a Google Docs a Google által kínált felhőalapú szövegszerkesztő rendszer. Sok erénye ellenére a Docs-nak van hátránya: viszonylag korlátozott funkciókészlettel rendelkezik. A Microsoft Word-től eltérően, amely egy behemót funkciólistával rendelkezik, a Google Docs néhány alapvető dologra összpontosít, és jól csinálja őket. A felhasználók 99% – ának az idő 99% – ában ez több mint elegendő. Néha azonban szükség van a Google dokumentumokra, hogy rendelkezzenek funkciókkal, és ezekben a pillanatokban csalódást okozhat.
az egyik olyan szolgáltatás, amelyet sok felhasználó szeretne, ha a Google Dokumentumok biztosítanák, a háttér hozzáadásának képessége. Sajnos a Docs nem támogatja közvetlenül a dokumentumok háttérképeit. Van azonban néhány megoldás, amely lehetővé teszi, hogy háttérképet adjon hozzá a dokumentumokhoz, és ebben a cikkben megmutatom, hogyan.
az első három Google Docs megoldás képek hozzáadásához a szöveg mögött
legalább három módon lehet háttérképet hozzáadni a Google Docs fájlhoz. Ha más javaslata vagy megközelítése van, akkor mindenképpen ossza meg velünk a cikk végén található megjegyzések részben!
három megoldás a kép hozzáadására a szöveg mögött a Google Dokumentumokban:
- a Microsoft Word segítségével adja hozzá a háttérképet, majd állítsa be a kép átlátszóságát, amikor a fájlt dokumentumokba importálja.
- a kép hozzáadásához használja a Google diákat.
- használja a Google Dokumentumokat a rajzok funkció használatával.
bontsuk le ezt a három lehetőséget.
1. Lehetőség: A Microsoft Word használatával adja hozzá a Google Dokumentumok hátterét
az MS Word módszer megköveteli, hogy rendelkezzen a Microsoft Word licencelt példányával a kiskereskedelmi csomagon, a Microsoft 365-en (korábban Office 365) vagy az ingyenes Office Online szoftveren keresztül.
- hozza létre a dokumentumot a Google Dokumentumokban a szöveggel (de a háttérképek nélkül) és a végleges dokumentumhoz kívánt egyéb elemekkel.
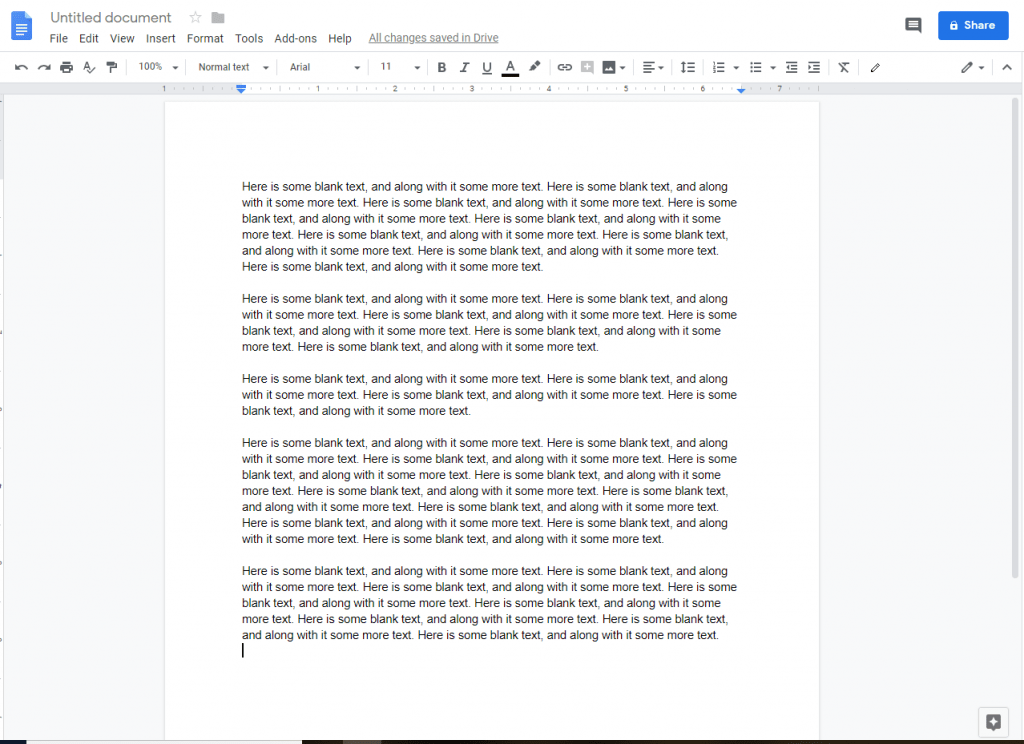
- másolja a dokumentumok dokumentum tartalmát, illessze be egy Word dokumentumba, vagy mentse el a fájlt.docx fájl (legpontosabb) a fájl > letöltés > Microsoft Word (.docx).

- nyissa ki a .docx fájlt a Wordben, majd válassza a > Kép beszúrása lehetőséget a fő szalagról.

- válassza ki a képet a File Explorer felugró ablakban, majd válassza a Beszúrás lehetőséget. A kép most megjelenik a Word dokumentumban.

- kattintson a jobb gombbal a képre, és válassza a szöveg Betekerése > elemet a szöveg előtt, mert a Google Dokumentumok nem támogatják a szöveg mögött opciót.

- mentse el a Word fájlt, és zárja be a Word programot.
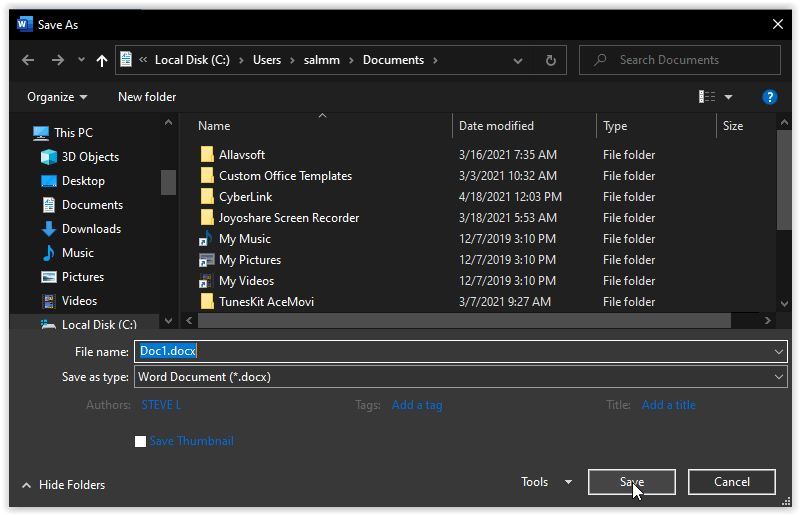
- menjen vissza a Google Dokumentumokba, és válassza a fájl > Megnyitás lehetőséget. Válassza a Feltöltés lehetőséget, majd válassza ki az éppen mentett Word fájlt. A kép beillesztésre kerül a Google Dokumentumokba.

- kattintson a jobb gombbal a képre, majd válassza a Képbeállítások lehetőséget. Állítsa be az átlátszóság csúszkát az Ön igényeinek megfelelően, majd mentse el a dokumentumot. Most van (egyfajta) háttérkép a Docs dokumentumban.

2. lehetőség: A Google Diák segítségével hozzáadhatja a Google Dokumentumok hátterét
egy másik lehetőség egy egyszerű dokumentum létrehozására háttérképpel, csak a Google eszközök segítségével, a Google Diák használata. Ez a beállítás akkor működik jól, ha nincs szüksége sok szövegre, és nincs szüksége szerkeszthető szövegre, hacsak nem tartalmaz néhányat a kép körül.
- hozzon létre egy új üres bemutatót a Google Diákban.

- az üres diadokumentumban kattintson a fájl > Oldalbeállítás elemre, majd válassza az Egyéni lehetőséget, és állítsa be a magasságot, hogy illeszkedjen a Google Dokumentumok oldalához. Állítsa be a méreteket a margó beállításai alapján, így a 11″ szélesség 9″, 1″ margóval.

- kattintson a dia fülre, és válassza a Háttér módosítása lehetőséget.

- a Google Diák Háttér párbeszédpaneljén kattintson a kép kiválasztása elemre. Keresse meg a számítógépen a hozzáadni kívánt képet, majd kattintson a gombra nyisd ki” a kép feltöltése után kattintson a gombra Kész.

- ismételje meg a fenti lépéseket minden Google Diák oldalon, majd adjon hozzá szövegdobozokat, és illessze be a Google Dokumentumok tartalmát.

- miután befejezte a szöveg elhelyezését és szerkesztését, készítsen egy képernyőképet a diáról. Ezután nyisson meg egy új Google Docs dokumentumot, és helyezze be a képet. Nem szerkeszthető szöveg, de működik. Szükség esetén állítsa be a kép méretét.

3. lehetőség: használja a rajzok funkciót a Dokumentumokban háttér hozzáadásához
ha inkább a Google Dokumentumokhoz ragaszkodik a háttérkép létrehozásához a szöveg alatt, akkor a rajzok funkciót kell használnia, és szövegdobozokat kell hozzáadnia.
- az aktuális Dokumentumfájlban helyezze el a kurzort, majd válassza a > rajz > + új beszúrása lehetőséget.

- kattintson a Kép gombra, és válassza ki a háttérként használni kívánt fájlt.

- ha szükséges, módosítsa a kép átlátszóságát a ceruza ikonra, majd az Átlátszó gombra kattintva.

- jelölje be a szövegdoboz hozzáadása gombot, és helyezze a szövegdobozt oda, ahol az előtérben lévő szöveget meg szeretné jeleníteni. Ezután írja be az előtérben lévő szöveget, állítsa be a betűtípust, a színt és a méretet a kívánt módon. Presto, azonnali háttérkép!

a fenti lépések segítségével előfordulhat, hogy babrálnia kell a képekkel, és meg kell szereznie a szöveget, hogy megfeleljen a meglévő tartalomnak. Ez a technika jobb a nagyon egyszerű szöveges átfedéseknél, mint egy átlátszó háttérkép egy szabványos szöveges dokumentumon, de működik.
Képek, Szöveg és Google Dokumentumok
mint látható, számos módon lehet háttereket hozzáadni a Google Dokumentumokhoz, csak néha kreatívnak kell lennie. Annak ellenére, hogy a képminőség szenvedhet, elvégzi a munkát, és a Google remélhetőleg hamarosan javítja ezt a problémát.