az egyik legjobb dolog a Google Docs, hogy lehetővé teszi, hogy automatizálják egy csomó dolgot. Például egyszerűen módosíthatja a szöveg formázását, és gyorsan alkalmazhatja a módosításokat a dokumentum többi részén.
a Google Dokumentumok egyik funkciója azonban nem támogatja a lista ábécé szerinti rendezését. Az ábécé sorrend a lista ábécé sorrendben történő rendezésére utal. Tegyük fel például, hogy a Google Dokumentumok dokumentum egyik táblázatában szerepel a nevek listája. A Google Dokumentumok jelenleg nem rendelkezik olyan funkcióval, amely lehetővé tenné a lista automatikus ábécé szerinti rendezését. Ezt más szövegszerkesztő alkalmazásokban is megteheti, például az MS Word alkalmazásban.
ennek ellenére vannak módok. Telepíthet plug-ineket,és más webhelyeket is használhat a feladat elvégzéséhez.
ebben a cikkben 2 ilyen módszert fogunk megvitatni:
- a ‘rendezett bekezdések’ kiegészítő használata a bekezdések rendezéséhez
- a Google Táblázatok használata az elemek listájának rendezéséhez
ezek a megoldások lehetővé teszik a Google Dokumentumok korlátainak leküzdését.
ez a cikk teljes kezdőknek is szól. Tehát akkor is követheti, ha nagyon kevés vagy nincs tapasztalata a Google Dokumentumokkal kapcsolatban.
ezzel a bevezetéssel kezdjük.
1. módszer: A’ rendezett bekezdések ‘ kiegészítő használata a bekezdések rendezéséhez
ez a módszer magában foglalja a ‘rendezett bekezdések’ nevű kiegészítő telepítését a Google Dokumentumok dokumentumába. Ezután ezt a kiegészítőt használhatja a bekezdések ábécé szerinti rendezéséhez.
a kiegészítő olyan szoftver, amelyet egy webhelyre telepít (például a Google dokumentumokra). A weboldal funkcióinak kiterjesztésére szolgál. Ebben az esetben például a Google Dokumentumok nem rendelkeznek ábécé szerinti funkcióval. Tehát telepíthet egy kiegészítőt ehhez a feladathoz. A Google Dokumentumok különféle feladatokhoz kínál kiegészítőket, beleértve idézetek hozzáadását a dokumentumhoz és az oldalméret megváltoztatását.
ennek a módszernek az az előnye, hogy kényelmesen lehetővé teszi a bekezdések ábécé szerinti rendezését. Ennek a módszernek az egyik korlátozása azonban az, hogy nem használható a táblázatok listáin. Ehhez kövesse a második módszert.
ezt szem előtt tartva tanuljuk meg ennek a módszernek a lépéseit.
1.lépés: Nyissa meg a Google Dokumentumok dokumentumot.
az első lépés a Google Dokumentumok dokumentum megnyitása, amelyben a háttérképet szeretné. Ehhez írja be docs.google.com a böngésző keresősávjában nyomja meg az Enter billentyűt (vagy térjen vissza, ha Mac-et használ). Ezzel a Google Dokumentumok kezdőlapjára jut. Győződjön meg arról, hogy először bejelentkezett Google-fiókjába. Ellenkező esetben nem fogja látni a kezdőlapot.
miután belépett a Google Dokumentumok kezdőlapjára, megnyithat egy új fájlt. Létrehozhat egy új dokumentumot, vagy kiválaszthat egy meglévőt.
új üres dokumentum létrehozásához kattintson a képernyő tetején található pluszjelre. Beírhatja a dokumentumokat is.új a böngésző keresősávjában, majd nyomja meg az Enter vagy a Return billentyűt. Ez megnyit egy új lapot az üres Google Dokumentumok dokumentummal.
új dokumentumot úgy is létrehozhat, hogy kiválasztja az egyik sablont a sablongalériából. A Google Dokumentumok számos lehetőséget kínálnak a sablonokhoz: jelentések, önéletrajzok, osztályjegyzetek stb.
ha meglévő dokumentumot szeretne megnyitni, csak válassza ki a fájlt a ‘Legutóbbi dokumentumok’alatt.

2. lépés: Kattintson a ‘kiegészítők’ fülre az ablak bal felső sarkában.
az ablak bal felső sarkában, az ‘Eszközök’ fül mellett, meg kell találnia a ‘kiegészítők’ fület. Kattintson erre a fülre egy legördülő menü megnyitásához. Ha korábban már telepített kiegészítőket, akkor ezen a lapon kell megtalálnia őket.
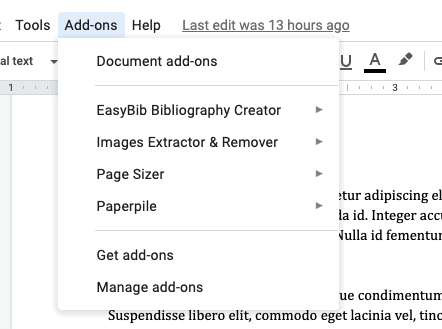
Lépés 3: Válassza a ‘Get add-ons’ opciót.
a lista alján található a ‘kiegészítők beszerzése’ opció. Kattintson erre a lehetőségre egy új ablak megnyitásához, ahol új kiegészítőket találhat és telepíthet.
4.lépés: Írja be a ‘rendezett bekezdések’ szót a keresősávba.
az éppen megnyitott új ablak tetején meg kell találnia a keresősávot. Kattintson rá, írja be a rendezett bekezdéseket, majd nyomja meg az Enter billentyűt (vagy a Return billentyűt, ha Mac-et használ) a billentyűzeten.
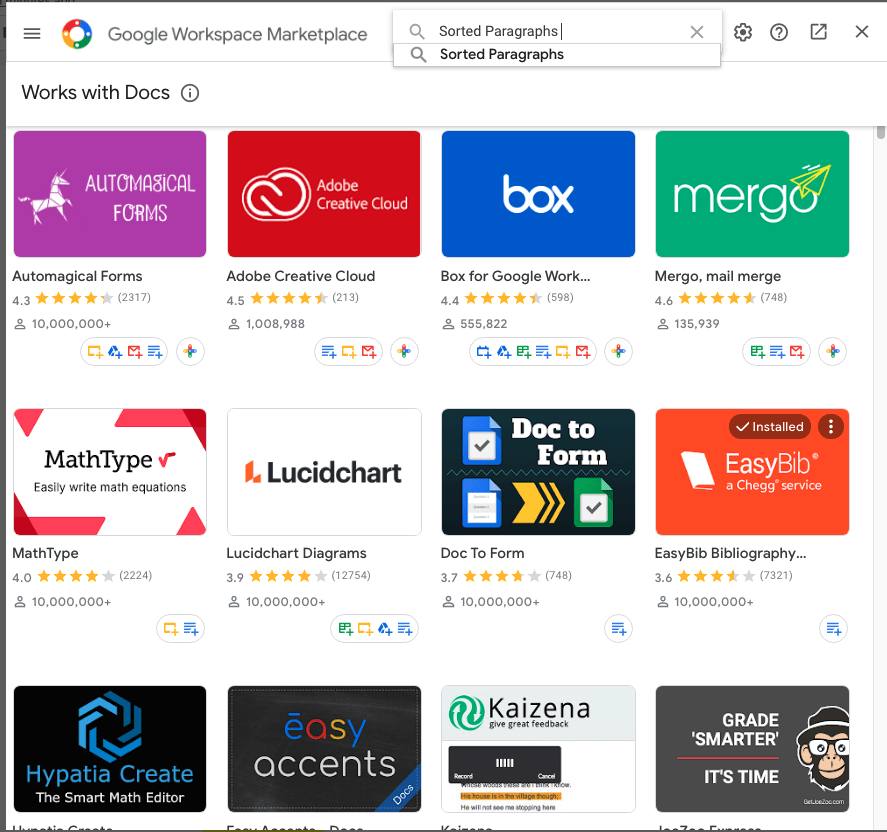
5. lépés: Telepítse a kiegészítőt.
az ablak új oldalán látnia kell a rendezett bekezdések kiegészítő ikonját. Kattintson erre az ikonra, hogy egy másik oldalra lépjen, amely információkat tartalmaz a kiegészítőről. Információkat találhat, például a szoftver frissítéseit és a felhasználók által adott véleményeket.
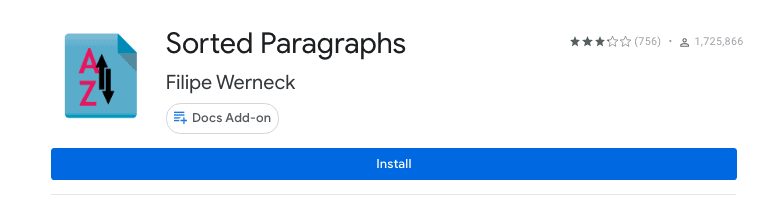
az oldal tetején egy kék gombot is talál a ‘ telepítés.’Kattintson erre a gombra a telepítési folyamat elindításához.
ha az ‘Install’ gombra kattint, a rendszer egy olyan oldalra irányítja, ahol engedélyt kér a kiegészítő telepítéséhez. Kattintson a ‘ folytatás. Ezután felkérhetik, hogy jelentkezzen be Google-fiókjába. Miután ezzel végzett, telepíteni kell a kiegészítőt.
annak ellenőrzéséhez, hogy telepítve van-e vagy sem, menjen ismét a ‘kiegészítők’ menübe.
6. lépés: Válassza ki a rendezni kívánt elemeket.
annak ellenére, hogy a bővítmény neve ‘rendezett bekezdések’, az ezzel a kiegészítővel rendezhető elemeknek nem kell bekezdéseknek lenniük. Használhatja egy listán is. Ne feledje azonban, hogy ezt a kiegészítőt nem használhatja asztalon.
7.lépés: Lépjen a kiegészítők fülre, majd kattintson a ‘rendezett bekezdések’ lehetőségre.
most már készen állunk a most telepített kiegészítő használatára. A kezdéshez kattintson a ‘kiegészítők’ fülre, majd a megjelenő legördülő menüből válassza a ‘rendezett bekezdések’ lehetőséget.
ez megnyit egy másik legördülő listát. Ebből a listából kiválaszthatja, hogy az elemeket betűrendbe (A-tól Z-ig) vagy fordított betűrendbe (Z-től A-ig) kívánja-e rendezni.
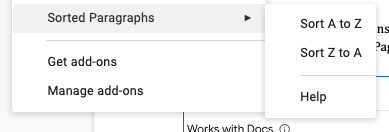
Miután kiválasztott egy lehetőséget, a lista a kívánt módon lesz rendezve.
ha el szeretné távolítani a bővítményt, nyissa meg újra a bővítmények legördülő menüt. Ezután kattintson a menü alján található ‘kiegészítők kezelése’ lehetőségre. Ez megnyit egy ablakot az összes telepített kiegészítő ikonjával.
azonosítsa az eltávolítani kívánt kiegészítőket, majd kattintson az ikonok jobb felső sarkában található három pontra. Ez megnyit egy legördülő menüt, amelyből kiválaszthatja az ‘Eltávolítás’ opciót. Ez eltávolítja a kiegészítőket az ablakból.
2. módszer: a Google Táblázatok használata az elemek listájának rendezéséhez
a következő módszerben a Google Táblázatok segítségével rendezzük az elemek listáját. A Google Táblázatok olyan funkcióval rendelkeznek, amely lehetővé teszi az értékek oszlopának automatikus rendezését. Választhat, hogy ábécé sorrendben vagy fordított ábécé sorrendben csinálja.
csak annyit kell tennie, hogy megnyitja a Google táblázatokat, és oszlopba helyezi a rendezni kívánt elemek listáját. Ez az elemek listája akár bekezdések is lehet. Ezután a rendezés funkcióval automatikusan betűrendbe állíthatja az oszlopot.
a módszer előnye, hogy kényelmes és rugalmas. Rendezheti az elemeket egy táblázatban, valamint a bekezdéseket. Az értékek másolása a Google dokumentumokból a Google táblázatokba azonban egy kis időt és erőfeszítést igényelhet.
az alábbiakban bemutatjuk ennek a módszernek a lépéseit.
1. lépés: Nyissa meg a Google Táblázatok táblázatot.
először keresse fel a Google Táblázatok honlapját a következő címen: sheets.google.com. Itt megtalálja az összes korábbi Google Táblázatfájlt. Választhat a meglévő fájlok közül, ha akarja (csak kattintson az egyikre).
több lehetőséget is talál egy új táblázat létrehozásához. Az egyik lehetőség egy üres táblázat létrehozása. Ehhez kattintson a képernyő bal felső sarkában található pluszjelre. Az üres táblázat létrehozásának másik módja a lapok beírása.új a böngésző keresősávjába, majd nyomja meg az Enter (vagy Return) billentyűt.
a sablongaléria meglévő sablonjai közül is választhat. Ehhez a feladathoz azonban nincs szüksége ezekre a sablonokra.

Lépés 2: Másolja a rendezni kívánt elemeket a dokumentumokból, és illessze be a lapokba.
ezután másolja át a Google Dokumentumok dokumentum elemeit, majd egyesével illessze be őket a Google Táblázatok táblázatába. Győződjön meg arról, hogy az összes elem egy oszlopban egymás alatt van.

Lépés 3: Kattintson az ‘adatok’ fülre a képernyő bal felső sarkában, és rendezze.
az ‘adatok’ fül a ‘Formátum’ fül mellett található. Kattintson rá egy hosszú legördülő menü megnyitásához, különféle lehetőségekkel. A menü tetején a következő 2 lehetőséget kell találnia a lista rendezéséhez: A – tól Z-ig vagy Z-től A-ig. Ezután válasszon egyet ezek közül a lehetőségek közül.
észre kell vennie, hogy az oszlop a kiválasztott sorrendben van rendezve.
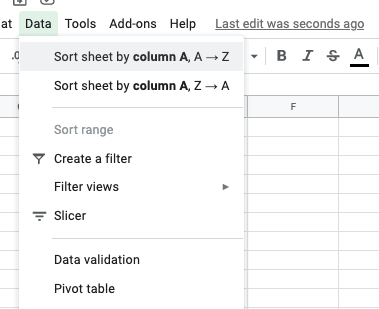
Lépés 4: másolja és illessze be a rendezett listát a Google Dokumentumok dokumentumába.
most, akkor csak másolja a rendezett elemek listáját a Google Táblázatok és illessze vissza a Google Docs dokumentumot. Ügyeljen arra, hogy a beillesztett listát helyesen formázza.
ha törölni szeretné a Google Táblázatok dokumentumot, lépjen a ‘Fájl’ fülre, majd kattintson a ‘Áthelyezés a kukába’ gombra a ‘fájl’ legördülő menüből.
végül a cikkünk végén vagyunk! Mivel ma sokat fedeztünk fel, itt van egy rövid összefoglaló mindenről, amit megtanultunk.
a Google Dokumentumok nem rendelkezik olyan funkcióval, amely lehetővé tenné a lista ábécé szerinti rendezését. Ezért kell megoldásokat használnunk a lista ábécé vagy fordított ábécé sorrendbe rendezéséhez.
az egyik alternatíva a ‘rendezett bekezdések” nevű kiegészítő telepítése.’Ezt úgy teheti meg, hogy a ‘kiegészítők’ menübe lép, rákattint a ‘kiegészítők beszerzése’ opcióra, majd telepíti a kiegészítőt.
egy másik alternatíva a rendezni kívánt elemek másolása a Google Dokumentumok dokumentumból, majd beillesztése a Google Táblázatok dokumentumba. Ezután a lapok rendezési funkcióival ábécé sorrendbe állíthatja a listát.
Köszönjük, hogy elolvasta!