ha dolgozott egy irodai munkát, mielőtt a koronavírus-járvány, van egy jó esély van most otthon dolgozik. Korlátozónak érezheti magát, különösen, ha csak MacBook van.
szerencsére drasztikusan javíthatja termelékenységét, ha külső monitort csatlakoztat a munkaállomáshoz, általában úgy, hogy az egyik kijelzőt referenciaként használja, a másikban pedig a tényleges munkát végzi. (Kevésbé egészségesen, dolgozhatnál az egyikben, és nézhetnél egy filmet a másikban—de ezt nem mondtam.) A HDMI-kompatibilis TV-nek meg kell tennie a trükköt, ha nincs extra monitorja, de a pixelsűrűség és a frissítési gyakoriság valószínűleg nem lesz olyan kielégítő.
először is—itt a rossz hír. Általában sokkal könnyebb bekötni egy külső monitort PC-re, nem pedig Mac-re, mivel általában csak bármilyen régi HDMI kábelt használhat. Szinte biztosan szüksége lesz valamilyen hardverkulcsra egy kortárs Mac-kel. Másrészt az Apple ökoszisztéma lehetővé teszi, hogy másodpercek alatt egyszerűen használhassa az újabb iPadeket másodlagos monitorként, így egyértelmű előnyökkel jár. Az alábbiakban bemutatjuk a leggyakoribb lehetőségeket.
használja a megfelelő dongle-t vagy kábelt
a legegyszerűbb módja annak, hogy külső monitort vagy TV-t csatlakoztasson a MacBook-hoz, ha HDMI-kábelt vezet a monitorról vagy a TV-ről közvetlenül a Mac-re, de ez általában csak egy lehetőség a 2011-es és 2019-es Mac Pros, a Mac mini vagy a MacBook Pros 2012-től 2015-ig. Ha van egy ilyen modell, gratulálok!
minden máshoz szüksége lesz egy hardverkulcsra vagy egy speciális kábelre. Ha pedig csak egy speciális kábelt szeretne egy USB-C kompatibilis MacBook-hoz, javasoljuk az Apple sajátját $39
ha Thunderbolt 3-kompatibilis monitorral rendelkezik. Ha szabványos HDMI-kompatibilis monitorral rendelkezik, javasoljuk ezt a magasan értékelt
az Uni-tól.
ami a hardverkulcsokat illeti—bár nem kimerítő, az alábbi lehetőségek segítenek a legtöbb kortárs USB-C/Thunderbolt 3 Mac-ben. Kezdjük az Apple saját HDMI és VGA opcióival, amelyek felháborítóan drágák ahhoz, amit kapsz, ahogy elvárható.
-
{{#url}}Apple USB-C-HDMI Multiport Adapter {{/url}} {{^url}} Apple USB-C-HDMI Multiport Adapter {{/url}}
($69)
-
{{#url}}Apple USB-C-VGA Multiport Adapter {{/url}} {{^url}} Apple USB-C-VGA Multiport Adapter {{/url}}
távolítsa el a nem Termék linket ($69)
Íme néhány ajánlásunk harmadik féltől származó adapterekre, amelyek többségének további portjai vannak olyan termékekhez, mint az SD-kártyák, lehetővé téve, hogy a lehető legjobb durranást érje el. Sokkal megfizethetőbbek is.
-
{{#url}} QGeeM USB-C-HDMI Adapter {{/url}} {{^url}} QGeeM USB-C-HDMI Adapter {{/url}}
($13)
-
{{#url}}CableCreation USB-C-HDMI / VGA Adapter / elosztó {{/url}} {{^url}} CableCreation USB-C-HDMI / VGA Adapter / elosztó {{/url}}
($16)
-
{{#url}} Ikling 9 az 1-ben USB-C Hub {{/url}} {{^url}} Ikling 9 az 1-ben USB-C Hub {{/url}}
($35)
és ha van egy régebbi Apple monitor egy Mini DisplayPort, megpróbálom használni ezt a dongle modern USB-C / Thunderbolt 3 MacBooks.
-
{{#url}} USBCele USB-C A Mini DisplayPort adapterhez {{/url}} {{^url}} USBCele USB-C A Mini DisplayPort adapterhez {{/url}}
($16)
rendezze a kijelzők Beállítások
most kezd egyre könnyebb. Miután sikerült csatlakoztatnia a második kijelzőt, el kell rendeznie a két kijelzőt, hogy intuitív módon húzza az ablakokat és a fájlokat az egyik kijelzőről a másikra. Az Apple ezt megkönnyíti.
nyissa meg a Rendszerbeállítások elemet a Mac számítógépen, majd kattintson a kijelzők, majd az Elrendezés elemre. Ha minden megfelelően van beállítva, akkor két kék téglalapot kell látnia, amelyek a kijelzőket képviselik, a gazdagép Mac tetején fehér sáv látható.
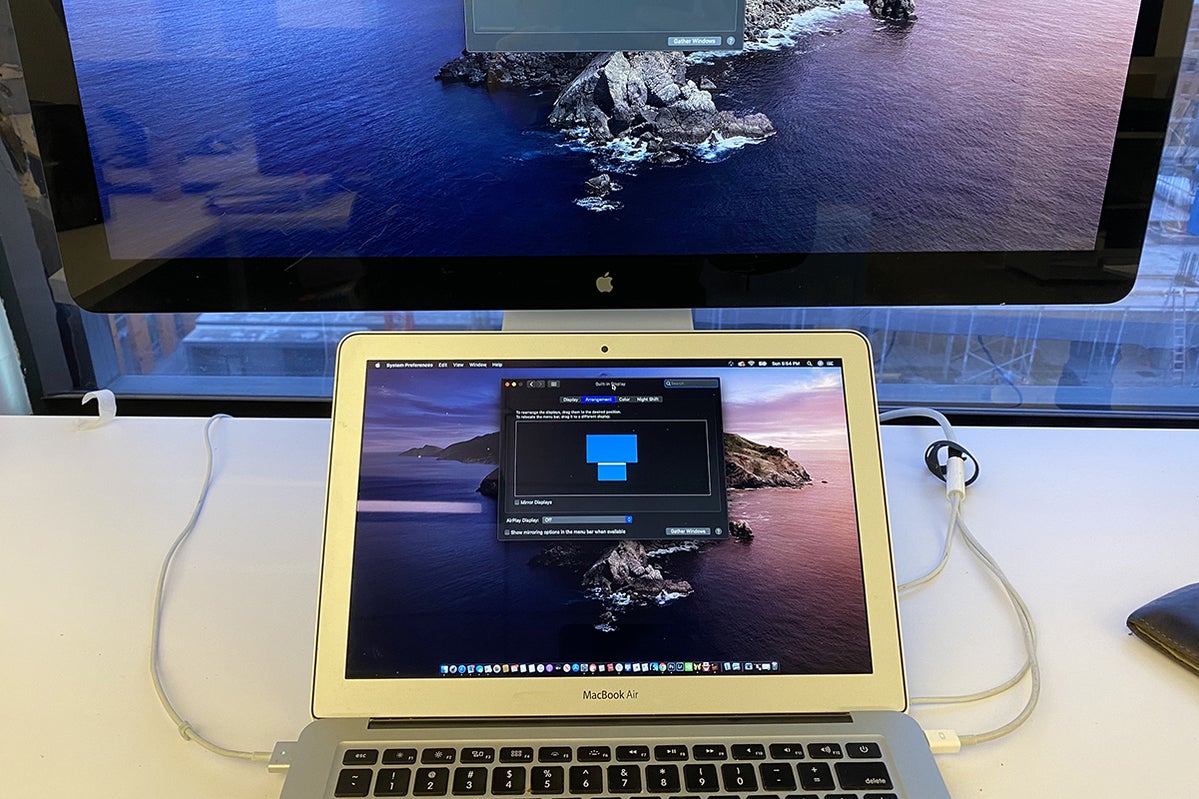
most, hogy így rendeztem a kijelzőket, az egérmutatót csak felfelé mozgatva mozgathatom a második monitorra. Az átmenet azonnali.
innentől egyszerűen igazítsa a monitorokat úgy, ahogy a való életben vannak. Tehát, ha a másodlagos monitort a MacBook fölé helyezi (ahogy a fenti képen is van), győződjön meg róla, hogy a második monitor kék téglalapját úgy orientálja, hogy az a Macbookot ábrázoló kék téglalap tetején legyen.
ezt követően érdemes áthelyezni a macOS dokkolót a másodlagos képernyőre, ha gyakrabban nézi. Ehhez vigye az egérmutatót a másodlagos monitor asztalára, majd kattintson bárhová. Ezután két gyors lefelé irányuló mozdulatot hajt végre a kijelző alján, ahol szeretné, hogy a dokk megjelenjen. Ezután a dokknak át kell váltania—bár ne feledje, hogy ez némi gyakorlatot igényelhet. (Ha a monitorokat úgy állítja be, mint én, győződjön meg róla, hogy ezeket a lefelé irányuló mozdulatokat a kijelző olyan sarkában hajtja végre, amely nem fedi át a MacBook fő kijelzőjét. Ellenkező esetben az egérmutató egyszerűen lemegy az alsó képernyőre.)
használja iPadjét másodlagos kijelzőként
ha nincs véletlenül egy második monitor vagy egy extra TV, akkor az iPad másodlagos monitorként működik a Mac számára is. Természetesen ne feledje, hogy kisebb képernyővel fog dolgozni. Van azonban egy bónusz: ha már beállított egy megfelelő másodlagos monitort, ez a beállítás lehetővé teszi az iPad harmadik kijelzőként történő használatát.
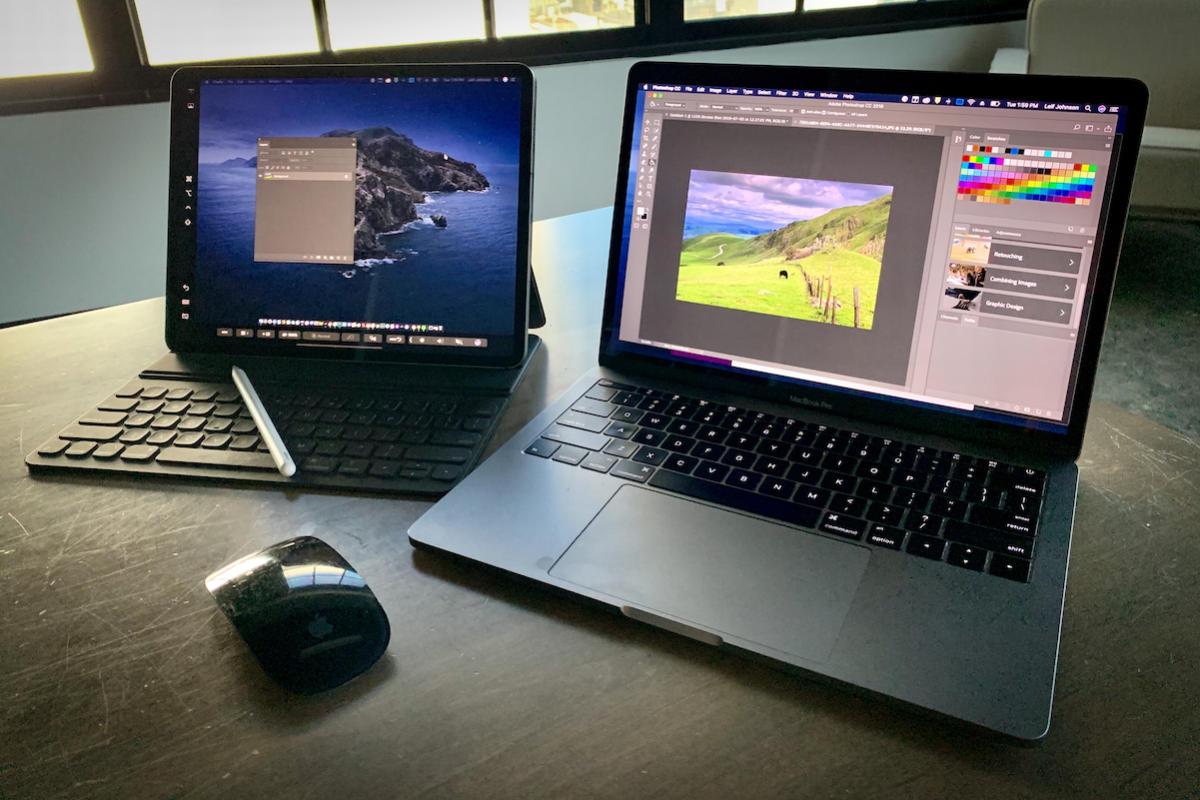
így több iPad csatlakoztatható.
először ellenőrizze, hogy a Mac legalább macOS Catalina-t, az iPad pedig legalább iOS 13-at futtat-e. Pontosabban, legalább egy 5.generációs iPad-re, iPad Air 2-re, iPad mini 4-re vagy bármilyen iPad Pro-ra lesz szüksége. Szüksége lesz egy 2016-ban vagy később készült MacBook vagy MacBook Pro, egy 2015-ös 27 hüvelykes iMac 5K, vagy bármely 2016-os vagy újabb iMac (beleértve a Pro-t is), egy 2018-as Mac mini, vagy a 2011-es vagy 2019-es Mac Pros.
most, hogy ez nincs útban, ellenőrizze, hogy az iPad be van-e kapcsolva a Mac közelében. Mac számítógépén kattintson az AirPlay gombra a Mac menüsorán, amely úgy néz ki, mint egy téglalap, amelynek szilárd háromszöge alulról felfelé mutat. Keresse meg a másodlagos monitorként használni kívánt iPad-et a megjelenő legördülő menüből, majd válassza ki. Azonnal el kell kezdenie dolgozni, és nem is kell feloldania az iPad-et. Az oldalkocsi beállításával kapcsolatos további információkért tekintse meg a
oldalt.
használjon régi iMac-et másodlagos kijelzőként
van egy régi iMac? Használhatja másodlagos monitorként a Mac számára az Apple Célmegjelenítési módjával—de a gazda Mac-nek is elég öregnek kell lennie.
az igazat megvallva, azon a ponton vagyunk, ahol ez már nem olyan életképes lehetőség, mint egykor volt, mert nagyon pontos feltételeket igényel. A funkciót a Retina kijelzővel rendelkező iMac-ek nem támogatják, és kifejezetten csak a következő modellekkel működik: 27 hüvelykes iMac (2009 vége vagy 2010 közepe) vagy iMac 2011 közepétől 2014 közepéig.
ha ki szeretné próbálni, az Apple fenntart egy dedikált
, amely megválaszolja az esetleges kérdéseket. Maguk az iMac-ok mellett valójában csak egy Thunderbolt kábelre lesz szüksége.
szeretnénk azt hinni, hogy lehetséges lenne, hogy az Apple végre egy funkció, mint ez a modern Mac, ami hasonló ahhoz, amit használ oldalkocsi iPad, de most, nincs ilyen szerencse.