még egy nagylelkű 24 hüvelykes monitor is szűkösnek érezheti magát, ha több ablak van nyitva az asztalon (és ki nem?). Sokkal rosszabb, ha csak egy laptop képernyőjére korlátozódik. Szerencsére elég egyszerű ahhoz, hogy hozzáadjon egy második monitort a számítógép beállításához és elterjedjen.
Megjegyzés: míg az alábbiakban tárgyalt monitorok 1080p, cikkünk a
segíthet meghatározni, hogy melyik megközelítést alkalmazza a saját otthoni beállításához; nézze meg a
hogy megtudja az egyes lehetőségek előnyeit és hátrányait.
HP V20 HD + Monitor

bármely modern asztali vagy laptop PC rendelkezik grafikus képességgel kettős kijelzők futtatására. Csak egy második monitorra van szükség. Sajnos, mi volt igaz annyi tech termékek ebben az évben, monitor árak mentek fel, mint a kínálat gyengült. Néhány évvel ezelőtt számos tiszteletre méltó monitor opciója volt 100 dollár alatt. Manapság szerencsés, ha 21 hüvelykes vagy annál magasabb PC-monitort talál kevesebb, mint 150 dollárért. Ha elhatározta, hogy nem törik meg $100,
jön a $ 95 ,egy 19,5 hüvelykes átlós képernyő segítségével TN technológia, amely gyorsabb válaszidőt, de kevésbé egyértelmű off-tengely.
Dell 27 Monitor-S2721HN

ha tudsz egy kicsit többet költeni,
lép fel egy 22 hüvelykes képernyőre, amely vékony előlapokkal is rendelkezik, ami jó a kettős monitorok közötti zavarok minimalizálására. A szebb még mindig olyan, mint
– 24 hüvelykes panel prémium IPS technológiával, még vékonyabb előlapokkal, 145 dollárért. És ha még nagyobb képernyőt szeretne (bár ugyanaz az 1920-1080-as felbontás),
kiváló lehetőség 190 dollárnál.
a mai monitorok általában VGA, DVI, HDMI és DisplayPort portok kombinációjával érkeznek. Más szóval, akkor van egy pár lehetőség, hogyan kell csatlakoztatni a monitort a számítógéphez. Bár gyakori, hogy a VGA és a DVI kábelek a kijelzőhöz tartoznak, előfordulhat, hogy külön kell megvásárolnia a HDMI vagy a DisplayPort kábelt, ha ezt az utat választja. Ezek könnyen megvásárolható
.
a televíziót is megérintheti, hogy egy csipetnyi második kijelzőként működjön, bár ennek van néhány lehetséges hátránya. Útmutatónk
mindent megmagyaráz, amit tudnia kell. Ettől függetlenül a kijelzők Windows rendszerben történő kezelésének módja megegyezik az alábbiakban leírtakkal.
a kettős monitorok beállítása
1.lépés: ez a rész egyszerű. Egyszerűen csatlakoztassa a második monitort egy konnektorhoz és egy szabad porthoz a számítógépen.
2.lépés: Ezután meg kell mondania a Windows-nak, hogyan kell kezelni a két monitort. Kattintson a jobb gombbal az asztalra, és válassza a Képernyőfelbontás (Windows 7 és Windows 8) vagy a Megjelenítési beállítások (Windows 10) lehetőséget.
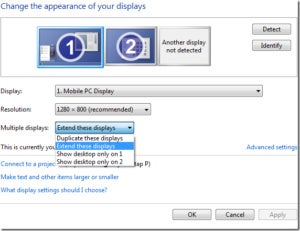
Windows 8: A kijelző kiterjesztésének kiválasztásával a két képernyő egyként fog működni.
a megjelenő párbeszédpanelen megadhatja a kijelzők elrendezését. A Több kijelző legördülő menü lehetővé teszi a két képernyő együttes működésének szabályozását. Ha a kijelzők kiterjesztése lehetőséget választja, a Windows arra kéri, hogy a kijelzőket egy összefüggő képernyőként kezelje.
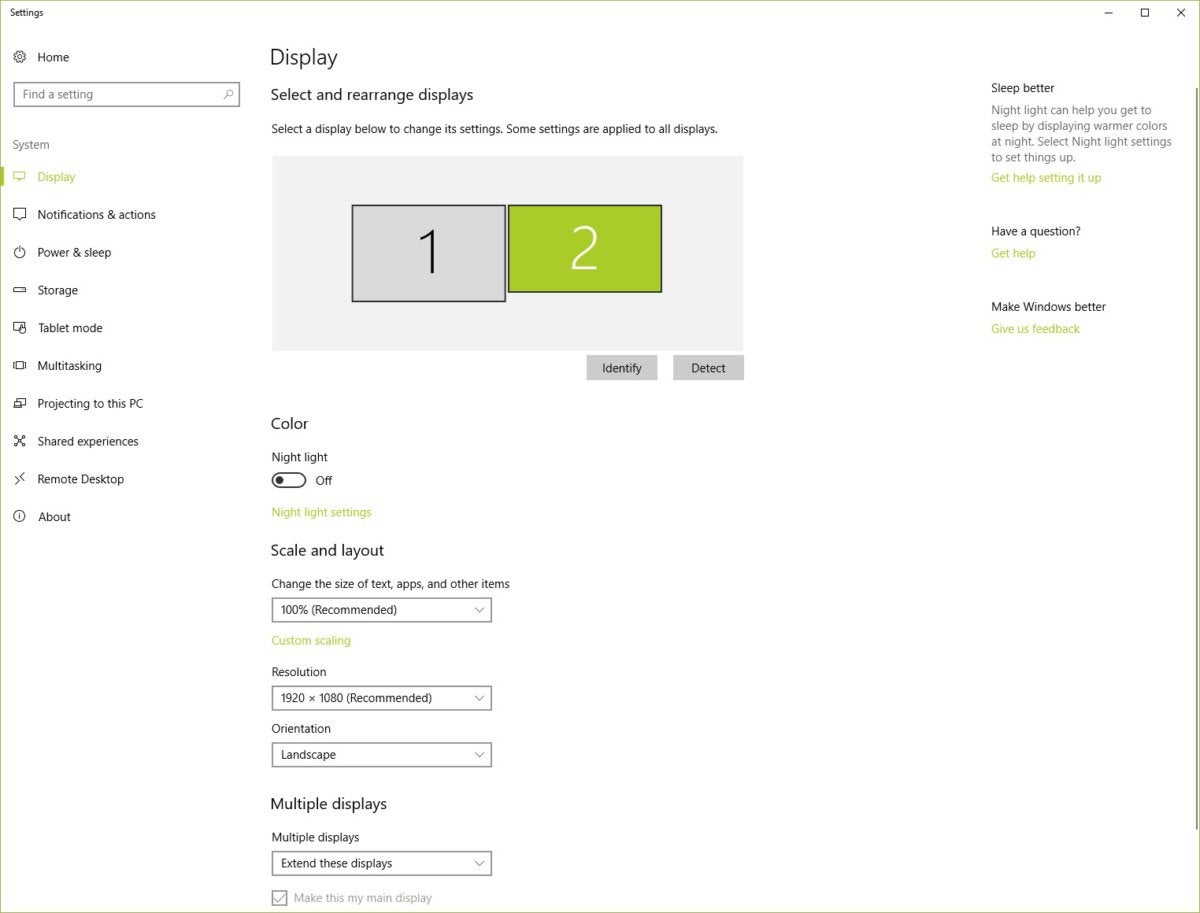
a megjelenítési beállítások A Windows 10 rendszerben: kattintson a grafika alatti azonosítás fülre a monitorok elrendezésének megállapításához.
3. lépés: Válassza ki a monitor sorrendjét. A párbeszédpanel tetején található képernyőikonok húzásával megmondhatja a Windows számára, hogy melyik monitor van balra vagy jobbra. Kap ez rossz, és görgetés az egér lesz nagyon zavaró.
4.lépés: Válassza ki az elsődleges kijelzőt. A Make this my main display opció vezérli, hogy melyik monitor kapja meg a tálcát és a Start gombot. Ha nem látja ezt a lehetőséget, akkor az aktuálisan kiválasztott monitor már a fő.
ezen beállítások közül sokat úgy is vezérelhet, hogy jobb gombbal kattint az asztalra, és kiválasztja a grafikus Vezérlőpultot.