a billentyűzet egyike annak a két beviteli eszköznek (a másik egér), amelyet a számítógépeinkkel való kommunikációhoz használunk. Attól kezdve, hogy 5 másodpercet vesz igénybe minden kulcs megtalálásához, hogy alig kell megnéznie a billentyűzetet, mindannyian megszoktuk a QWERTY billentyű elrendezését. Számos modern billentyűzet, különösen a játék, rugalmasságot biztosít a felhasználók számára, hogy saját billentyűparancsot/gyorsbillentyű-kombinációt hozzanak létre, hogy gyorsabban navigálhassanak a számítógépen. Legyen szó játékosról vagy rendszeresen dolgozó szakemberről, a személyre szabott billentyűparancsok mindenki számára hasznosnak bizonyulhatnak. Bár a felhasználók továbbra is új gyorsbillentyű-kombinációkat adnak hozzá, a billentyűzet alapértelmezett állapota elveszik. Előfordulhat, hogy szükség lehet A billentyűzet alapértelmezett beállításainak visszaállítására.
egy másik ok, amiért a felhasználóknak vissza kell térniük a billentyűzet alapértelmezett állapotába, az az, ha az eszköz rosszul viselkedik. Például bizonyos gyorsbillentyűk és billentyűk nem működnek, szabálytalan billentyűleütések stb. Ebben az esetben először nézze meg a következő cikket – Fix billentyűzet nem működik a Windows 10 rendszeren, és remélhetőleg az egyik megoldás segít a dolgok visszatérésében. Ha azonban a cikkben ismertetett megoldások egyike sem működött, és elhatározta, hogy visszaállítja a billentyűzetet az alapértelmezett beállításokra, három különböző módszerünk van az Ön számára.
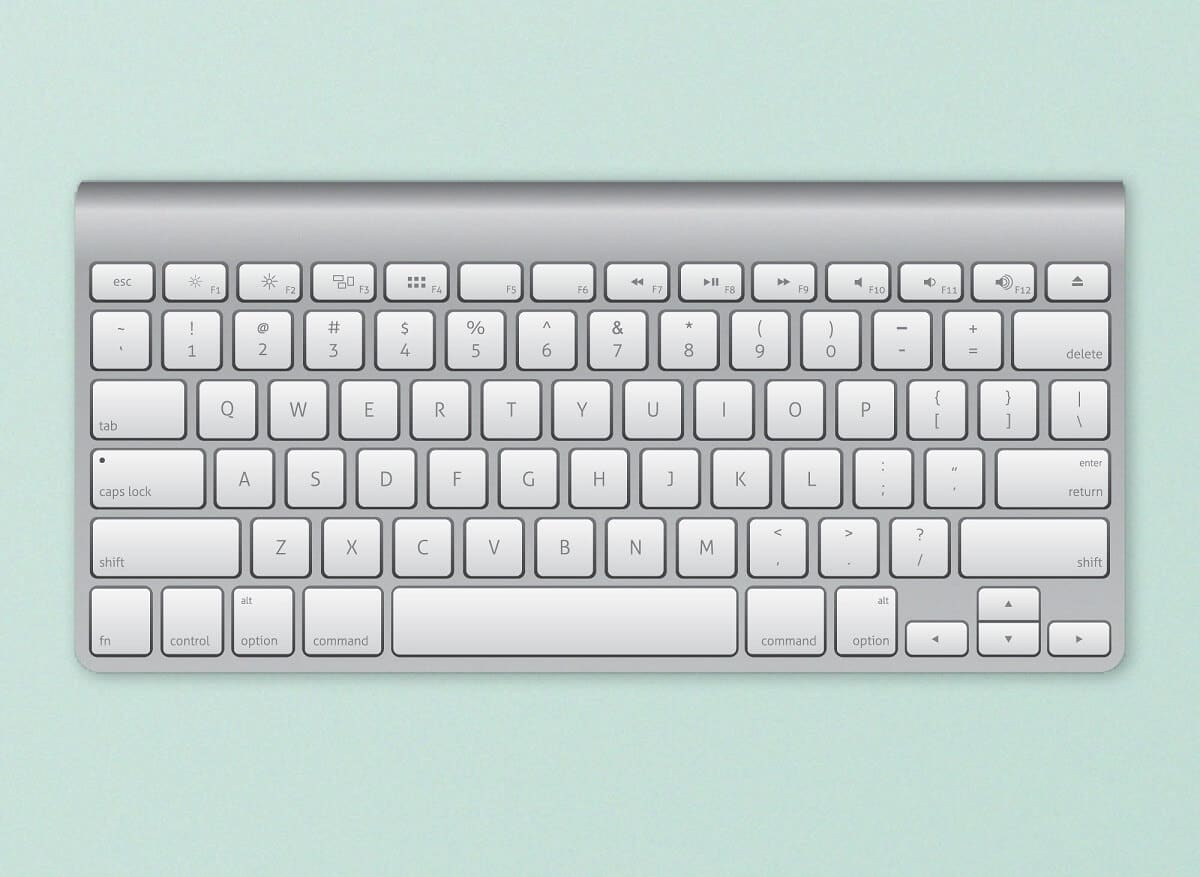
Hogyan Állítsuk Vissza A Billentyűzetet Az Alapértelmezett Beállításokra A Windows 10 Rendszerben?
ellenőrizze, hogy ez fizikai probléma-e?
a visszaállítás előtt meg kell győződnünk arról, hogy a tapasztalt billentyűzetproblémákat nem fizikai hibák okozzák. Ennek tesztelésének egyszerű módja a számítógép biztonságos módba indítása és a billentyűzet teljesítményének ellenőrzése. Ha továbbra is furcsán viselkedik csökkentett módban is, a probléma inkább hardverrel kapcsolatos lehet, mint valamilyen szoftver miatt, és a visszaállítás nem segít, ehelyett meg kell fizetnie a helyi számítógép-áruház látogatását.
1. Nyissa meg a Futtatás parancsmezőt a Windows billentyű + R megnyomásával, írja be az msconfig parancsot, majd nyomja meg az Enter billentyűt a Rendszerkonfigurációs alkalmazás megnyitásához.

2. Váltson a Rendszerindítás fülre, majd a rendszerindítási beállítások alatt jelölje be a Biztonságos indítás melletti négyzetet. Győződjön meg arról, hogy a Biztonságos rendszerindítás típusa minimális.
3. Kattintson az Alkalmaz, majd az OK gombra a módosítások mentéséhez és az ablakból való kilépéshez.

amikor a rendszer kéri, kattintson az Újraindítás gombra a biztonságos módba történő indításhoz vagy a számítógép Kézi újraindításához. Most ellenőrizze, hogy a billentyűzet jól működik-e. Ennek érdekében elvégezhet egy online kulcstesztet (Kulcsteszt). Ha nem működik jól, próbálja meg alaposan megtisztítani a billentyűzetet (hajszárítóval fújja ki a port a billentyűzet belsejéből), ellenőrizze a csatlakozókábelt, hogy nincs-e szakadás, csatlakoztasson egy másik billentyűzetet, ha van kéznél stb.
3 A számítógép billentyűzetének alapértelmezett beállításokra való visszaállításának módjai
miután megerősítette, hogy a probléma nem hardverrel kapcsolatos, áttérhetünk a dolgok szoftveres oldalára. A hardvereszköz alaphelyzetbe állításának vagy frissítésének egyik legegyszerűbb módja az illesztőprogramok eltávolítása és a legújabb eszközök telepítése. Ezenkívül előfordulhat, hogy ellenőriznie kell a billentyűzet kalibrálását, és ha a billentyűzettel kapcsolatos funkciók, például a sticky keys vagy a filter keys nem zavarják a teljesítményét. Az aktuális Beállítások törlésének másik módja a számítógép nyelvének megváltoztatása.
1. módszer: Telepítse újra a billentyűzet illesztőprogramjait
hacsak nem élt egy szikla alatt, vagy csak most kezdte el használni a Windows számítógépet, lehet, hogy már ismeri az eszközillesztőket. Ha nem, nézze meg a cikkünket ugyanazon – mi az eszközillesztő? Hogy Működik?. Ezeket az illesztőprogramokat rendszeresen frissítik az operációs rendszerrel együtt, és különféle okok miatt korrupttá válhatnak. A natív Eszközkezelő alkalmazás vagy egy harmadik féltől származó alkalmazás használható az illesztőprogramok karbantartására. Egy is látogasson el a billentyűzet gyártó honlapján, töltse le a legújabb illesztőprogramokat, és manuálisan telepíteni őket.
1. Vagy kattintson a jobb gombbal a Start gombra, vagy nyomja meg a Windows key + X billentyűt, majd válassza az Eszközkezelő lehetőséget a Power User menüből.

2. Bontsa ki a billentyűzeteket a jobb oldali apró nyílra kattintva.
3. Kattintson a jobb gombbal a számítógép billentyűzetére, majd válassza az eszköz Eltávolítása lehetőséget a következő helyi menüből.

4. Megjelenik egy felugró üzenet, amely a művelet megerősítését kéri. A folytatáshoz kattintson az Eltávolítás gombra. Indítsa újra a számítógépet.

5. Miután a számítógép újraindult, nyissa meg ismét az Eszközkezelőt, majd kattintson a Hardverváltozások keresése gombra.

6. Most a billentyűzet újra szerepel az Eszközkezelőben. Kattintson a jobb gombbal rá, és ezúttal válassza az Illesztőprogram frissítése lehetőséget.

7. A következő ablakban válassza az illesztőprogramok automatikus keresése lehetőséget.

ha az automatikus telepítési folyamat sikertelen, válassza a második lehetőséget, és manuálisan keresse meg és telepítse a billentyűzet illesztőprogramjait (előzetesen le kell töltenie őket a gyártó webhelyéről).
2. módszer: ellenőrizze a billentyűzet beállításait
A Windows, valamint lehetővé teszi néhány alapvető bütyköl a billentyűzet, tartalmaz néhány beépített funkciók az azonos. A billentyűzet beállításainak hibás kalibrálása szabálytalan kulcsválaszokat okozhat, vagy az engedélyezett funkciók egyike zavarhat. Kövesse az alábbi lépéseket a számítógép billentyűzetének alapértelmezett beállításainak visszaállításához, valamint az összes kapcsolódó funkció letiltásához.
1. Nyomja meg a Windows gombot + R a Futtatás parancssor elindításához, írja be a Vezérlőpult vagy a Vezérlőpult parancsot, majd nyomja meg az enter billentyűt az alkalmazás megnyitásához.

2. Állítsa be az ikon méretét a kívánt módon, és keresse meg a billentyűzet elemet. Miután megtalálta, kattintson rá.

3. A következő billentyűzet tulajdonságai ablakban állítsa be az ismétlési késleltetés és az ismétlési sebesség csúszkákat a sebesség lapon a számítógép billentyűzetének kalibrálásához. Az alapértelmezett Billentyűzetbeállítások az alábbi képen láthatók.

4. Kattintson Alkalmaz majd Ok az elvégzett módosítások mentéséhez.
5. Ezután indítsa el a Windows beállításait a Windows key + I gyorsbillentyű kombinációjával, majd nyissa meg a könnyű hozzáférés beállításait.

6. Váltson a Billentyűzetbeállítások oldalra (az interakció alatt), és kapcsolja ki a billentyűzet funkcióit, például a ragadós billentyűket, a Szűrőgombokat stb.

olvassa el még: Windows 10 tipp: a képernyőn megjelenő billentyűzet engedélyezése vagy letiltása
3. módszer: Change Keyboard Language
ha az illesztőprogramok újratelepítése és a billentyűzet funkcióinak letiltása nem bizonyult eredményesnek, akkor visszaállítjuk egy másik nyelvre váltással, majd visszatérünk az eredetire. A nyelvek megváltoztatása ismert, hogy visszaállítja a billentyűzet beállításait az alapértelmezett állapotukra.
1. Nyomja meg a Windows gombot + I a Beállítások alkalmazás megnyitásához.
2. Kattintson idő & nyelv.

3. A bal oldali ablaktáblán található navigációs menü segítségével lépjen a nyelv oldalra.
4. Először a preferált nyelvek alatt kattintson a’ + Nyelv hozzáadása ‘ gombra.

5. Telepítsen bármilyen más angol nyelvet vagy bárkit, akit könnyen elolvashat és megérthet. Törölje az opcionális nyelvi funkciókat, mivel azonnal visszatérünk az eredeti nyelvre.

6. Kattintson az újonnan hozzáadott nyelvre az elérhető opciók megtekintéséhez, majd a felfelé néző nyílra, hogy ez legyen az új alapértelmezett nyelv.

7. Most tegye alvó állapotba a számítógépet. Laptopok esetén egyszerűen zárja le a fedelet.
8. Nyomja meg a billentyűzet bármelyik véletlenszerű gombját a számítógép aktiválásához, majd nyissa meg újra a Beállítások > idő & nyelvet.
9. Állítsa be az eredeti nyelvet (Angol (Amerikai Egyesült Államok)) alapértelmezettként, majd indítsa újra a számítógépet a módosítások életbe léptetéséhez.
eltekintve a fenti soft-reset módszerek, a felhasználók látogasson el a gyártó honlapján, vagy egyszerűen a Google hogyan hard reset a billentyűzet. Az eljárás egyedi, de egy általános módszer magában foglalja a billentyűzet kihúzását és körülbelül 30-60 másodpercig történő kihúzását. Tartsa lenyomva az Esc billentyűt, miközben újra csatlakoztatja a kábelt a hard reset-hez.
a Mac billentyűzet alaphelyzetbe állítása
a billentyűzet alaphelyzetbe állítása macOS-eszközön viszonylag egyszerű, mivel ennek beépített opciója van. A Windows-hoz hasonlóan a számítógép nyelvét is megváltoztathatja a billentyűzet visszaállítása érdekében.
1. Nyissa meg a Rendszerbeállításokat (kattintson a jobb felső sarokban található Apple logó ikonra & majd válassza ki), majd kattintson a gombra billentyűzet.
2. A következő ablakban kattintson a módosító gombok … gombra.
3. Ha több billentyűzet van csatlakoztatva a mac számítógéphez, használja a billentyűzet kiválasztása legördülő menüt, és válassza ki a visszaállítani kívánt billentyűzetet.
4. Miután kiválasztotta, kattintson a bal alsó sarokban található alapértelmezett beállítások visszaállítása lehetőségre.
a mac számítógép nyelvének megváltoztatásához kattintson a régió és Nyelv elemre a Rendszerbeállítások alkalmazásban, majd a bal alsó sarokban található + ikonra egy új nyelv hozzáadásához. Állítsa be az újat elsődlegesnek, és hajtsa végre a rendszer újraindítását.
ajánlott:
- állítsa le vagy zárja le a Windows billentyűparancsokat
- a Laptop billentyűzete nem működik megfelelően
- hogyan lehet engedélyezni a sztereó keveréket a Windows 10 rendszeren?