ebben a cikkben megmutatjuk, hogyan állítsuk be a TeamSpeak szervert Linuxon néhány perc alatt. Ha biztonságos és könnyű eszközre van szüksége a barátokkal vagy munkatársakkal való kapcsolattartáshoz, a TeamSpeak szerver létrehozása az egyik legjobb lehetőség.
ha nem a leggyakrabban használt, a TeamSpeak széles körben használt megoldás az alacsony késleltetésű hangcsevegéshez játék közben. Például, ha Skype-ot használ, a beszélő emberek közötti késés és forgalom sokkal nagyobb lesz, és a Skype kliens sokkal túlterheltebb lesz, mint a TeamSpeak.
a TeamSpeak mellett vannak más alacsony késleltetésű játékmegoldások is, mint például a Mumble és a Discord, amelyek központi szervereket használnak anélkül, hogy saját esetet kellene beállítaniuk.
ez a cikk azt vizsgálja, hogyan állíthat be egy Teamspeak 3 szervert a Linux dobozán. A TeamSpeak 3 tervezőinek köszönhetően ez az eljárás meglehetősen egyszerű, és a TeamSpeak 3 szervernek perceken belül futnia kell.
vásároljon magának egy megfizethető Teamspeak VPS virtuális gépet. Ez biztosítja a teljes funkcionalitást, például az összes rendszergazdai jogot és a root hozzáférést. A Teamspeak egy VoIP alkalmazás a teljesen ingyenes Windows operációs rendszerrel rendelkező felhasználók közötti audio kommunikációhoz. Választhat Linux vagy FreeBSD operációs rendszer telepítését is.
nézze meg a Teamspeak VPS terveit

Hogyan állítsuk be a TeamSpeak szervert Linuxon?
a TeamSpeak szerver beállítása Linuxon 4 lépésben:
1 – Telepítse a szükséges segédprogramokat
a TeamSpeak 3 Server nem igényel további könyvtárakat a munkához. Az új Debian 9 beállítás például további könyvtárak nélkül indítja el a TeamSpeak 3-at.
ha azonban szerverszoftvert szeretne letölteni és eltávolítani, további szoftverre van szüksége. Ebben az esetben szüksége lesz egy letöltéskezelőre (wget) és egy segédprogramra a sérült kiszolgálószoftver (bzip2) kibontásához.
a szükséges segédprogramokat a következő paranccsal telepítheti:
sudo apt-get update
sudo apt-get install wget bzip2
most, hogy minden szükséges segédprogram a fedélzeten van, továbblépünk és telepítjük a szerver szoftvert.
vásároljon magának egy megfizethető VPS hosting szolgáltatást a Debian segítségével. Ezzel a stabil Linux disztribúcióval futtasson egyszerre több virtuális gépet. Az előre konfigurált virtualizált hardverrel teljes mértékben irányíthatja virtuális gépeit, és élvezheti a Linux kernel teljesítményét és megbízhatóságát a struktúra alján.
Debian VPS csomagok megtekintése

2- Töltse le és telepítse a TeamSpeak 3 Server
TeamSpeak 3 a speciális szoftver megoldás. Emiatt nem tudná telepíteni a Linux disztribúció tárolóiból. Tehát ez azt jelenti, hogy importálnia kell a tervező honlapjáról a szerverére.
itt töltheti le a legújabb TeamSpeak 3 szoftvert. A letöltés a hálózat sebességétől függően eltarthat egy ideig. A letöltés befejezése után kibonthatja a letöltött szerverprogramot. A következő parancs elvégzi ezt a munkát:
tar xfvj teamspeak3-server_linux_amd64-3.0.13.8.tar.bz2
most először futtathatja a szervert.
szerezzen magának egy gazdaságos vagy prémium Linux VPS-t a webhely vagy a távoli asztal tárolásához, a legolcsóbb áron. Linux KVM-en futó VPS a nagyobb hatékonyság érdekében, és nagy teljesítményű hardveren dolgozik NVMe SSD tárolóval a nagyobb sebesség érdekében.
nézze meg a Linux VPS terveket

3- futtassa a TeamSpeak szervert
most már képesnek kell lennie a szerver szoftver elindítására. Ehhez be kell váltania a TeamSpeak szerver könyvtárba. Ez a könyvtár automatikusan létrejött, amikor a kiszolgálószoftvert kibontották. Adja ki a következő parancsot a kiszolgáló futtatásához:
$ cd teamspeak3-server_linux_amd64
/teamspeak3-server_linux_amd64$ ./ts3server_startscript.sh start
az első indítás eltart egy ideig, körülbelül 1-3 percig. Az első indítás befejezése után a következő kimenetet kapja:
I M P O R T A N T
szerver lekérdezés Admin fiók létrehozva
loginname= “serveradmin”, password= “bvv2yuij”
I M P O R T A N T
ServerAdmin privilégium kulcs létrehozva, kérjük, használja
ServerAdmin jogokat a VirtualServer. kérjük,
ellenőrizze a DOC/privilegekey_guide-ot is.txt a részletekért.
token=zvCYfUTRlcYl12dviAMuGKR7e+nQYKSE0bD9O4CI
ne feledje, hogy meg kell írni a szerver lekérdezés admin fiók egy darab papírra, vagy mentse ezeket az adatokat egy jelszó adatbázisban. Erre a jelszóra vészhelyzetekben van szükség, például a TeamSpeak felhasználói adatainak elvesztése vagy hackertámadások esetén.
végül, hogy megbizonyosodjon arról, hogy a szerver megfelelően működik, kiadhatja a következő parancsot:
:~/teamspeak3-server_linux_amd64$ ./ts3server_startscript.sh status
a szerver fut
most már csatlakozhat az új szerverhez.
4 – Csatlakozás új kiszolgálóhoz
a kiszolgálóhoz való csatlakozáshoz futtassa a TeamSpeak 3 klienst, majd kattintson a Connections > Connect elemre, vagy használja a CTRL+S gyorsbillentyűt. A következő párbeszédpanelen írja be a kiszolgáló IP-címét vagy nevét, válassza ki a kiszolgálón használni kívánt becenevet, majd kattintson a Csatlakozás gombra.
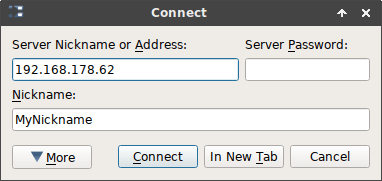
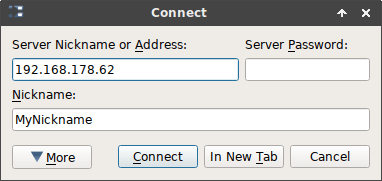
a kiszolgáló felismeri, hogy a kiszolgálót eredetileg beállították, majd megnyit egy másik párbeszédpanelt, ahol az úgynevezett privilégium kulcsot kéri. Ez a jogosultsági kulcs az a generált token, amelyet néhány lépéssel korábban gyűjtött egy szövegfájlban.
helyezze be a tokent a párbeszédpanelen az alábbiak szerint:
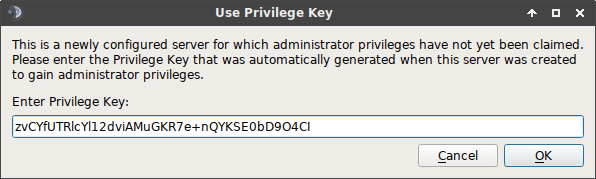
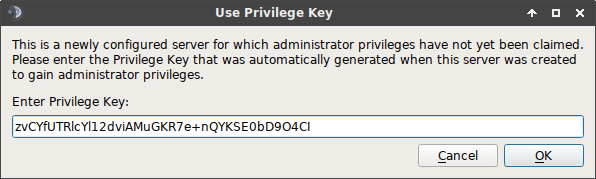
ne feledje, hogy a privilégium kulcs egyszeri használatra szolgál a kezdeti rendszergazda beállításához. A token használata után be kell állítania a többi felhasználót, és szükség szerint engedélyeket kell megadnia.
Most látnia kell egy új szimbólumot a beceneve mellett, amely azt mondja, hogy admin vagy. Mostantól képesnek kell lennie csatornák, kiszolgálócsoportok létrehozására, kiszolgálónevek szerkesztésére stb.
a TeamSpeak 3 szerver most teljesen be van állítva. Bezárhatja az SSH-kapcsolatot a szerverrel, megoszthatja a szerver címét barátaival, és elkezdhet csevegni.
TeamSpeak Update
bár a TeamSpeak szoftver többnyire elég stabil, ügyelnie kell arra, hogy a szerver mindig frissüljön. A TeamSpeak szerver frissítéséhez látogasson el a hivatalos honlapra, töltse le a legújabb verziót, és bontsa ki.
a fájlok felülíródnak az adatbázisfájlok mellett. Ez azt jelenti, hogy nem kell újra kezdenie, amikor engedélyezi a frissítést. A frissítés előtt azonban le kell állítania a TeamSpeak 3 szervert. Ez a parancs könnyen meg fogja csinálni:
:~$ cd teamspeak3-server_linux_amd64
:~/teamspeak3-server_linux_amd64$ ./ts3server_startscript.sh stop
miután kibontotta a frissített kiszolgálófájlokat, újra futtathatja a kiszolgálót:
:~/teamspeak3-server_linux_amd64$ ./ts3server_startscript.sh start
használjon tűzfalat vagy csomagszűrő megoldást is. A legújabb biztonsági javításokkal rendelkező szerver sikeres, de a tűzfal megoldása továbbra is javítja a biztonságot.
olvassa el még: Hogyan állítsunk be egy Teamspeak szervert Windows rendszeren?
Hogyan hozzunk létre egy Teamspeak 3 szerver Ubuntu
a legjobb módja annak, hogy egy TeamSpeak3 szerver Ubuntu futtatni egy VPS és telepítse a virtuális futó Ubuntu.
itt vannak azok a lépések, amelyeket követni kell a TeamSpeak 3 Ubuntu futtatása közben. Először jelentkezzen be a virtuális szerverre SSH kapcsolaton keresztül.
1-Ellenőrizze, hogy a rendszer naprakész-e
a sor beírásával:
apt-get update && apt-get upgrade
2- létre kell hoznia egy
felhasználót a gépeléssel:
adduser --disabled-login teamspeak
hozza létre a rendszerfelhasználót, majd kihagyhatja a felhasználó személyes kérdéseit az “Enter.”
Megjegyzés: A parancs futtatásával LÉPJEN az otthoni útvonalra
cd /home/teamspeak
3- töltse le, majd telepítse a TeamSpeak 3 szervert
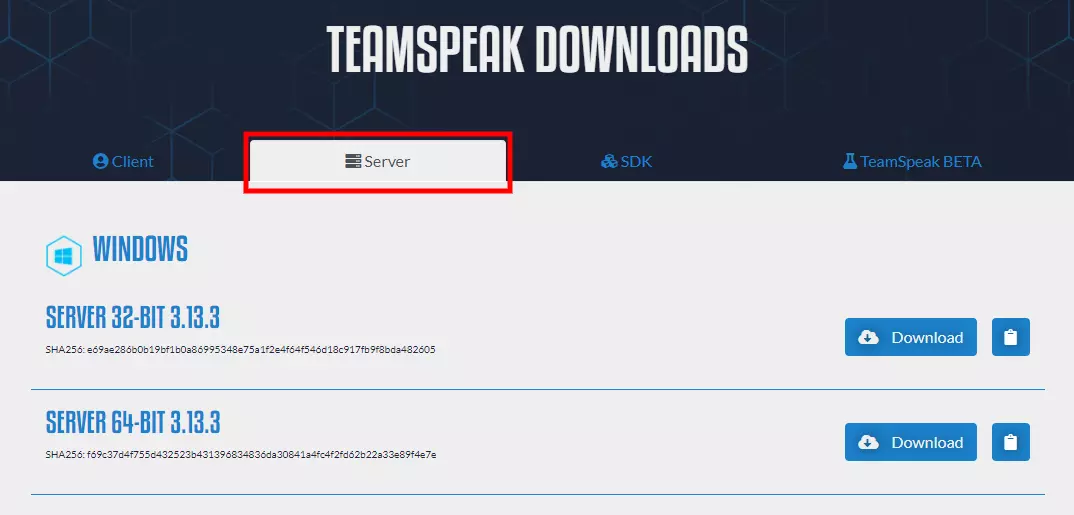
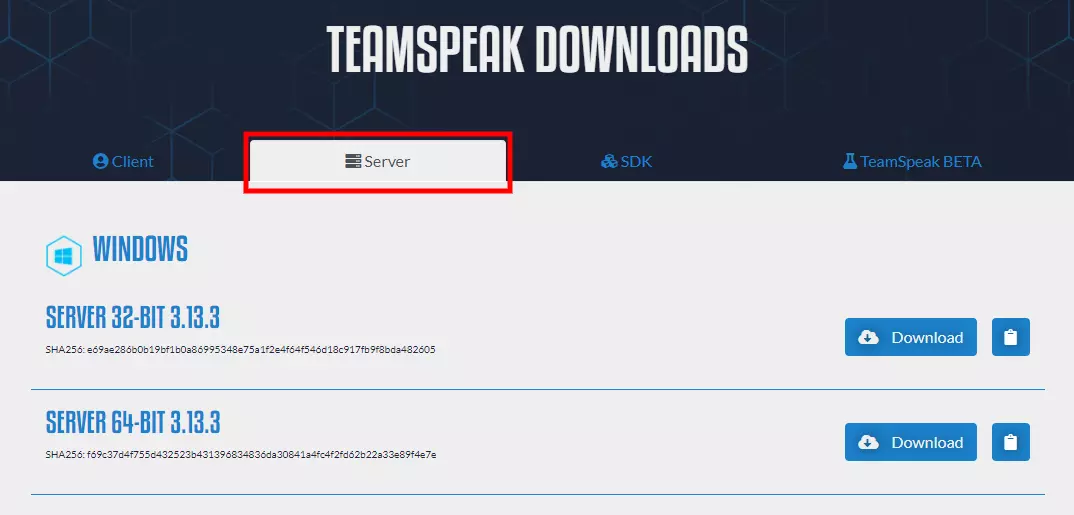
ne felejtse el letölteni a TeamSpeak3 szoftver legújabb verzióját. Ezután bontsa ki a fájlt és telepítse.
a Wget futtatásával is letöltheti:
https://files.teamspeak-services.com/releases/server/3.9.0/teamspeak3-server_linux_amd64-3.9.0.tar.bz2
4- töltse le és bontsa ki a TeamSpeak 3 szervert, majd telepítse
a kivonat letöltése után a telepítőfájlt a következő paranccsal kell kicsomagolni
tar xvf teamspeak3-server_linux_amd64-3.9.0.tar.bz2
Megjegyzés: távolítsa el a letöltött fájlt a parancs beírásával:
rm teamspeak3-server_linux_amd64-3.12.1.tar.bz2
- most egy új mappa tartalmazza a TeamSpeak szerver összes alapvető tartalmát.
- helyezze át ezt a mappát a home “cd teamspeak3-server_linux_amd64 && mv * /home/teamspeak”
- írja be az “ls” parancsot, majd hasonló képernyő jelenik meg, ha minden jól megy.
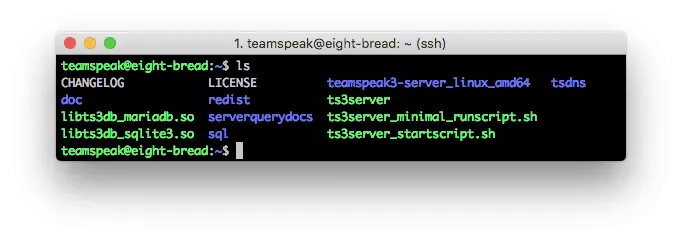
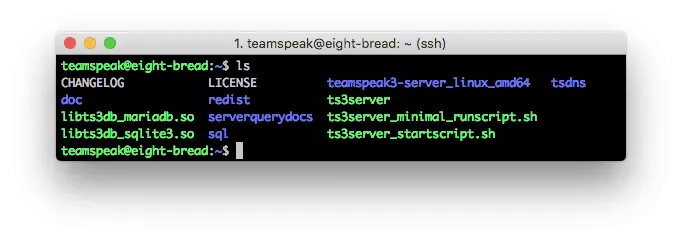
5- fogadja el a TeamSpeak 3 Általános Szerződési Feltételeit
figyelembe véve a TeamSpeak 3 server 3.1.0 verzióját, köteles elfogadni a licencszerződést.
a fájl létrehozásának legegyszerűbb módja a licenc elfogadása, ha végrehajtja az alábbi kódot:
touch /home/teamspeak/.ts3server_license_accepted
tehát ez a kód egy új üres fájlt fog létrehozni a megállapodás licenceként.
6-Indítsa el a TeamSpeak 3 szervert
a kiszolgáló indításakor be kell állítania a TeamSpeak 3 szervert egy fájl létrehozásával “TeamSpeak.szolgáltatás ” ebben a könyvtárban “/lib/systemd/system.”
Típus:
sudo nano /lib/systemd/system/teamspeak.service
ennek a fájlnak tartalmaznia kell:
Description=TeamSpeak 3 ServerAfter=network.targetWorkingDirectory=/home/teamspeak/User=teamspeakGroup=teamspeakType=forkingExecStart=/home/teamspeak/ts3server_startscript.sh start inifile=ts3server.iniExecStop=/home/teamspeak/ts3server_startscript.sh stopPIDFile=/home/teamspeak/ts3server.pidRestartSec=15Restart=alwaysWantedBy=multi-user.target
másolja ezt a szkriptet egy üres fájlba, majd kiterjesztés nélkül Mentse el.
ezután aktiválja a parancsfájlt a szerver indításakor:
systemctl enable teamspeak.service
systemctl start teamspeak.service
ez a képernyő akkor jelenik meg, ha a TS3 szerver megfelelően működik.
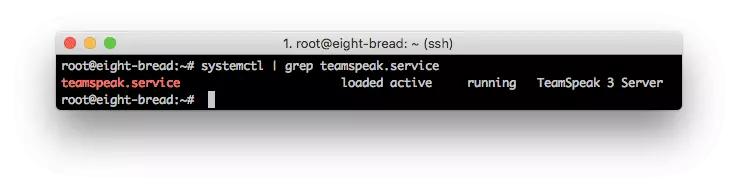
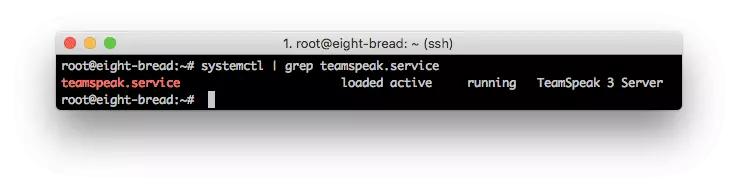
megjegyzés: a fenti szolgáltatások sikeres hozzáadásának ellenőrzéséhez írja be a
parancsot:
systemctl | grep teamspeak.service
ez a parancs,
service teamspeak status
az utolsó lépésben ellenőrzi a szerver állapotát.
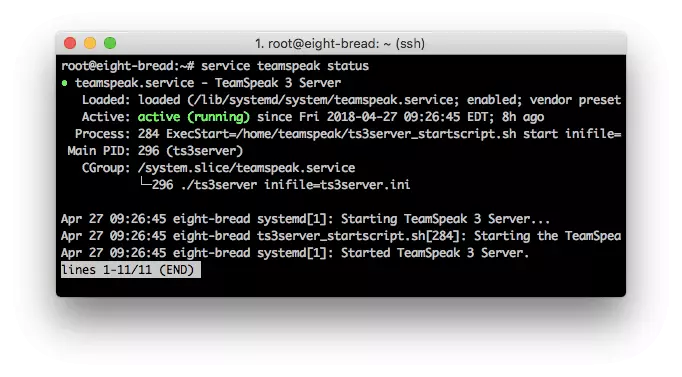
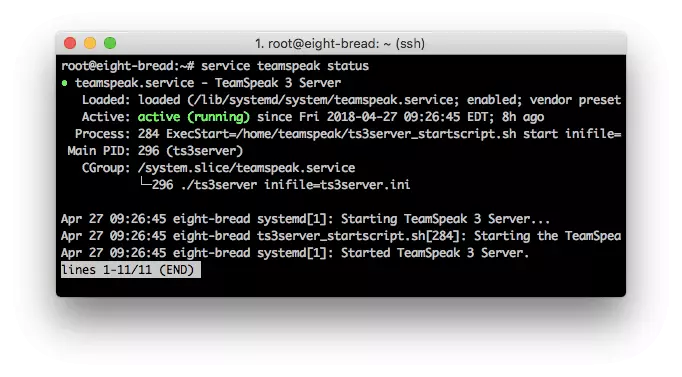
7- a privilegizált kulcs lekérése
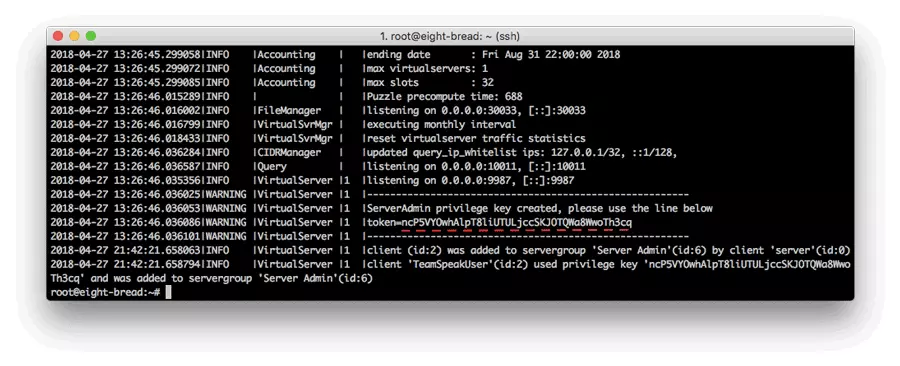
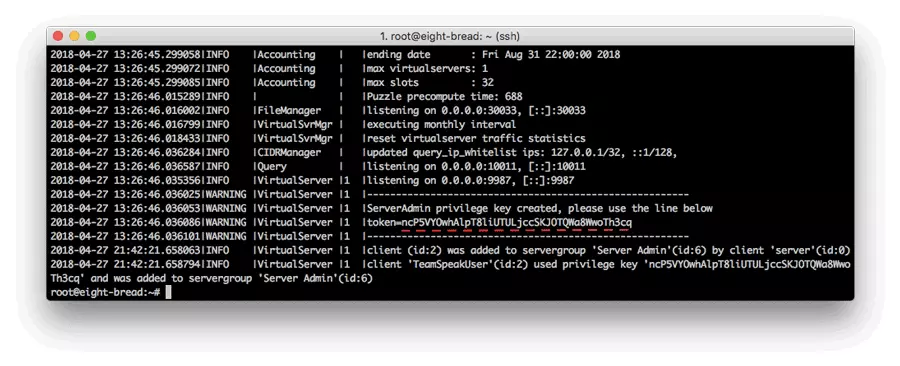
Miután az Ubuntu TS3server sikeresen fut, hajtsa végre a privilegizált kulcsot:
cat /home/teamspeak/logs/ts3server_*
ha csatlakozni szeretne a szerverhez.
Megjegyzés: Az egyedi kulcs a token mellett, és mentse el ezt a privilegizált kulcsot, mivel szüksége van rá a csatlakozáshoz.
8 – Csatlakozás a TeamSpeak3 client használatával
ha a szerver most megfelelően működik, csatlakoznia kell hozzá. A kiszolgálóhoz való csatlakozáshoz írja be a VPS IP-címét, a kiszolgáló jelszavát, majd válasszon egy becenevet (Megjelenített név).
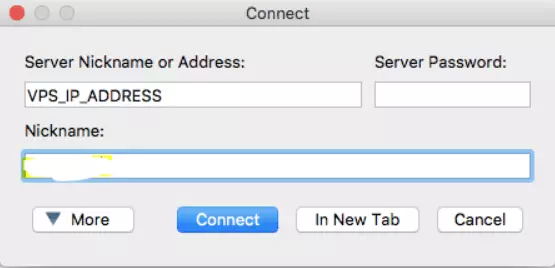
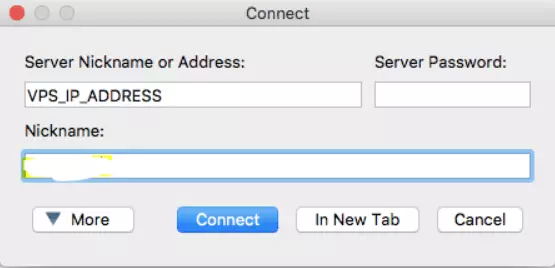
meg kell adnia a tokent.
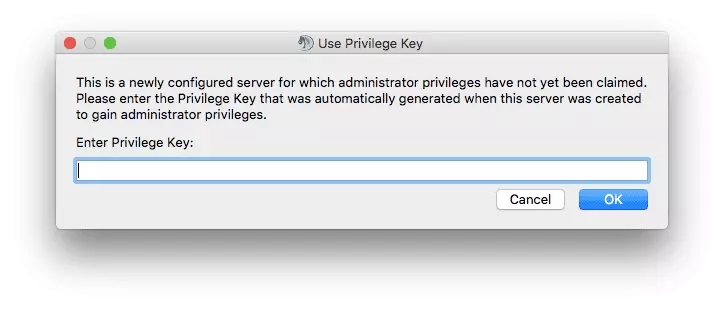
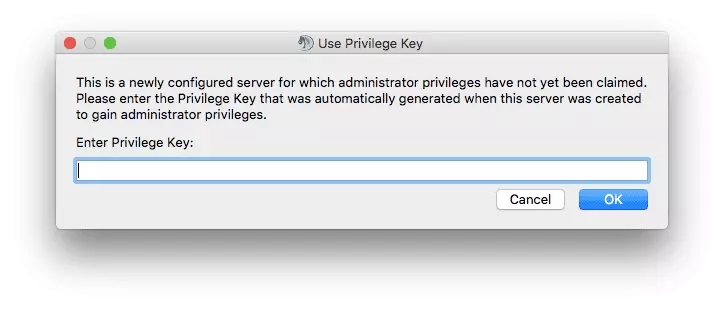
a TeamSpeak szerver beállítása centos-on
a TeamSpeak szerver telepítése centos-ra hasonló az Ubuntu TeamSpeak szerveréhez lépésenkénti útmutató. Nézzük belevetik magukat 7 lépéseket, amelyek TeamSpeak 3 szerver fut centos7. Az előző szerver telepítéséhez hasonlóan először SSH protokollon keresztül kell csatlakoztatnia a VPS-t.
vásároljon magának egy megfizethető VPS hosting szolgáltatást a CentOS segítségével a szerver futtatásához. A több mint 15 elérhető helyen Rendelje meg a kívánt VPS-tervet, és egyszerre futtasson több virtuális gépet Windows vagy Linux képeken, vagy telepítsen más vezérlőpaneleket, például Plesk vagy cPanel.
nézze meg a CentOS VPS csomagjait
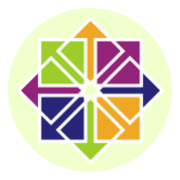
1- frissítse a centos
először frissítse a CentOS 7 kiszolgálócsomagokat, majd telepítse a telepítési folyamathoz szükséges függőségeket az alábbi parancs beírásával:
yum -y update
2- új felhasználó hozzáadása
ezután hozzon létre egy felhasználót a TeamSpeak szerver számára, hogy felhasználói módban fusson a többi folyamattól elkülönítve.
adduser teamspeak
Ezután írja be a következő sort az új felhasználó saját könyvtárába:
cd / home / teamspeak
3- töltse le és csomagolja ki a TeamSpeak 3 server programot
itt kétféle módon töltheti le a TeamSpeak3 server for centos legújabb telepítőfájlját.
vagy a letöltés TeamSpeak 3 szerver oldal
vagy a “wget” parancs futtatása:
wget http://dl.4players.de/ts/releases/3.12.1/teamspeak3-server_linux_amd64-3.12.1.tar.bz2
ezután bontsa ki a tarballt, és helyezze át az összes fájlt a saját könyvtárba:
tar xvf teamspeak3-server_linux_amd64-3.12.1.tar.bz2
cd teamspeak3-server_linux_amd64 && mv * /home/teamspeak && cd .. && rm -rf teamspeak3-server_linux_amd64-3.12.1.tar.bz2
miután a letöltés befejeződött, írja be az “IS” szót, majd az alábbi képernyőt.
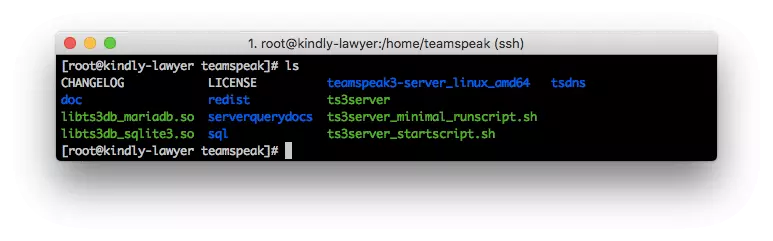
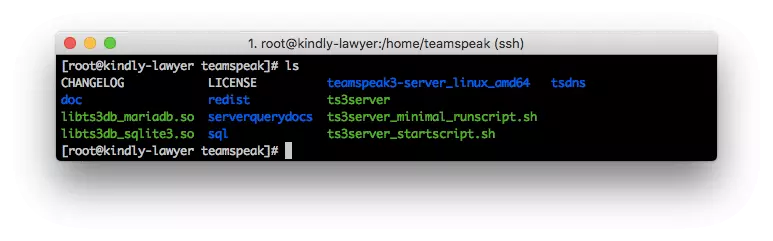
4- fogadja el a TeamSpeak 3 licencszerződést
most el kell fogadnia a licencszerződést. Ennek egyszerű módja egy üres fájl létrehozása:
touch /home/teamspeak/.ts3server_license_accepted.
ezt követően be kell kapcsolnia a TeamSpeak 3 szervert, és hozzá kell adnia az indításhoz.
5-kapcsolja be a TeamSpeak 3 szervert
indítsa el a TeamsSpeak3server indítását a parancsfájl követésével:
Description=TeamSpeak 3 ServerAfter=network.targetWorkingDirectory=/home/teamspeak/User=teamspeakGroup=teamspeakType=forkingExecStart=/home/teamspeak/ts3server_startscript.sh start inifile=ts3server.iniExecStop=/home/teamspeak/ts3server_startscript.sh stopPIDFile=/home/teamspeak/ts3server.pidRestartSec=15Restart=alwaysWantedBy=multi-user.target
mentse és zárja be a fájlt. Ezután indítsa el most a TeamSpeak szervert, és engedélyezze, hogy automatikusan elinduljon a rendszerindításkor az alábbiak szerint.
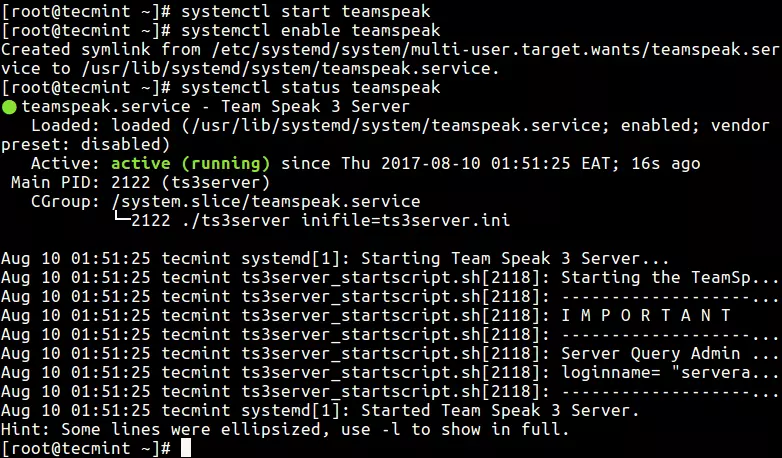
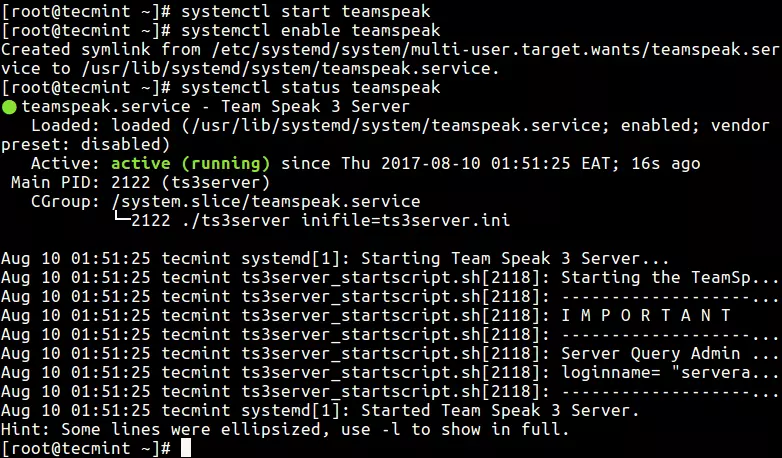
systemctl enable teamspeak.service
systemctl start teamspeak.service
töltse le a TeamSpeak 3 szerver jelentést gépeléssel:
service teamspeak status
ellenőrzi, hogy minden eddig sikeresen megy-e:
systemctl | grep teamspeak.service
6- a privilegizált kulcs lekérése
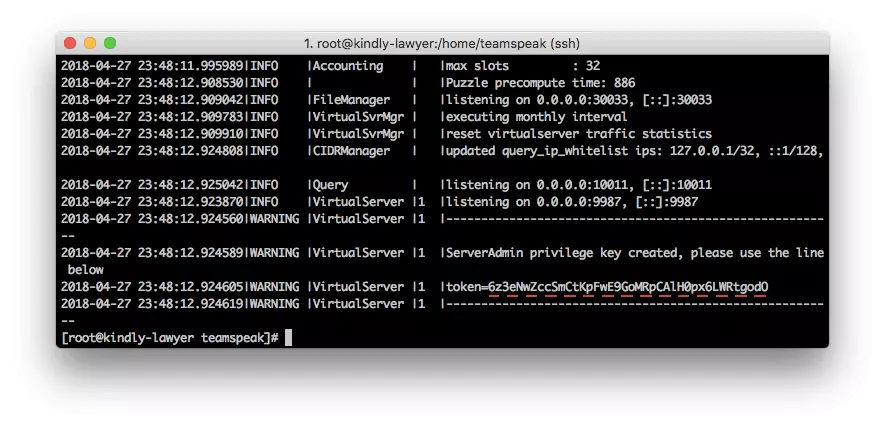
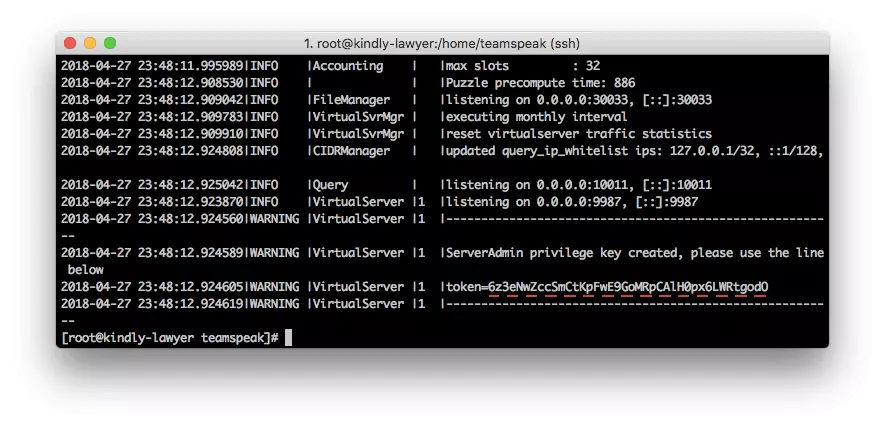
alkalmazásban a TeamSpeak kiszolgáló első engedélyezésekor létrejön egy rendszergazdai kulcs, amely segít a kiszolgálóhoz való csatlakozásban egy TeamSpeak kliensen keresztül.
futtassa ezt a parancsot privilegizált kulcsként a TeamSpeak 3 szerver token másolásának utolsó lépéséhez.
cat /home/teamspeak/logs/ts3server_*
7- hozzon létre egy új kapcsolatot TeamSpeak 3 kliens
a végén, akkor csatlakoztassa a szervert keresztül TeamSpeak kliens. Írja be dedikált VPS IP-címét a kiszolgáló beceneve vagy címe mezőbe.
idézéskor illessze be a korábban letöltött privilegizált kulcsot.
hogyan építhetek TeamSpeak szervert?
a teljes folyamat a VPS SSH-n keresztüli elérésével kezdődik, és 6 egyszerű lépésre bontható.
- új rendszer létrehozása felhasználó
- töltse le és bontsa ki a TeamSpeak 3 szervert
- fogadja el a TeamSpeak licencszerződést
- indítsa el a TeamSpeak szervert
- töltse le a privilegizált kulcsot
- csatlakozzon a TeamSpeak kliensen keresztül
vásároljon magának egy megfizethető Teamspeak VPS virtuális gépet. Ez biztosítja a teljes funkcionalitást, például az összes rendszergazdai jogot és a root hozzáférést. A Teamspeak egy VoIP alkalmazás a teljesen ingyenes Windows operációs rendszerrel rendelkező felhasználók közötti audio kommunikációhoz. Választhat Linux vagy FreeBSD operációs rendszer telepítését is.
nézze meg a Teamspeak VPS terveit

következtetés
mivel a TeamSpeak egy kényelmes és olcsó alkalmazás, minden vállalat elsősorban a tudásbiztonság növelésébe fektet be. Ez egy kommunikációs eszköz, amely több különböző operációs rendszerben is elérhető és telepíthető.
tehát ez az útmutató döntő szerepet játszik abban, hogy megtudja, hogyan konfigurálhatja a szervert a lehető legegyszerűbben időpocsékolás nélkül. Ezért jobban koncentrálhat az alaptevékenységére, mint az informatikai problémák hibakeresésére.