a kezdőképernyő fontos fogalom a Windows 8 operációs rendszerekben. Bár lehet, hogy megvan a maga része a kérdésekben, a mögötte álló elvek jók. Ezenkívül a Windows 8 minden új verziójával javult a felhasználói élmény. Például a Windows 8.1 Update 1-ben a Microsoft tovább módosította a kezdőképernyő testreszabásának módját. Ezért úgy döntöttünk, hogy megosztjuk a kezdőképernyő testreszabását a Windows 8 legújabb verziójában.1, mind a klasszikus számítógépeken, mind az érintéses eszközökön.
a csempék csoportosítása a Windows 8.1 kezdőképernyőjén
a kezdőképernyő testreszabásának első lépése az, hogy mindent hozzáad, amit csak akar, és eltávolít mindent, amit feleslegesnek tart. Ebben a cikkben megtudhatja, hogyan rögzítheti az elemeket a kezdőképernyőre: a teljes útmutató ahhoz, hogy mindent rögzítsen a Windows 8.1 kezdőképernyőjére.
ha ki szeretne húzni egy csempét a kezdőképernyőről, kattintson a jobb gombbal, vagy tartsa lenyomva a csempét, majd kattintson vagy koppintson a “feloldás a kezdetektől”elemre. Windows 8 Esetén.1 Frissítés 1, megjelenik egy jobb egérgombbal rendelkező menü az asztali számítógépeken, a helyi menü pedig a kezdőképernyő alján, táblagépeken.
így néz ki a jobb egérgombbal a menü egy Windows 8.1 PC-n.
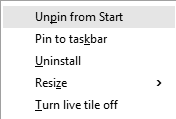
táblagépen ezt a menüt fogja látni a kezdőképernyő alján.

a kezdőképernyőn a csempék rendezésének következő lépése az, hogy önként rendezi és csoportosítja őket like.To ehhez egyszerűen húzza a csempe, és dobja el, ahol azt szeretné, hogy legyen a kezdőképernyőn. Húzhat egy csempét egy csoportba, ha elengedi azt abban a csoportban.
Ha azonban új csempecsoportot szeretne létrehozni, húzza azt a kezdőképernyő jobb oldalára, amennyire csak lehetséges. Látni fog egy elválasztót, mint az alábbi képen látható. Dobja el a csempét az elválasztó jobb oldalán, és létrejön az új csoport. Most, hogy létrejött a csoport, adjon hozzá annyi csempét, amennyit csak szeretne.
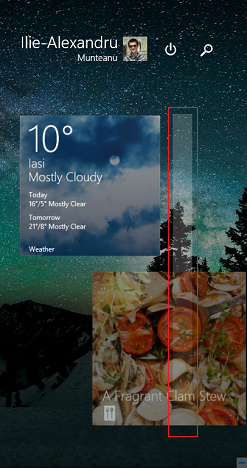
nevet is adhat a csoportnak, vagy átnevezheti. Ehhez érintőképernyős eszközön pöccintsen felfelé a kezdőképernyő aljáról, majd koppintson a Testreszabás gombra.
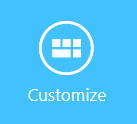
ha számítógépet használ, kattintson a jobb gombbal a kezdőképernyő bármely pontjára, kivéve egy csempét, majd kattintson a Névcsoportok parancsra.
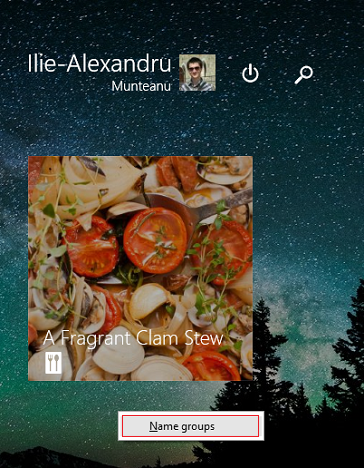
most szerkesztheti minden csoport nevét a kezdőképernyőn. Koppintson vagy kattintson a mezőre a meglévő nevével, majd írjon be egy újat.
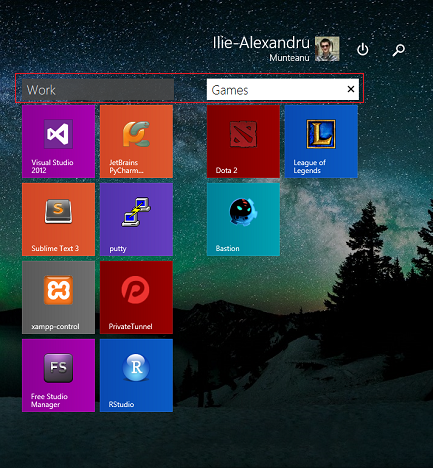
ha befejezte a csoportok nevének szerkesztését, kattintson vagy koppintson valahol a kezdőképernyő üres területére.
hogyan lehet átméretezni a csempe a kezdőképernyőn
egy másik lépés a szervező a kezdőképernyőn testreszabása a méret a csempe csempe.
érintőképernyős eszközön tartsa nyomva a szerkeszteni kívánt csempét. A kezdőképernyő alján megjelenik egy helyi menü.
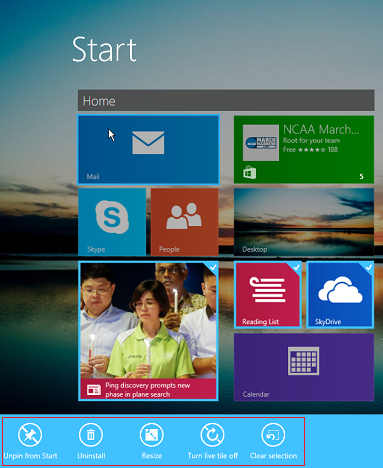
ha több választást szeretne végrehajtani egy érintőképernyős eszközön, nyomja meg az összes kiválasztani kívánt csempét.
amikor számítógépet használ, csak annyit kell tennie, hogy jobb gombbal kattint a testreszabni kívánt csempére, és megjelenik a megfelelő helyi menü.
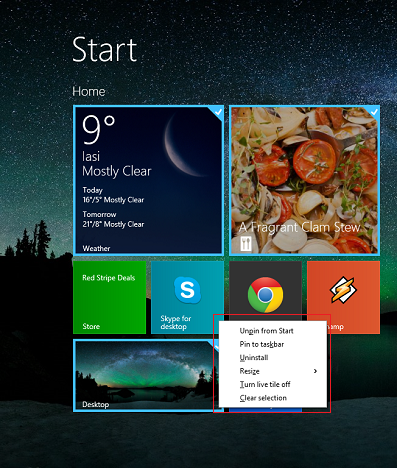
további csempék kiválasztásához tartsa lenyomva a CTRL gombot a billentyűzeten, majd kattintson a testreszabni kívánt csempékre.
az egyik dolog, amit meg kell tennie, a csempe átméretezése. Kattintson vagy koppintson az átméretezés elemre, majd válassza ki a kiválasztott csempékhez használni kívánt méretet.
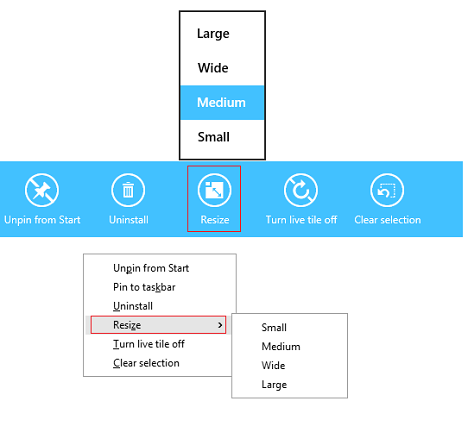
az alábbiakban látható egy skálázott összehasonlítás az összes csempe méretben.
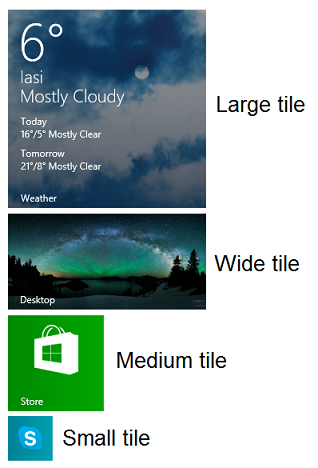
hogyan lehet megakadályozni, hogy a csempék élő adatokat jelenítsenek meg
minden csempe A Windows 8 rendszerben.1 lehet élő csempe – ami azt jelenti, hogy élő adatokat jelenítenek meg alkalmazásaikból, még akkor is, ha még nem nyitotta meg ezeket az alkalmazásokat. A korábban említett kontextus menüben talál egy lehetőséget a funkció be-vagy kikapcsolására.
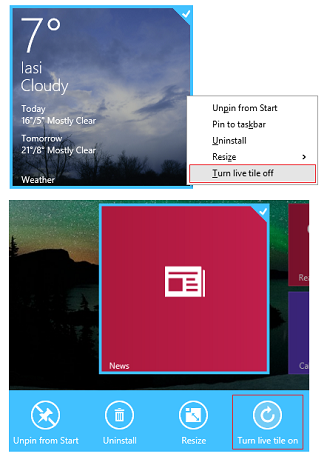
ha az élő csempék ki vannak kapcsolva, normál parancsikonként működnek, és nem szolgáltatnak élő adatokat.
következtetés
a kezdőképernyő testreszabása az Ön igényeinek megfelelően nagyon fontos, és hatalmas különbséget jelent a Windows 8.1-es rendszerrel való interakcióban. Ne habozzon kísérletezni az ebben az útmutatóban megosztott testreszabási lehetőségekkel. Biztosan jobbá teszik a tapasztalatait.