Utoljára 7.Március 2021-én frissítette: Bestusefultips
így engedélyezheti vagy letilthatja az USB portot Windows 7 / 8 PC. Az egyetemen, az iskolában és az irodában nem férhetünk hozzá egyetlen USB-háttértároló eszközhöz sem a windows-eszközön, mert a rendszergazda vagy az adminisztrátor letiltja az USB-eszközöket vagy az illesztőprogramokat a számítógépről. Tehát senki sem használhatja a Pendrive-ot vagy más USB-eszközt. Különböző okok vannak az USB-portok letiltására laptopokon vagy számítógépeken, például ellopott fontos adatok vagy dokumentumok, az adatok csendes áthelyezése stb.
az 7 ablakban letilthatja vagy engedélyezheti az USB portot a rendszerleíró adatbázis, a szoftver, az Eszközkezelő használatával, valamint egy új USB-illesztőprogram telepítésével A Windows PC-re. Kövesse az alábbi négy módszert az USB Port engedélyezéséhez vagy letiltásához Windows 7 PC.
Is Olvasható:
a frissítések szüneteltetése A Windows 10 rendszerben legfeljebb 35 napig
a Windows 7 PC frissítése A Windows 10 Pro rendszerre
a Pendrive rendszerindítása A Windows 7 rendszerben
a rejtett fájlok és mappák megjelenítése A Windows 7 / Windows rendszerben 8
az USB-port engedélyezése vagy letiltása Windows 7, Windows 8, Windows 10
nézze meg alább négy különböző módszert az USB-port eléréséhez a Windows 7 PC-n vagy laptopon.
Engedélyezze / tiltsa le az USB portokat a rendszerleíró adatbázis használatával
1. lépés: Érintse meg a” Windows Start menü ” gombot
2. lépés: A keresőmezőbe írja be a ‘Futtatás’ szót, majd nyomja meg az enter billentyűt
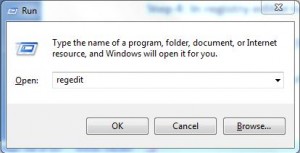
3. lépés: Írja be a Regedit parancsot, majd nyomja meg az enter billentyűt
4. lépés: a beállításszerkesztőben keresse meg a következő kulcsot
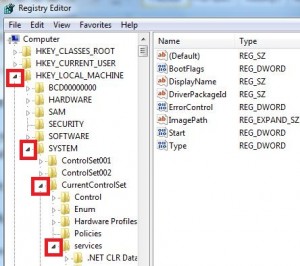
HKEY_LOCAL_MACHINE \ SYSTEM \ CurrentControlSet \ Services \ USBSTOR
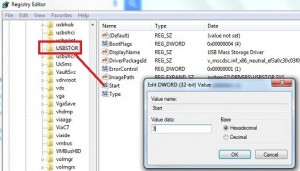
Lépés 5: az USBSTOR jobb oldali ablaktáblájában válassza a lehetőséget rajt és módosítsa az értéket 4 helyett 3.
6. lépés: Kattintson az “OK”
gombra a 6. lépés befejezése után letiltja az USB portot windows 7 PC vagy laptop, és nem fér hozzá a pen drive-hoz vagy más USB-eszközökhöz. Ha engedélyezni szeretné az USB portot a Windows 7 rendszerben, akkor változtassa meg a 3 értéket a 4 helyett.
USB-portok engedélyezése/letiltása szoftver használatával
letöltheti vagy megvásárolhatja a számítógép adatvesztés vagy adatlopás elleni védelmére szolgáló legjobb szoftvereszközt egy hordozható eszközön keresztül, amely lehetővé teszi az USB-háttértár engedélyezését/letiltását a windows 7 asztalon. Letöltheti az USB Drive Disable Pro programot is, hogy letiltsa vagy engedélyezze az USB portot a Windows 7 PC / laptop rendszeren.
tiltsa le az USB-portokat az Eszközkezelővel
ez az egyszerű módszer az USB-port letiltására windows 7 / 8 laptop a windows PC eszközkezelőjével. Nem veszítheti el fontos dokumentumát vagy adatait, ha valamilyen hiba történik. Kövesse az alábbi lépést az USB-portok letiltásához az Eszközkezelő segítségével.
1. lépés: Érintse meg a”Windows Start menü”
2. lépés: a keresőmezőbe írja be az “Eszközkezelő” szót, majd kattintson az enter
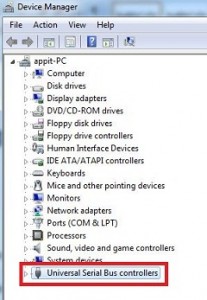
3. lépés: Egy párbeszédpanelen érintse meg az “Univerzális soros buszvezérlők (USB)”
4.lépés: Kattintson duplán az adott USB-portra
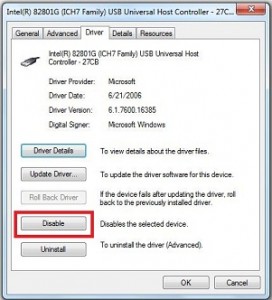
5. lépés: az USB gyökér párbeszédpanelen kattintson az “Illesztőprogram fülre”
6. lépés: Kattintson a Letiltás
tiltsa le az USB portot Windows 7 USB háttértár használata
amikor csatlakoztatja az USB meghajtót a Windows számítógépéhez, a Windows ellenőrzi az illesztőprogram telepítését vagy sem, ha a Windows nem találja az USB illesztőprogramot, akkor telepítenie kell az USB illesztőprogramot. Az USB illesztőprogram telepítése után elérheti a pendrive-ot vagy bármely USB-eszközt a windows számítógépen.