általában az Outlook beállítása és használata mind az Android, mind az iOS rendszeren zökkenőmentes. De néha a Microsoft e-mail kliense megronthatja a napot, ha nem szinkronizálja az e-maileket, névjegyeket és naptári eseményeket helyben vagy más eszközök között.
számos tényező, például hibák és hibák, helytelen konfigurációk, ütköző eszközbeállítások stb.akadályozhatják az Outlook megfelelő szinkronizálását.

ha továbbra is szinkronizálási problémákat tapasztal az Outlook mobilalkalmazásaival, az alábbi hibaelhárítási módszerek segítenek megoldani őket.
fontos: előfordulhat, hogy az androidon a Beállítások alkalmazást érintő javítások nem azonosak a készüléken. Ha problémái vannak a konkrét lehetőségek megtalálásával, próbálja meg inkább megkeresni őket.
Force-quit and Re-open App
Force-kilépés és újbóli megnyitása az Outlook app egy gyors módja annak, hogy megoldja a furcsa probléma az Outlook alkalmazás nem szinkronizál. Csak hozza fel az Alkalmazásváltót Android vagy iOS eszközén, és húzza el az Outlook alkalmazáskártyát. Ezután indítsa újra az Outlook programot. A legtöbb esetben ennek segítenie kell a dolgok újbóli mozgását.
e-mail fiók visszaállítása
ha továbbra is szinkronizálási problémák merülnek fel az Outlook Android vagy iOS alkalmazásaiban, célszerű visszaállítani a kérdéses e-mail fiókot.
1. Nyissa meg az Outlook programot, és váltson a Mail fülre.
2. Koppintson a profilképére a képernyő bal felső sarkában az Outlook oldalsáv megjelenítéséhez.
3. Koppintson a Beállítások ikonra.
4. Válassza ki az e-mail fiókot az e-mail fiókok szakaszban.
5. Válassza A Fiók Újraindítása Lehetőséget.

6. A megerősítéshez válassza az OK lehetőséget.
az Outlook alkalmazás automatikusan kilép. Nyissa meg újra, és meg kell próbálnia frissíteni az adatokat. Ha továbbra is problémák merülnek fel, folytassa a többi javítással.
naptárak megjelenítése
ha nem lát konkrét naptári eseményeket az Outlook programban, győződjön meg arról, hogy kiválasztotta a megfelelő naptárakat.
1. Váltson az Outlook naptárak lapjára.
2. Hozza fel az Outlook oldalsávot a képernyő bal felső sarkában.
3. Válassza ki azokat a naptárakat, amelyeket az alkalmazás meg szeretne jeleníteni.

ha nem lát naptárakat, előfordulhat, hogy az Internet Message Access Protocol (IMAP) használatával adta hozzá e-mail fiókját. Ebben az esetben próbálja meg beállítani az IMAP használata nélkül. Az alábbiakban megtudhatja, hogyan távolíthatja el és adhatja hozzá újra a fiókokat az Outlook programban.
ellenőrizze a szinkronizálási beállításokat
az Outlook lehetővé teszi a névjegyek és naptárak szinkronizálását az Android-eszköz natív névjegyeivel és Naptáralkalmazásaival. IOS rendszeren a névjegyeket helyben mentheti a névjegyek alkalmazásba. Ha ez nem történik meg, ellenőrizze az Outlook szinkronizálási beállításait.
1. Nyissa meg az Outlook programot, és váltson a Mail fülre.
2. Hozza fel az Outlook oldalsávot.
3. Koppintson A Beállítások Elemre.
4. Válassza ki az e-mail fiókot az e-mail fiókok szakaszban.
5. Kapcsolja be a kapcsolatok szinkronizálása és a naptárak szinkronizálása melletti kapcsolókat. Az Outlook for iOS rendszeren kapcsolja be a névjegyek mentése opciót.

Megjegyzés: Az iOS Outlook csak helyben menti a névjegyeket. Nem tölt fel névjegyeket a névjegyek alkalmazásból.
engedélyek megadása
előfordulhat, hogy az Outlook nem szinkronizálja/menti a névjegyeket vagy a naptárakat helyben, hacsak nem adja meg az alkalmazásnak a szükséges rendszerengedélyeket az alkalmazás konfigurálása ellenére.
adjon engedélyeket Android
1. Nyissa meg a Beállítások alkalmazást.
2. Koppintson az alkalmazások & Értesítések elemre.
3. Válassza Az Engedélyek Lehetőséget.
4. Válassza A Kapcsolatok Lehetőséget.
5. Kapcsolja be az Outlook melletti kapcsolót.
6. Lépjen vissza az előző képernyőre, és válassza a Naptár lehetőséget.
7. Kapcsolja be az Outlook melletti kapcsolót.
adjon meg engedélyeket az iOS-en
1. Nyissa meg a Beállítások alkalmazást.
2. Görgessen lefelé, és válassza az Outlook lehetőséget.
3. Kapcsolja be a kapcsolót a kapcsolatok mellett.
Outlook Gyorsítótár törlése (csak Android esetén)
Androidon, ha az Outlook alkalmazás nem szinkronizál, megpróbálhatja törölni az Outlook gyorsítótárát. Ennek meg kell szabadulnia minden felesleges adattól, amely megakadályozza az alkalmazás normális működését.
1. Nyissa meg a Beállítások alkalmazást.
2. Koppintson az alkalmazások & Értesítések elemre.
3. Válassza Az Alkalmazások Lehetőséget.
4. Görgessen lefelé a listán, és válassza az Outlook lehetőséget.
5. Válassza A Tárolás Lehetőséget.
6. Koppintson A Gyorsítótár Törlése Elemre.
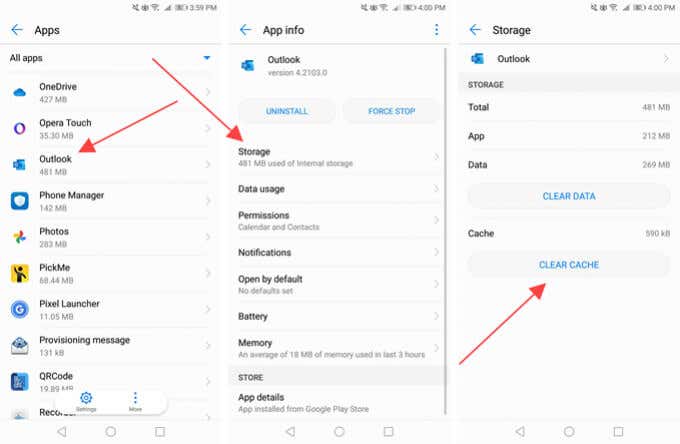
az Outlook alkalmazás frissítése
rendszeresen frissítenie kell az Outlook alkalmazást Android-vagy iOS-eszközén. Ennek ki kell javítania az ismert problémákat, amelyek megakadályozzák az e-mailek, naptárak vagy névjegyek szinkronizálását.
az Outlook frissítése Androidon
1. Nyissa meg a Google Play Áruházat.
2. Nyissa meg a Google Play menüt, és koppintson a saját alkalmazások & játékok lehetőségre.
3. Válassza az Outlook melletti Frissítés lehetőséget.
az Outlook frissítése iOS rendszeren
1. Hosszan nyomja meg az App Store ikont a kezdőképernyőn, majd válassza a frissítések lehetőséget.
2. Húzza lefelé a fiók képernyőt az új frissítések kereséséhez.
3. Válassza az Outlook melletti Frissítés lehetőséget.
indítsa újra az Android-vagy iOS-eszközt
ha továbbra is problémái vannak az e-mailek, naptárak vagy névjegyek szinkronizálásával, próbálja meg újraindítani az Android-vagy iPhone-t, mielőtt folytatná a többi javítást.
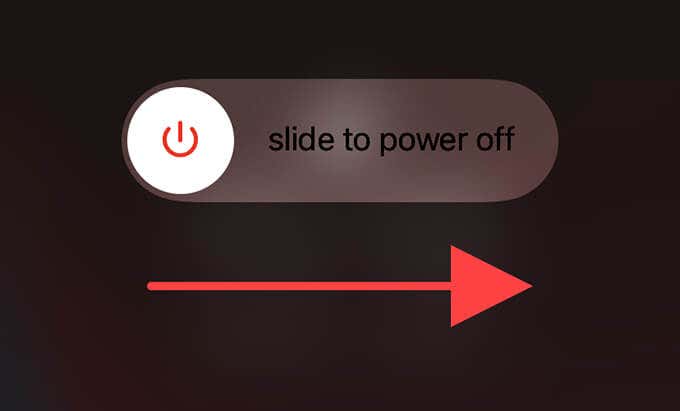
az Energiatakarékos mód letiltása
az Android-eszközök energiatakarékos funkciói zavarhatják az Outlookot, és megakadályozhatják az adatok megfelelő frissítését vagy szinkronizálását. Tiltsa le őket, és ellenőrizze, hogy ez segít-e. Ugyanez vonatkozik az alacsony fogyasztású üzemmódra az iPhone készüléken.
az Energiatakarékos mód letiltása Androidon
1. Nyissa meg a Beállítások alkalmazást.
2. Válassza Az Akkumulátor Lehetőséget.
3. Tiltsa le az energiatakarékos módot vagy bármely ezzel egyenértékű beállítást a készüléken.
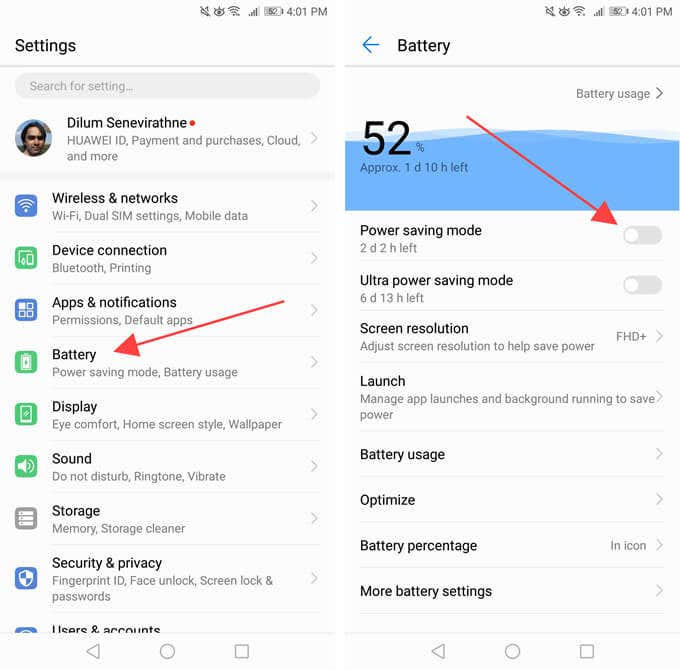
ellenőrizze és tiltsa le az Outlookra vonatkozó akkumulátor-optimalizálási beállításokat is. Általában ugyanazon a képernyőn találja őket.
az alacsony fogyasztású üzemmód letiltása az iPhone készüléken
1. Nyissa meg a Beállítások alkalmazást.
2. Válassza Az Akkumulátor Lehetőséget.
3. Kapcsolja ki a kapcsolót az alacsony fogyasztású üzemmód mellett.
háttéralkalmazás-frissítés engedélyezése
iOS rendszeren győződjön meg arról, hogy engedélyezte a háttéralkalmazás-frissítést az Outlook számára. Ha nem, akkor előfordulhat, hogy az alkalmazás nem frissíti megfelelően az e-maileket, névjegyeket vagy naptárakat, miközben a háttérben fut.
lépjen a Beállítások > Outlook elemre, és kapcsolja be a háttéralkalmazás frissítése melletti kapcsolót, ha le van tiltva.
e-mail fiók eltávolítása/újbóli hozzáadása
ha az Outlook alkalmazás továbbra sem szinkronizál, célszerű eltávolítani és újra hozzáadni a problémás e-mail fiókokat.
1. Nyissa meg az Outlook programot, és váltson a Mail fülre.
2. Hozza fel az Outlook oldalsávot.
3. Koppintson a Beállítások ikonra.
4. Válassza ki az e-mail fiókot az e-mail fiókok szakaszban.
5. Válassza A Fiók Törlése Lehetőséget.
6. A megerősítéshez válassza a Törlés lehetőséget.

7. Koppintson az e-mail fiók hozzáadása elemre az e-mail fiók hozzáadásához a semmiből. Ha hozzáférni szeretne a névjegyekhez vagy a naptárhoz, kerülje az IMAP használatával történő beállítást.
az Outlook alkalmazás újratelepítése
ha az e-mail fiók (vagy fiókok) eltávolítása és újbóli hozzáadása nem segített, próbálja meg újratelepíteni az Outlookot.
Kezdje azzal, hogy törli az Outlook alkalmazást Android vagy iPhone készülékéről. Ezután indítsa újra Android – vagy iOS-eszközét, telepítse újra őket a Google Play Áruházban vagy az Apple App Store – ban, és mindent a semmiből állítson be.
Hálózati beállítások visszaállítása
az Android vagy iOS eszköz hálózati beállításainak visszaállításával kijavíthatja a hibás vagy sérült hálózati konfigurációkat az Outlook zavarásától.
Hálózati beállítások visszaállítása Androidon
1. Nyissa meg a Beállítások alkalmazást.
2. Válassza A Rendszer Lehetőséget.
3. Válassza A Visszaállítás Lehetőséget.
4. Koppintson a hálózati beállítások visszaállítása elemre.
5. A megerősítéshez érintse meg a hálózati beállítások visszaállítása elemet.

Hálózati beállítások visszaállítása iOS rendszeren
1. Nyissa meg a Beállítások alkalmazást iPhone-ján.
2. Válassza Az Általános Lehetőséget.
3. Válassza A Visszaállítás Lehetőséget.
4. Hálózati Beállítások Visszaállítása.
5. A megerősítéshez érintse meg a hálózati beállítások visszaállítása elemet.

a hálózati beállítások visszaállítása után használja a mobiladatokat vagy a Wi-Fi-t (a Wi-Fi-hálózatokat a semmiből kell hozzáadnia), és ellenőrizze, hogy az Outlook megfelelően szinkronizálja-e az adatokat.
az Outlook alkalmazás nem szinkronizálódik
remélhetőleg a fenti hibaelhárítási tippek működtek, és visszatért az Outlook problémamentes használatához Android-vagy iOS-eszközén. Annak érdekében, hogy minimalizálja a problémák jövőbeli elrontásának esélyét, tegyen pontot az e-mail kliens naprakészen tartására. Lehetőség szerint telepítenie kell a legújabb rendszerszoftver-frissítéseket is.