
amikor egy számítógépes probléma elhárításáról vagy csak egy ellenőrzésről van szó, a Windows rendelkezik egy beépített teljesítményjelentési segédprogrammal, amelyet futtathat.
amikor a számítógépes problémák hibaelhárításáról van szó, sok eszköz használható. És néha érdemes megelőző karbantartást végezni. A beépített Teljesítményfigyelő eszköz értékes hibaelhárítási elem. A jelentés különböző kategóriákat tartalmaz, amelyek összefoglalják a rendszer folyamatait, összetevőit és diagnosztikai eredményeit. Itt van egy pillantás arra, hogy hol találja meg, futtassa és olvassa el a rendszer jelentését.
futtassa a rendszer Teljesítményjelentését
indításhoz nyomja meg a Windows + R billentyűt, írja be: perfmon, majd nyomja meg az Enter billentyűt, vagy kattintson az OK gombra.
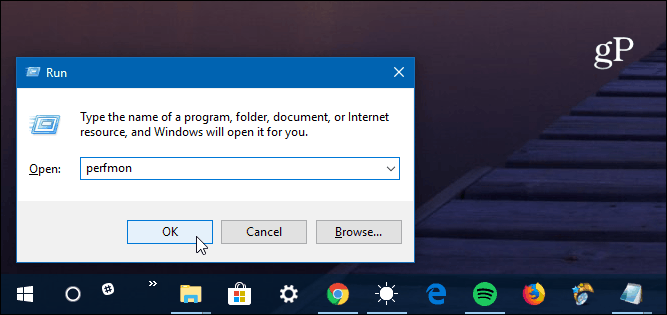
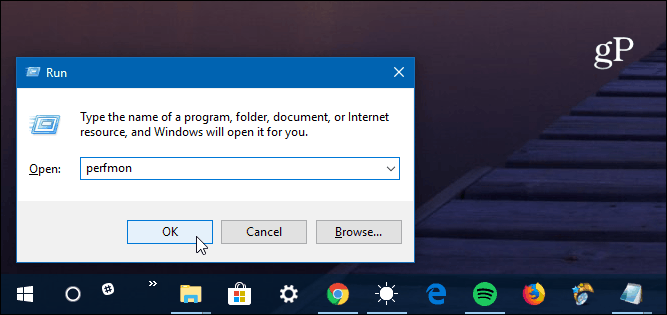
a Teljesítményfigyelő alkalmazás bal oldali ablaktáblájában bontsa ki az adatgyűjtő készletek > rendszer > rendszerteljesítmény elemet. Ezután kattintson a jobb gombbal a rendszer teljesítményére, majd kattintson a Start gombra.
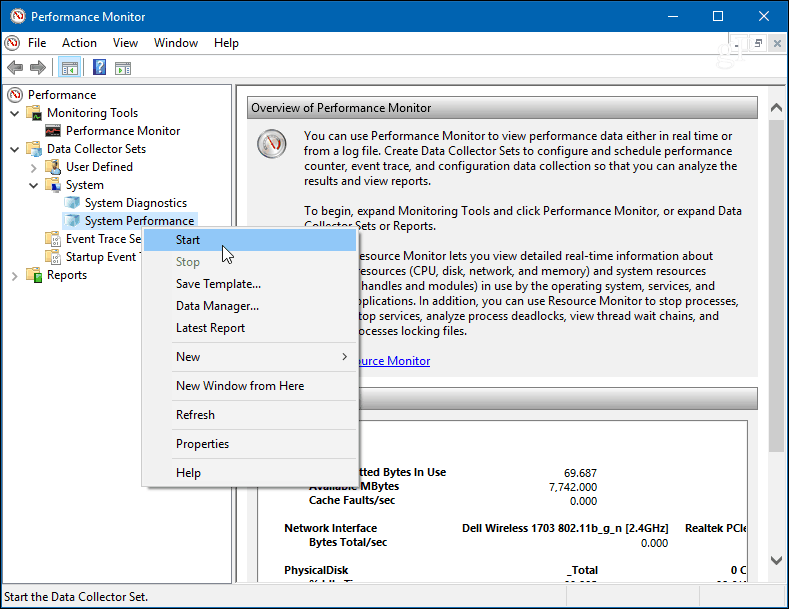
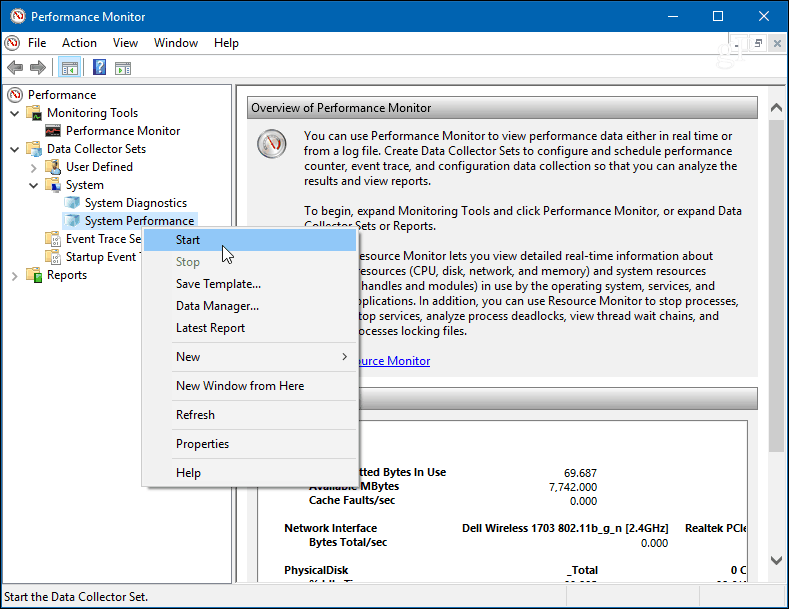
ez elindítja a tesztet a Teljesítményfigyelőben. A futásnak csak körülbelül egy percet kell igénybe vennie, de a futásteljesítmény a rendszertől függően változik. Futás közben a rendszer teljesítménye mellett egy ikon jelenik meg, amely tudatja, hogy fut. Ha elkészült, a bal oldali ablaktáblában lépjen a Reports > System > System Performance oldalra.
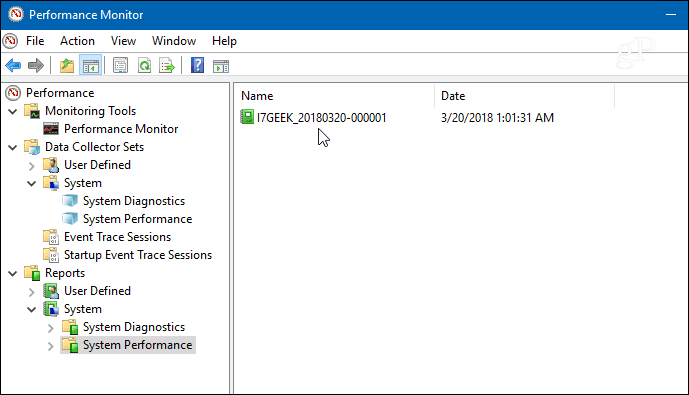
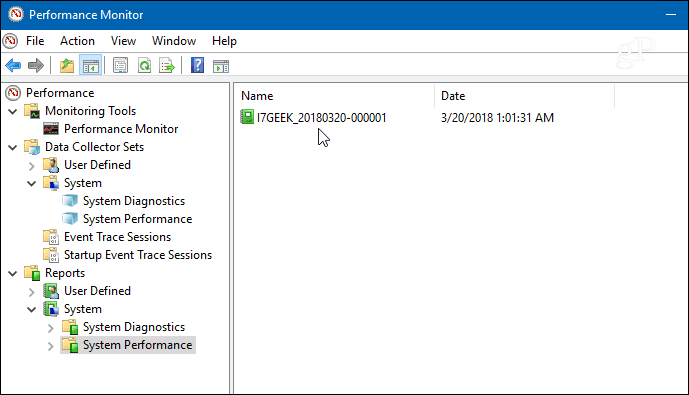
menjen előre, és kattintson duplán a jelentésre a megnyitásához, és megtalálja az átfogó rendszerösszefoglalót, és tovább mélyedhet olyan összetevőkbe, mint a lemez (helyi meghajtóadatok), a CPU és a hálózat. Minden szakasz rengeteg információt tartalmaz a számítógép minden aspektusáról.
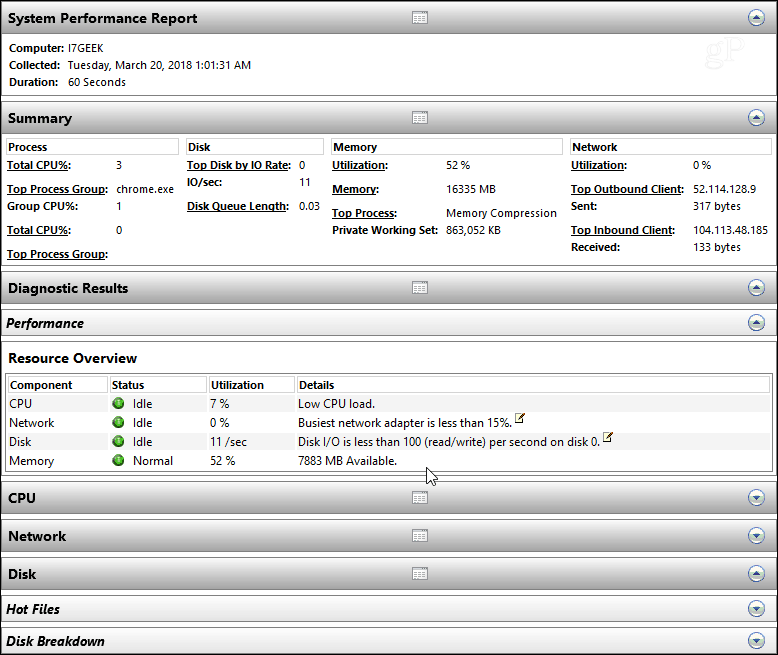
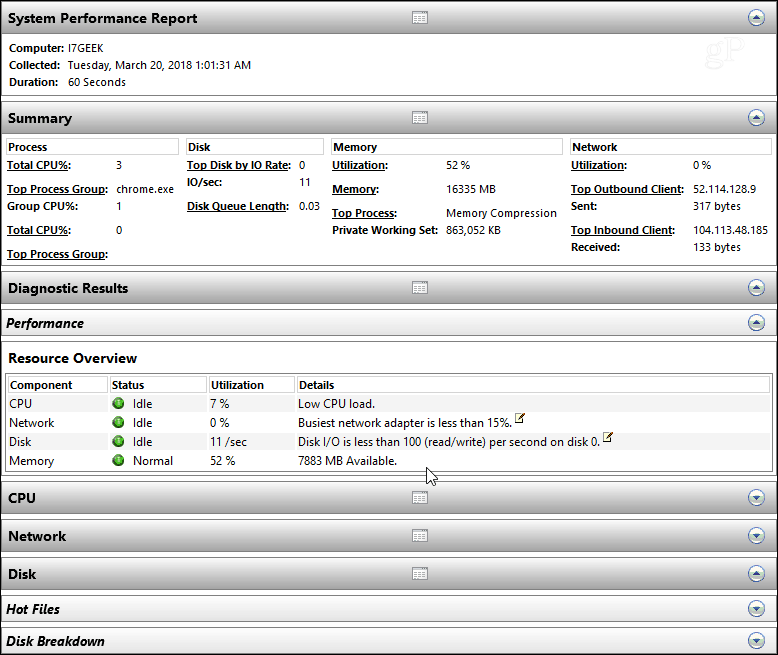
függetlenül attól, hogy egy adott problémát elhárít, vagy megelőző karbantartást szeretne végezni, a rendszer Teljesítményjelentésének futtatása A Windows PC-n remek hely a kezdéshez. Ez is egy jó módja annak, hogy hozzon létre egy előzményt, hogy nyomon kövesse a kérdéseket az idő múlásával.
van egy csomó csomagolva a teljesítmény Monitor eszköz. Az elkövetkező hetekben közelebbről megvizsgáljuk néhány egyéb funkcióját, például egyéni naplófájl-adatok gyűjtését, riasztások meghatározását, egyéb jelentések létrehozását stb.