a VPN (virtual private network) technológia lehetővé teszi, hogy a nyilvános internetkapcsolatot használó számítógép egy biztonságos “alagút” segítségével csatlakozzon egy magánhálózathoz a gép és a hálózat között. Ez megvédi az adatokat attól, hogy rossz szereplők láthassák vagy meghamisítsák őket. A két leggyakoribb felhasználási eset a fogyasztói VPN-szolgáltatások, amelyek lehetővé teszik az egyének számára, hogy privát módon szörfözzenek otthonról vagy nyilvános környezetből, valamint az üzleti orientált megoldások, amelyek lehetővé teszik az alkalmazottak számára, hogy távolról biztonságosan csatlakozzanak a vállalati hálózathoz.
most, hogy a koronavírusjárvány miatt oly sok ember kényszerül otthoni munkavégzésre, megerősítettük, hogy ez az eljárás naprakész és a leírtak szerint működik. Érdemes lehet megnézni a
{{#url}}útmutató az otthoni munkavégzéshez{{/url}}{{^url}}útmutató az otthoni munkavégzéshez{{/url}}is, technikai tippekkel és általános beállítási megfontolásokkal az otthoni irodákban szerzett széles körű személyes tapasztalatainkból.
a VPN-kapcsolatokat többnyire egyéni szoftverek kezelik, például a sok
, vagy harmadik féltől származó általános szoftverek, például az OpenVPN kliens vagy a Cisco AnyConnect.
a legjobb általános VPN
Mullvad


egy másik lehetőség, amelyet általában a legtöbb virtuális magán támogat a hálózatok a Microsoft beépített VPN kliensét használják. Ez akkor hasznos, ha egyes VPN-ek nem biztosítják a saját kliensüket, vagy ha olyan VPN-protokollt szeretne használni, amelyet a VPN kliense nem támogat, például az IKEv2.
a beépített kliens használatának hátránya, hogy ki kell választania egy adott szervert, amelyet használni szeretne, szemben a különböző helyek közötti ugrással, ahogyan egy kereskedelmi VPN-szolgáltatással. Másrészt a legtöbb munkáltató által szállított VPN korlátozott számú szervert kínál, amelyekhez csatlakozhat, ami ideálissá teszi ennek az ügyfélnek a használatát.
lépésről lépésre: VPN beállítása A Windows 10 rendszerben
1. lépés Kattintson a Cortana keresősávra vagy a
a tálcán, majd írja be a vpn-t.
2. lépés a legjobb választás a virtuális magánhálózatok (VPN) módosítása. Alternatív megoldásként nyissa meg a Beállítások alkalmazást, és lépjen a következőre: hálózat & Internet > VPN.

A Windows 10 beépített VPN kliens beállításai.
3. lépés a Beállítások alkalmazás VPN képernyőjének tetején kattintson a VPN-kapcsolat hozzáadása elemre.

A Windows 10 beépített VPN kliens konfigurációs ablaka.
4. lépés a megjelenő képernyőn adja meg a VPN-kapcsolat részleteit. A “VPN szolgáltató” alatt kattintson a legördülő menüre, majd válassza a Windows (beépített) lehetőséget. Ez a “VPN típus” automatikus, a “bejelentkezési információ típusa” pedig felhasználónévre és jelszóra változik.
5.lépés Ezután töltse ki a “kapcsolat neve” és a “kiszolgáló neve vagy címe.”Ezek a VPN-szolgáltatótól függően változnak-akár harmadik fél szolgáltatása, akár munkáltató. Ebben a példában a
egy ügyfél nélküli VPN-szolgáltatást használunk, amely támogatja a különféle kapcsolattípusokat, például az IKEv2, az L2TP és a PPTP.
6. lépés görgessen lefelé ezen a képernyőn, és megjelenik egy hely, ahol megadhatja a VPN felhasználónevét és jelszavát—amelyet ismét a VPN szolgáltatása biztosít. Az adatok megadása után kattintson a Mentés gombra, majd zárja be a Beállítások alkalmazást.

IKEv2 VPN-kapcsolat készen áll a Windows 10 rendszerre.
7 lépés Kattintson a Wi-Fi ikonra a tálcán a tálcán, és válassza ki az újonnan létrehozott VPN-kapcsolatot, amelynek közvetlenül a lista tetején kell lennie. Automatikusan el kell kezdenie a csatlakozást, és ha minden jól megy, a csatlakozási folyamatnak viszonylag gyorsan meg kell történnie.
a fenti folyamat a könnyebb VPN-kapcsolattípusoknál működik, mint például a PPTP és az L2TP, de ha olyan IKEv2-t szeretne használni, amelyhez a VPN-szolgáltatótól
telepítése szükséges. Ne feledje, hogy nem minden szolgáltatás támogatja az IKEv2-t, így ennek a módszernek a használata nagyban függ a VPN szolgáltatótól vagy a munkáltatótól.
függetlenül attól, hogy hogyan működik a Windows 10 rendszeren.
először töltse le a VPN-szolgáltató IKEv2 tanúsítványát az asztalra vagy más kényelmes helyre. Ezután kattintson duplán a tanúsítványfájlra, és megjelenik egy biztonsági figyelmeztetés. Kettyenés Nyisd Ki.
a következő megnyíló ablakban kattintson a tanúsítvány telepítése gombra…

A Windows 10 Tanúsítványimportáló varázslója.
most megérkeztünk a Tanúsítványimportáló varázslóhoz. Válassza ki a helyi gép választógombját, majd kattintson a Tovább gombra.
a következő képernyőn feltétlenül válassza ki az összes tanúsítvány elhelyezése a következő áruházban feliratú választógombot, majd kattintson a Tallózás…
egy kisebb ablak nyílik meg egy mappafával. Válassza a Megbízható legfelső szintű hitelesítésszolgáltatók lehetőséget, majd kattintson az OK gombra. Most visszatértünk a Tanúsítványimportálás varázsló ablakához. Innen kattintson a Tovább gombra.
a kemény rész vége. A következő képernyőn kattintson a Befejezés, majd az OK gombra a kisebb ablakban.
most, hogy a tanúsítvány telepítve van, beállíthatjuk az IKEv2 VPN-t a fenti lépésről lépésre. Csak győződjön meg róla, hogy az IKEv2 lehetőséget választja a “VPN Típus” alatt, majd használja a kiszolgáló nevét, címét, valamint a szolgáltató által megadott felhasználónevet és jelszót.
miután csatlakozott a VPN-hez, ellenőrizze, hogy a VPN működik-e a
. látnia kell egy IP-címet és DNS-kiszolgálókat, amelyek különböznek a nem VPN-állapotától. Ha nem, akkor számos lehetséges oka van, amibe nem mehetünk bele. A legjobb megoldás az, hogy ellenőrizze a vállalat IP-részlegét vagy a VPN támogatási szolgáltatását.
az IKEv2 problémák egyik egyszerű és gyakori megoldása azonban az, ha jobb gombbal kattint a Wi-Fi vagy ethernet ikonra a tálcán, és a helyi menüből válassza a hálózat és megosztási központ megnyitása lehetőséget. Amikor a Vezérlőpult megnyílik, kattintson az adapter beállításainak módosítása elemre a bal oldalon, majd kattintson a jobb gombbal a VPN-kapcsolat nevére, és lépjen a következőre: tulajdonságok > Internet Protocol Version 4 (TCP/IPv4) > tulajdonságok > speciális… > IP-beállítások. Jelölje be az “alapértelmezett átjáró használata távoli hálózaton” elemet, majd kattintson az OK gombra. Zárja be az összes ablakot, és próbálja meg újra az IP szivárgást.
lépésről lépésre: VPN beállítása Windows 7 rendszerben
1.lépés Kattintson a Start gombra. Írja be a keresősávba a vpn parancsot, majd válassza a virtuális magánhálózat (VPN) kapcsolat beállítása lehetőséget.
2.lépés Adja meg annak a kiszolgálónak az IP-címét vagy tartománynevét, amelyhez csatlakozni szeretne. Ha munkahelyi hálózathoz csatlakozik, az informatikai rendszergazda megadhatja a legjobb címet.
3.lépés Ha be szeretné állítani a kapcsolatot, de nem csatlakozik, válassza a ne csatlakozzon most lehetőséget; különben hagyja üresen, majd kattintson a Tovább gombra.
4.lépés ezen a következő képernyőn beírhatja felhasználónevét és jelszavát, vagy üresen hagyhatja. A rendszer újra kéri a tényleges kapcsolaton. Kettyenés Csatlakozás.
5.lépés a csatlakozáshoz kattintson a képernyő jobb alsó részén található Windows network logóra; majd válassza a Csatlakozás lehetőséget a “VPN-kapcsolat” alatt.”
6.lépés a “VPN-kapcsolat csatlakoztatása” mezőbe írja be a megfelelő tartományt és bejelentkezési adatait; majd kattintson a Csatlakozás gombra.
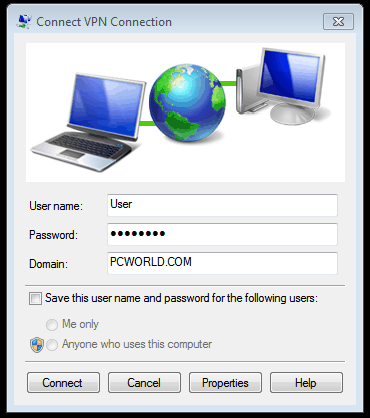
7. lépés ha nem tud csatlakozni, a problémát a kiszolgáló konfigurációja okozhatja. (Különböző típusú VPN-ek vannak.) Ellenőrizze a hálózati rendszergazdával, hogy milyen típusú használatban van-például PPTP -, majd a” VPN-kapcsolat csatlakoztatása ” képernyőn válassza a Tulajdonságok lehetőséget.
8.lépés Lépjen a Biztonság fülre, és válassza ki a legördülő listából az adott “VPN típusát”. Előfordulhat, hogy a Beállítások lapon is törölnie kell a Windows bejelentkezési tartomány felvétele lehetőséget. Ezután kattintson az OK és a Csatlakozás gombra.
ez egy kis munkát igényel, de a VPN beállítása A Windows beépített kliensével viszonylag gyors, és felhasználóként hasznos készség.