ha rendelkezik Gmail-fiókkal, érdemes lehet használni az ingyenes SMTP-szolgáltatást. A tárhely hordozható SMTP-kiszolgálójának vagy más harmadik féltől származó e-mail klienseknek a használata mellett e-maileket küldhet a Google SMTP-kiszolgálójával, mivel megbízható, biztonságos és gyors.
azonban nem sokan ismerik a Gmail SMTP szerverét és annak használatát.
ebben az oktatóanyagban megmutatjuk, hogyan aktiválhatja a Google SMTP szerverét a Gmail-fiókjából és a WordPress webhelyéről. Mi is végigvezeti Önt Gmail SMTP beállítások.
mi az SMTP?
a Simple Mail Transfer Protocol (SMTP) egy parancskészlet, amely irányítja az e-mailek továbbítását. Amikor e-mailt küld, azt az e-mail kliens (például a Microsoft Outlook, a Gmail vagy a Mozilla Thunderbird) továbbítja az SMTP-kiszolgálóra. A szerver ezután továbbítja az e-mailt a címzett e-mail szerverére.
a címzett megkapja az e-mailt, miután letöltötte az e-mail szerverről POP3 vagy IMAP segítségével. Az SMTP — kiszolgálóknak két típusa van: belső és külső.
a legtöbb tárhelyszolgáltató, például A Hostinger, belső SMTP szervert kínál. Fontolja meg azonban egy külső SMTP-kiszolgáló, például a Google SMTP-kiszolgálójának használatát. Számos előnnyel jár, amelyeket érdemes megfontolni:
- megbízható. A Google SMTP szerver nem használja a 25-ös portot a spam megjelölés elkerülése érdekében. Ezért jobb e-mail kézbesíthetőséget biztosít.
- kényelmes. Nincs szükség saját kimenő e-mail szerver beállítására (ha VPS-t használ).
- biztonságos. Kétfaktoros hitelesítést igényel, és az e-maileket a Google szerverei biztonsági másolatot készítenek. Ezenkívül a Google megköveteli, hogy biztonságos kapcsolat legyen az e-mailek küldéséhez.
ne feledje, hogy a Google a kimenő e-maileket napi 500-ra, a GMail és a GSuite esetében pedig napi 2000-re korlátozza. Ennek ellenére nagyon sok az alacsony e-mail volumenű webhelyek számára.
hogyan kell használni a Google SMTP szervert?
ebben a részben megmutatjuk, hogyan küldhet e-maileket a Google SMTP-kiszolgálója segítségével egyéni domainen keresztül a Gmail-fiókján keresztül vagy a WordPress pluginjával.
mielőtt folytatnánk, tartsa szem előtt a következő részleteket a Google SMTP-kiszolgáló beállításainak konfigurálásához:
- Gmail SMTP-kiszolgáló: smtp.gmail.com
- Gmail SMTP felhasználónév: a teljes Gmail-cím, például [email protected]
- Gmail SMTP jelszó: az Ön Gmail jelszava.
- Gmail SMTP port: 465 (SSL)/587 (TLS)
- TLS/SSL: kötelező.
egyéni Domain használata
ha rendelkezik egyéni e-mail címmel, a Google SMTP-kiszolgálójához való csatlakozás egyszerű. De először győződjön meg arról, hogy van-e e-mail címe egyéni domainnel és Gmail-címmel.
mielőtt folytatná, elő kell készítenie egy Google – jelszót-amely engedélyt ad az egyéni e-mail címére a Google-fiók eléréséhez. Győződjön meg róla, hogy előzetesen aktiválja a kétfaktoros hitelesítést a Gmail-címen.
miután megszerezte a Google jelszavát, jelentkezzen be Gmail-vagy Google workspace-fiókjába, és kövesse az alábbi lépéseket:
- keresse meg a Gmail beállításait a jobb felső sarokban található “fogaskerék ikonra” kattintva.
- nyomja meg a fiókok fület, majd kattintson az újabb e-mail cím hozzáadása elemre.

- megjelenik egy felugró ablak. Töltse ki a szükséges információkat, majd nyomja meg a következő lépés gombot.
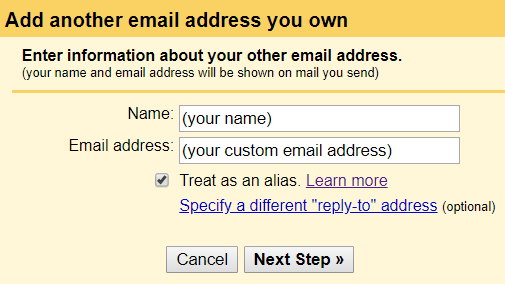
- írja be a Google SMTP-kiszolgálóját, a Gmail-címét és a korábban létrehozott alkalmazás jelszavát a megfelelő mezőkbe.
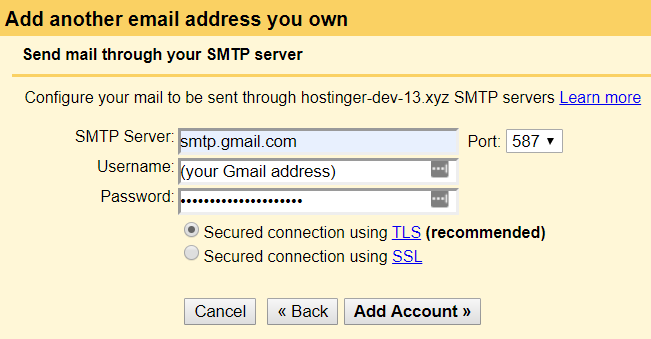
- ellenőrző e-mailt küldünk az Ön egyéni e-mail címére. Nyissa meg, majd kattintson a megerősítő linkre.
ez az! Most az egyéni e-mail címét összekapcsolták a Google SMTP szerverével. A Gmail-fiókján keresztül e-maileket is küldhet az egyéni címről.
WordPress Plugin használata
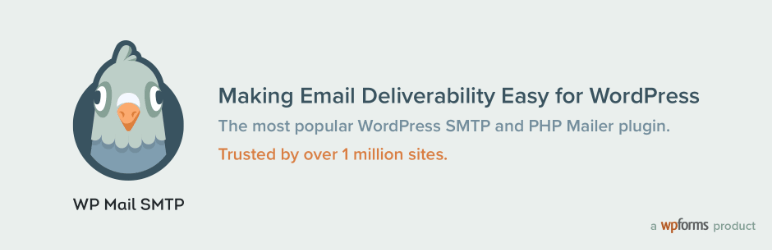
WordPress webhelyek esetén egy plugint használhat e-mailek küldésére a Google SMTP szerverén keresztül. Rengeteg SMTP plugin van, de ebben az oktatóanyagban megmutatjuk, hogyan kell használni a WP Mail SMTP-t:
- a plugin telepítéséhez nyissa meg a WordPress admin irányítópultját, és lépjen a Plugins -> Add New oldalra. Keresse meg a” WP Mail SMTP by WPForms ” bővítményt, majd telepítse most -> aktiválja.
- keresse meg a wp Mail SMTP-t a WordPress irányítópultjáról. Kattintson Beállítások. Töltse ki a névből mezőt, és válassza a Gmail lehetőséget a levelező részben.
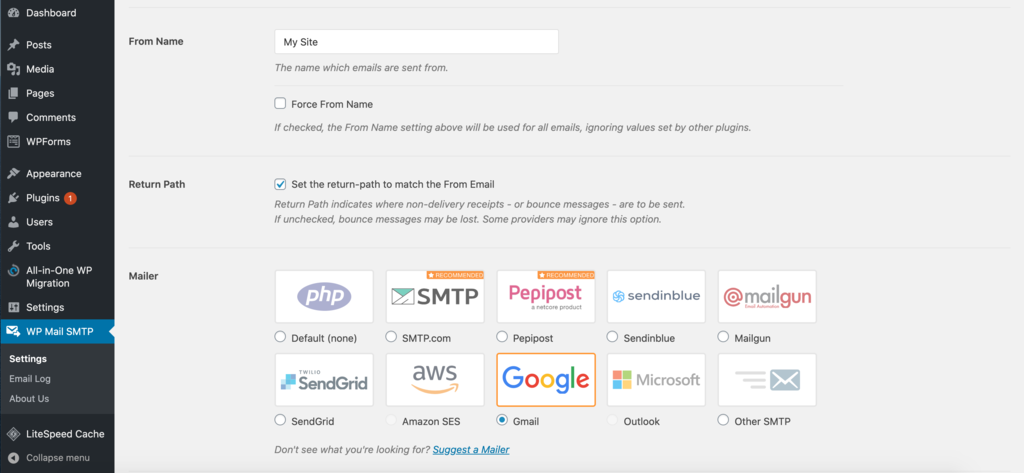
- ne felejtse el bejelölni a “Állítsa be a visszatérési útvonalat, hogy megfeleljen az e-mailből” jelölőnégyzetet, hogy értesítéseket kapjon minden alkalommal, amikor kézbesítési probléma merül fel.
- görgessen lefelé, és látni fogja az Ügyfélazonosító és az Ügyféltitok mezőket. Ezek kitöltéséhez létre kell hoznia egy webes alkalmazást a Google-fiókjában.
- nyisson meg egy új lapot, lépjen a Google API konzolra, és jelentkezzen be Google-fiókjával.
- kattintson a projekt létrehozása elemre, hozzon létre egy projektnevet, majd nyomja meg a Létrehozás gombot.
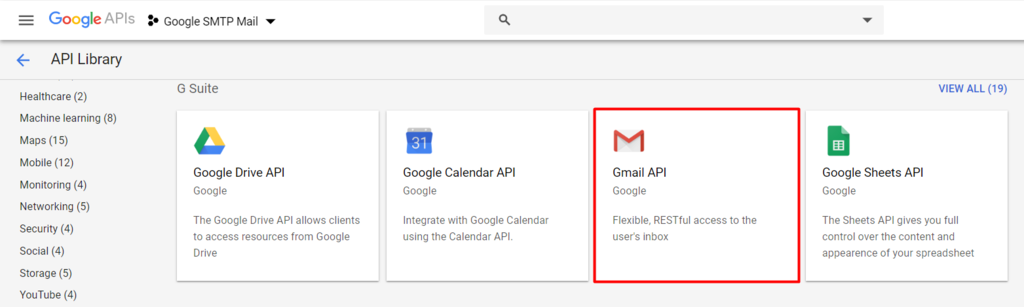
- Ezután válassza ki az API-könyvtárat az irányítópult bal oldalán. Keresse meg a “Gmail API”kifejezést.
- engedélyezze a Gmail API-t, majd kattintson a hitelesítő adatok létrehozása gombra.
- válaszoljon a kérdésekre a következő módon: Gmail API -> webböngésző (Javascript) -> felhasználói adatok. Kattintson a gombra milyen hitelesítő adatokra van szükségem?

- megjelenik egy “OAuth beleegyezési képernyő beállítása” ablak. Kattintson a “beleegyezési képernyő beállítása”gombra.
- válassza ki a felhasználó típusát. Töltse ki az alkalmazás nevét a webhely címével.
- Ezután töltse ki az engedélyezett domainek, az alkalmazás kezdőlapjának, az alkalmazás adatvédelmi irányelveinek és az alkalmazás Általános Szerződési Feltételeinek linkjét a webhely címével. Csípje meg a többi beállítást, ha úgy tetszik, majd kattintson a Mentés gombra.
- a hitelesítő adatok lapon írja be a nevet és az engedélyezett JavaScript eredetét. Töltse ki ezt a webhely címét is. Ezután meg kell adnia az engedélyezett átirányítási URI-kat, amelyeket a WP Mail SMTP-beállításaiban talál.
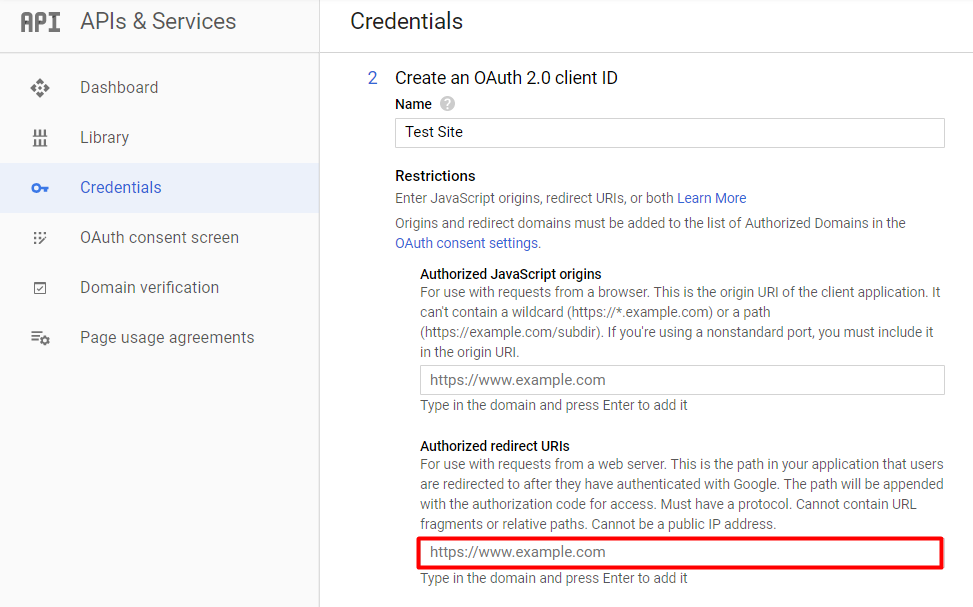
- térjen vissza a wp Mail SMTP – > beállításaihoz a WordPress irányítópultján, és másolja át az engedélyezett átirányítási URI-t.

- menjen vissza az API-k & szolgáltatások oldalra, illessze be az URL-t az engedélyezett átirányítási URI-k mezőjébe a hitelesítő adatok részben. Kattintson A Létrehozás Gombra.
- megjelenik egy felugró ablak, amely tartalmazza az ügyfélazonosítót és az ügyfél titkát. Másolja mindkettőt, majd illessze be őket a wp Mail SMTP beállítások oldalára a Gmail szakasz alatt. Ne felejtse el megnyomni a Beállítások mentése gombot.
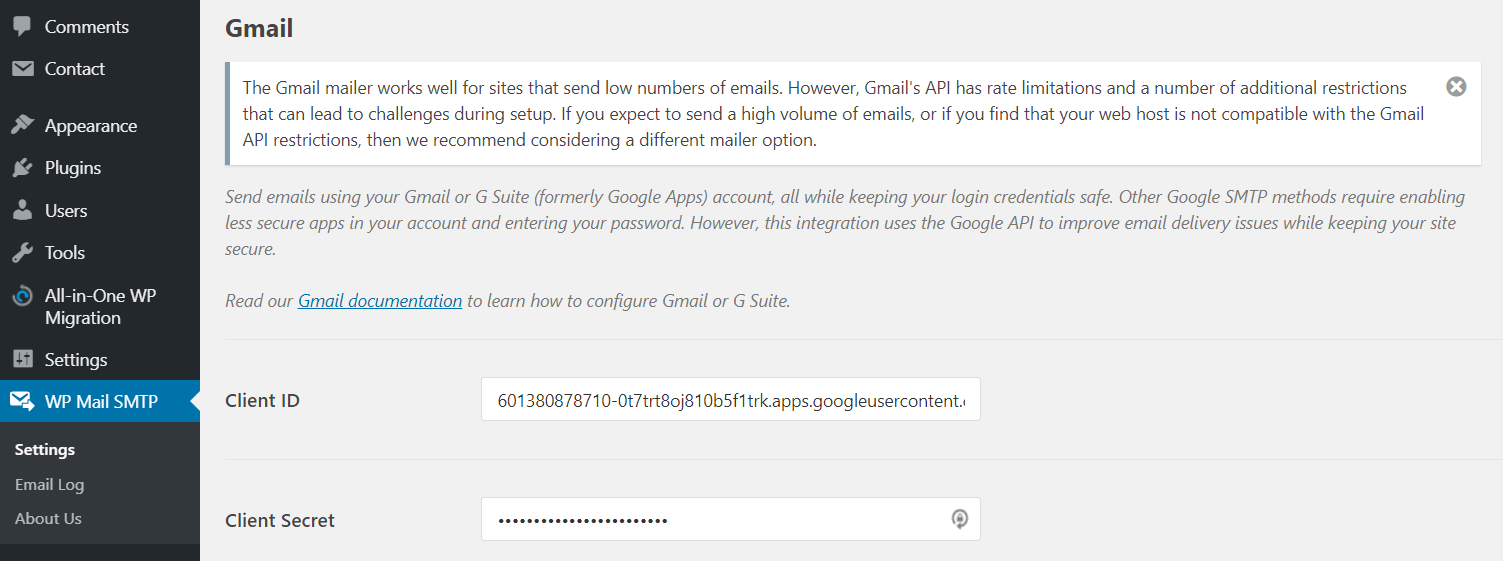
- nyomja meg az engedélyezési szakasz melletti “plugin engedélyezése e-mailek küldéséhez Google-fiókjával” gombot.
- csatlakoztassa Gmail-fiókját, és engedélyezze webhelyének A kezelését.
- küldjön egy teszt e-mailt, hogy megbizonyosodjon arról, hogy minden megfelelően működik. Ezt a WP Mail SMTP -> E-Mail teszt lapon teheti meg.
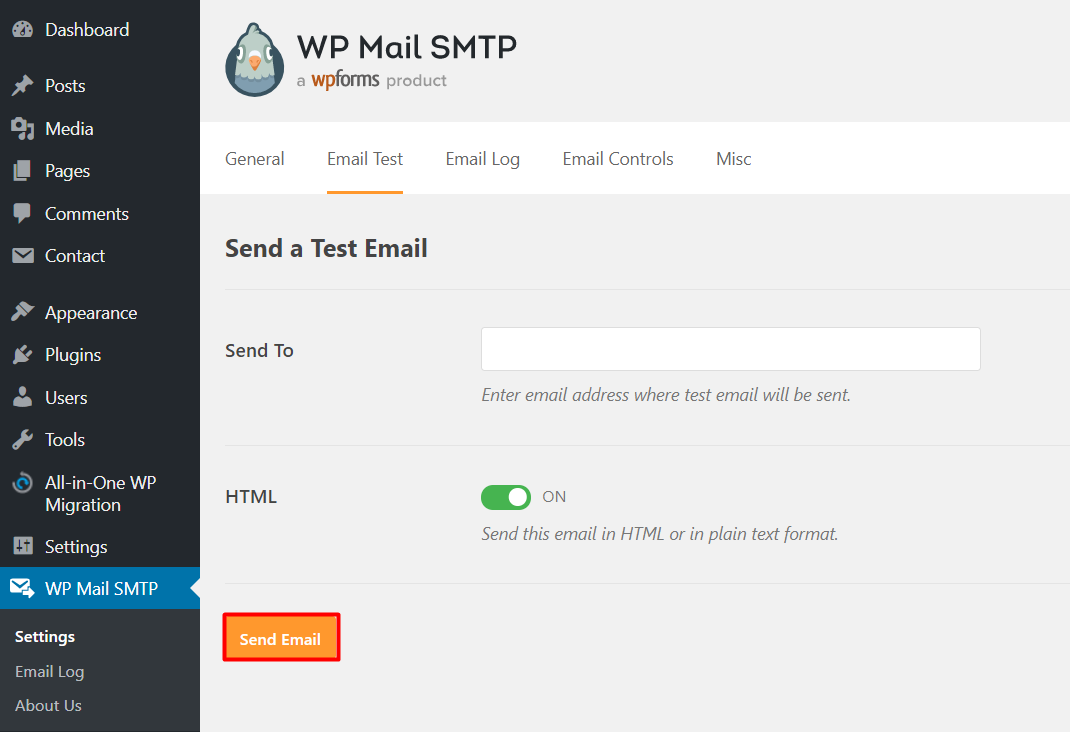
ha az e-mailt sikeresen kézbesítik, akkor így fog kinézni:
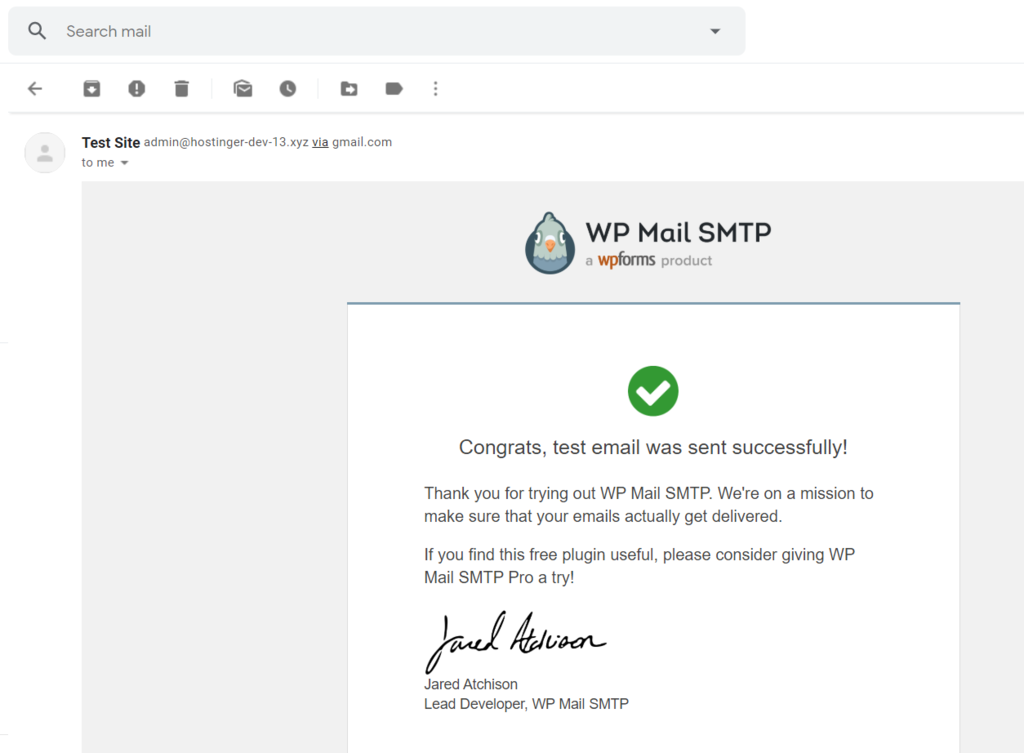
következtetés
az SMTP-kiszolgáló elengedhetetlen a levél kézbesítési folyamatában-felelős az e-mailek e-mail kliensből történő átviteléért.
ezért kiváló választás egy olyan kimenő SMTP-kiszolgáló használata, mint a Google SMTP, mivel ingyenes és megbízható megoldást kínál, különösen az alacsony levelezési volumenű webhelyek számára.
ebben a cikkben megtanultad, hogyan kell használni a Google SMTP szervert kétféleképpen — egy egyéni domainen keresztül és egy WordPress plugin használatával.