összefoglaló

gyakran előfordul, hogy a Windows 10 dadogásával találkozik a hibajátékkal. Tudja, hogyan kell kezelni a számítógép dadogását? A MiniTool ezen bejegyzése 7 módszert mutat be a Windows 10 dadogó hibajáték megoldására.
Gyors Navigáció :
- 7 Ways to Fix játék dadogás Windows 10
- alsó sor
a játék dadogása a GPU keretek közötti szabálytalan késés, amely jelentős hatással lehet a játékmenetre. Ha játék közben találkozik a Windows 10 dadogásával, lassúnak, lemaradónak érzi magát, és egy pillanatra késlelteti a játékos műveleteit. Így, bosszús dolog lenne.
így néhány ember kíváncsi, hogyan lehet kijavítani a dadogást a játékokban. Ha Ön is megoldásokat keres, kérjük, olvassa tovább, és a következő rész megmutatja a megoldásokat.
7 Ways to Fix Game dadogás Windows 10
ebben a részben megmutatjuk, hogyan kell kezelni a számítógép dadogás kérdés és optimalizálja a Windows 10 játék.
út 1. Kapcsolja ki a Windows Game Bar és Game DVR
annak érdekében, hogy rögzítse a számítógép dadogás probléma, akkor választhat, hogy kapcsolja ki a Windows Game Bar és a Game DVR először.
most itt van a bemutató.
1. A beállítások megnyitásához nyomja meg a Windows gombot, az I gombot együtt.
2. A Beállítások ablakban kattintson a Játék gombra a folytatáshoz.
3. Nyissa meg a Játéksáv panelt, és kapcsolja ki a játékklipek, képernyőképek és közvetítés rögzítését a Játéksáv segítségével.
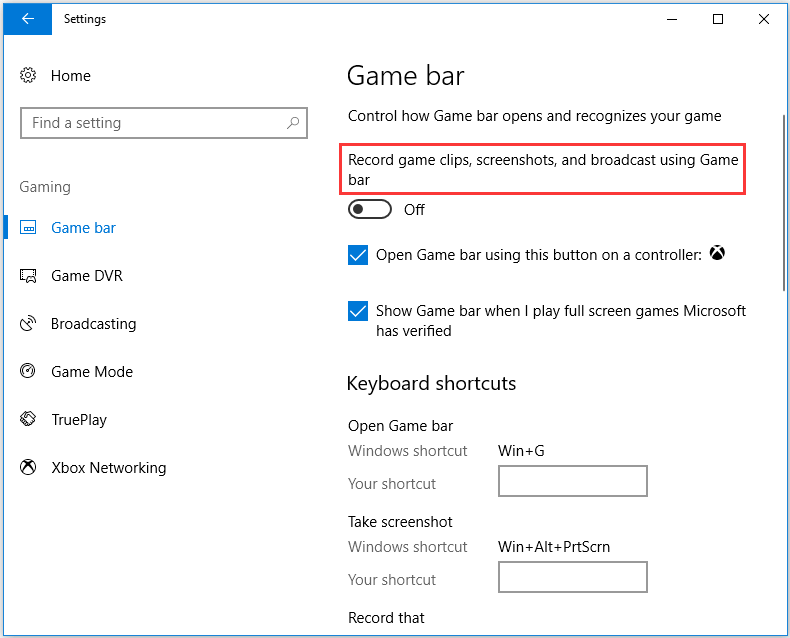
4. Ezután lépjen a Game DVR fülre, és kapcsolja ki a felvételt a háttérben, miközben játékot játszom.
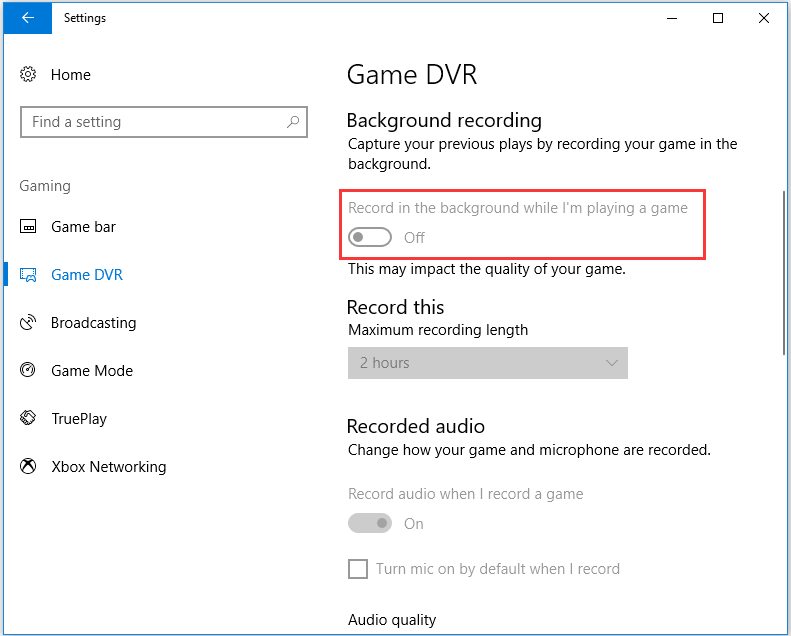
ezután lépjen ki a beállítások ablakból, és ellenőrizze, hogy a Windows 10 játék dadogása megoldódott-e.
út 2. Frissítse a grafikus kártya illesztőprogramját
a probléma megoldásához játék dadogás Windows 10, megpróbálhatja frissíteni a grafikus kártya illesztőprogramját.
most itt van a bemutató.
1. Nyomja meg a Windows gombot és az R gombot együtt a Futtatás párbeszédablak megnyitásához.
2. A mezőbe írja be a dxdiag parancsot, majd nyomja meg az Enter billentyűt a folytatáshoz.
3. Ezután jegyezze fel az operációs rendszer részleteit a Rendszer lapon.
4. Ezután keresse meg a kijelző lapot, jegyezze fel a grafikus kártyát, a gyártót és az aktuális illesztőprogram-verziót.

5. Nyissa meg a grafikus illesztőprogram gyártójának webhelyét, és töltse le a platformjával kompatibilis legújabb grafikus illesztőprogramot.
6. Ezt követően telepítse a számítógépére.
ha az összes lépés befejeződött, indítsa újra a számítógépet, és ellenőrizze, hogy a Windows 10-et dadogó hiba kijavítva van-e.
út 3. Kapcsolja ki az Intel Turbo Boost
annak érdekében, hogy erősít számítógép dadogás kérdés, akkor próbálja kikapcsolja az Intel Turbo Boost.
most itt van a bemutató.
1. Nyomja meg a Windows gombot és az R gombot együtt a Futtatás párbeszédablak megnyitásához.
2. Ezután írja be a powercfg parancsot.cpl a párbeszédablakban, majd kattintson az OK gombra a folytatáshoz.
3. Az előugró ablakban kattintson a gombra tervbeállítások módosítása a folytatáshoz.
4. Ezután kattintson a speciális energiabeállítások módosítása elemre.
5. Bontsa ki a processzor energiagazdálkodását.
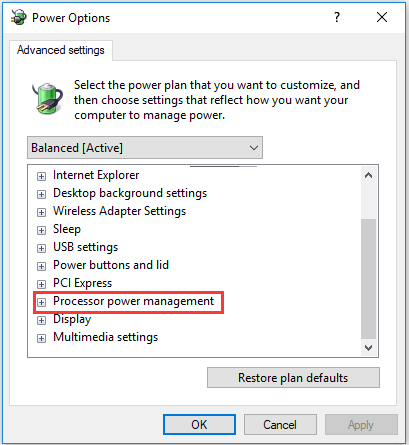
6. Bontsa ki a processzor maximális sebességét.
7. Állítsa be a bekapcsolt akkumulátort és a csatlakoztatott értékeket 99% – ra.
8. Ezután kattintson az Alkalmaz és az OK gombra a módosítások mentéséhez.
ha az összes lépés befejeződött, indítsa újra a számítógépet, és ellenőrizze, hogy a számítógép dadogása hiba megoldódott-e.
út 4. Kapcsolja ki a dinamikus kullancsot
a játék dadogásának hibájának megoldása érdekében választhatja a dinamikus kullancs kikapcsolását.
most itt van a bemutató.
1. Nyissa meg a parancssort rendszergazdaként.
2. A parancssori ablakban írja be a következő parancsokat, majd nyomja meg az Enter billentyűt a folytatáshoz.
bcdedit / set disabledynamictick igen
bcdedit / set useplatformclock igaz
bcdedit / set tscsyncpolicy Enhanced

ha elkészült, indítsa újra a számítógépet, és ellenőrizze, hogy a hiba játék dadogás Windows 10 megoldódott.
út 5. A Háttérszoftver kikapcsolása a játékok futtatása előtt
ha túl sok program fut a háttérben, az hatással lehet A számítógép teljesítményére. Tehát a játék dadogásának javítása érdekében Windows 10 probléma, dönthet úgy, hogy játék előtt leállítja az alkalmazások futtatását a háttérben.
most itt van a bemutató.
- kattintson a jobb gombbal a tálcára, és válassza a Feladatkezelő lehetőséget.
- Ezután keresse meg a folyamatok lapot,
- válassza ki a letiltani kívánt programot, majd kattintson a feladat befejezése gombra.
- kikapcsolhatja a harmadik féltől származó szolgáltatásokat is, hogy több RAM-ot szabadítson fel, ha duplán kattint egy szolgáltatásra a háttér alatt, majd kattintson a jobb gombbal a szolgáltatásra, és válassza a Leállítás lehetőséget.
az összes lépés befejezése után ellenőrizze, hogy a Windows 10-et dadogó játék javítva van-e.
út 6. Kapcsolja ki a diagnosztikai házirend szolgáltatást
a dadogás kijavításához a játékokban megpróbálhatja kikapcsolni a diagnosztikai házirend szolgáltatást is.
most itt van a bemutató.
- nyomja meg a Windows billentyűt és az R billentyűt együtt a Futtatás párbeszédablak megnyitásához.
- típusú szolgáltatások.msc a dobozban, majd kattintson az OK gombra a folytatáshoz.
- görgessen lefelé a diagnosztikai házirend szolgáltatás megismeréséhez, majd kattintson duplán a folytatáshoz.
- az előugró ablakban módosítsa az indítás típusát letiltva értékre.
- állítsa a szolgáltatás állapotát leállított értékre.
- Ezután kattintson az Alkalmaz és az OK gombra a módosítások mentéséhez.

út 7. Engedélyezze a V-Sync
a probléma megoldásának utolsó módja a Windows 10 dadogása a V-Sync engedélyezése. Most itt van a bemutató.
- kattintson a jobb gombbal az asztalon, és válassza az NVIDIA Vezérlőpult lehetőséget.
- kattintson a 3D beállítások elemre, majd válassza a 3D beállítások kezelése lehetőséget további opciók megnyitásához.
- Ezután válassza a Force on opciót a függőleges szinkronizáláson.
- kattintson a jobb gombbal az asztalra, és válassza az AMD Radeon Beállítások lehetőséget.
- kattintson a globális beállítások az AMD Radeon Beállítások ablakban.
- kattintson a függőleges frissítés várakozása elemre a Továbbfejlesztett szinkronizálás kiválasztásához optio
Ezután ellenőrizze, hogy a Windows 10 dadogása hiba javítva van-e.
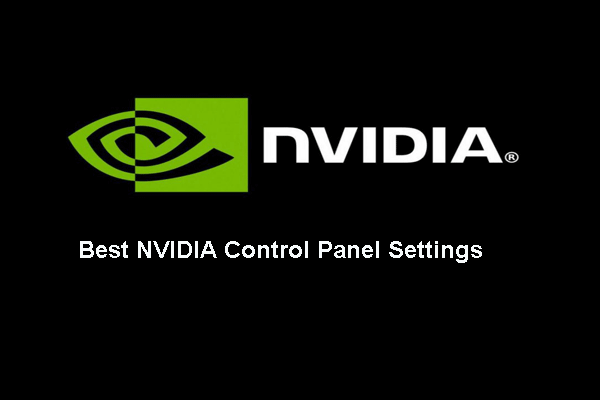
melyek a legjobb NVIDIA Vezérlőpult beállítások a játékhoz? Ez a bejegyzés megmutatja, hogy optimalizálja az NVIDIA Vezérlőpult beállításait.
alsó sor
összefoglalva, ez a bejegyzés 7 módszert vezetett be a hiba kijavítására játék dadogás Windows 10. Ha ugyanazzal a hibával találkozik, próbálja ki ezeket a megoldásokat.