összefoglaló

hogyan lehet automatikusan biztonsági másolatot készíteni a fájlokról egy külső merevlemezre A Windows 10 rendszerben? A legjobb automatikus biztonsági mentési szoftver-a MiniTool ShadowMaker könnyen létrehozhat automatikus fájlmentést. Ezen kívül két beépített Windows 10 biztonsági mentési eszközt is bevezetnek az automatikus adatmentéshez.
szükségesség: Automatikus Fájlmentés Windows 10
PC-felhasználóként tudnia kell, hogy rendszeresen biztonsági másolatot kell készíteni a fájlokról vagy mappákról, hogy biztonságban legyenek.
köztudott, hogy csak idő kérdése, hogy a merevlemez leáll. Ezen túlmenően, laptop lopott, vírus támadás, kritikus hiba, természetes disaters stb. adatvesztéshez vezethet, ezért védelmet kell nyújtania számukra. Az értékes dokumentumok, fényképek stb. az adatvesztés elkerülése érdekében az automatikus fájlmentések végrehajtása a legjobb módszer. Mentheti őket más helyekre, például USB-meghajtóra.
a fájlok vagy mappák azonban bármikor megváltozhatnak. Amikor módosítja vagy megjegyzést fűz hozzá, újra biztonsági másolatot kell készítenie. Ezért a fájlok biztonsági mentésének legjobb módja az ütemezett biztonsági mentés beállítása növényhogy megakadályozza, hogy elfelejtse a fájlok biztonsági mentését.
különben is, automatikus fájl és mappa mentés hasznos azok számára, akik nem rendelkeznek a szokása, hogy biztonsági mentést.
Nos, hogyan lehet automatikusan biztonsági másolatot készíteni a fájlokról, hogy megvédje őket a váratlan adatvesztési katasztrófától, amikor sok fontos fájlt tárolt a számítógépén? Van-e olyan eszköz, amely lehetővé teszi ezt a munkát?
természetesen! A következő részben könnyen beállíthatja az automatikus biztonsági mentést az adatvédelemhez az 3 eszközök használatával.
fájlok automatikus biztonsági mentése külső merevlemezre
mielőtt elkezdené, el kell döntenie, hogy hová mentse a biztonsági másolatot, és melyik eszközt használja az automatikus fájlmentéshez.
Előkészítő Munka:
1. A biztonsági mentés helye
Windows automatikus fájlmentés esetén a következő lehetőségek állnak rendelkezésre: belső merevlemez, külső merevlemez és flash meghajtó. Ebben a részben megmutatjuk, hogyan lehet automatikusan biztonsági másolatot készíteni a mappákról / fájlokról a külső merevlemezre.
2. Windows automatikus biztonsági mentési eszköz
melyik Windows eszköz lehetővé teszi az automatikus biztonsági mentések rendszeres elvégzését? Rendszeres biztonsági mentésekhez erősen javasolt a harmadik féltől származó automatikus fájlmentési program használata. Néhányan azonban a Fájlelőzmények vagy a Windows Biztonsági mentés és visszaállítás (Windows 7) használatát választják.
most térjünk egyenesen a lényegre: hogyan készítsünk biztonsági másolatot a fájlokról rendszeresen.
fájlok automatikus biztonsági mentése külső merevlemezre a MiniTool ShadowMaker használatával
melyik szoftver a legjobb ingyenes fájlmentési szoftver az automatikus fájlmentéshez?
a biztonsági mentési program kiválasztásakor figyelembe kell venni az árat, a funkciókat és a biztonságot. A MiniTool ShadowMaker a legjobb választás.
a legjobb ingyenes biztonsági mentési szoftverként kompatibilis a Windows 10/8/7/Vista rendszerrel, fejlett & rugalmas biztonsági mentési megoldásokkal. A fejlett verzió munkaállomáson használható.
nem szükséges manuálisan másolni és beilleszteni a fájlokat, amíg beállít egy ütemezett biztonsági mentési tervet, ez segít automatikusan biztonsági másolatot készíteni bizonyos mappákról fontos fájlokkal vagy egyedi fájlokkal egy külső merevlemezre.
mi több, a művelet rendszeresen elvégezhető, például naponta, hetente, havonta stb. Alapértelmezés szerint növekményes biztonsági mentések jönnek létre.
Ezenkívül ez az automatikus biztonsági mentési program nem csak a fájl & mappa biztonsági mentését támogatja, hanem a rendszer, a partíció és a lemez biztonsági mentését is. Azt is lehetővé teszi, hogy visszaállítsa a számítógépet egy korábbi verzióra.
a fájlok külső merevlemezre történő automatikus biztonsági mentéséhez a MiniTool ShadowMaker ingyenesen letölthető a PC-n, hogy kipróbálja. Vagy dönthet úgy, hogy a Pro Edition minden alkalommal használható.
hogyan készítsünk biztonsági másolatot a fájlokról rendszeresen egy külső merevlemezre?
automatikus Fájlmentés a biztonsági mentési oldalon
1.lépés: Kattintson duplán a MiniTool ShadowMaker elemre a megnyitásához, majd kattintson a Folytatás gombra.
2. lépés: Hozzáférhet a MiniTool ShadowMaker fő felhasználói felületéhez. Tegyük fel, hogy korábban nincs biztonsági mentése, ez a biztonsági mentés a Prorgam megkéri, hogy kattintson a gombra állítsa be a biztonsági másolatot a Kezdőlap alatt a folytatáshoz.
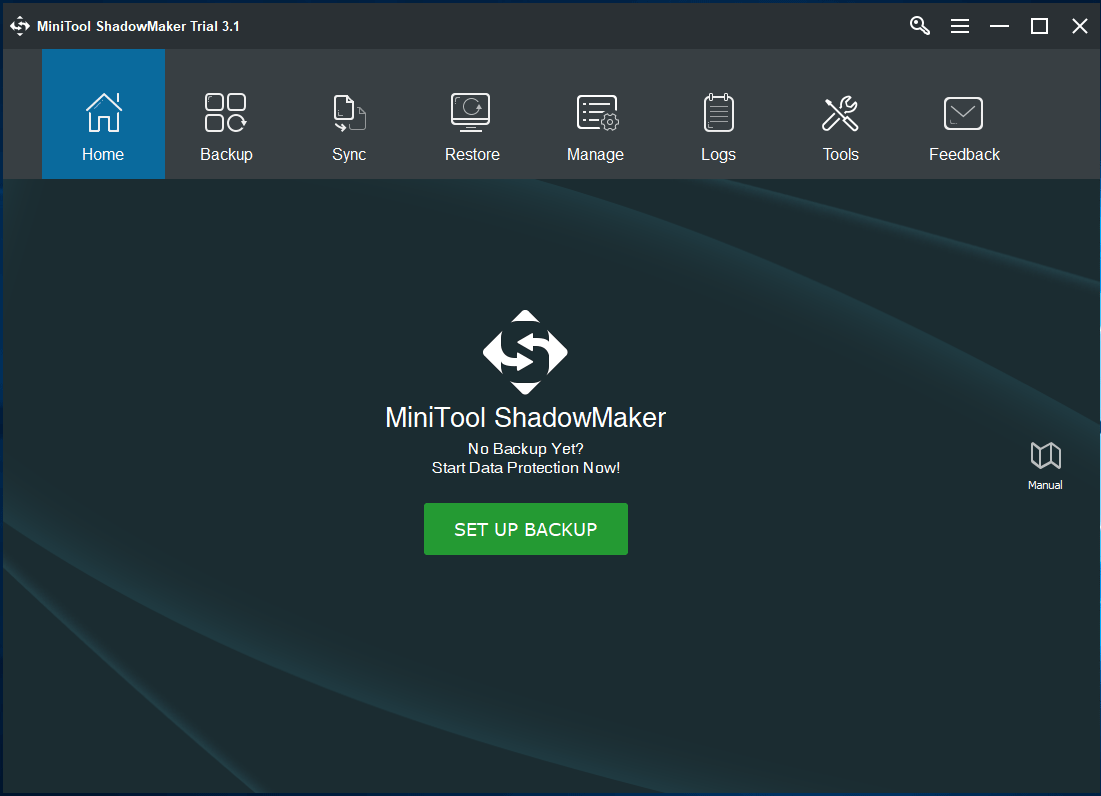
Lépés 3: A biztonsági mentés ablakban látni fogja, hogy a MiniTool ShadowMaker a rendszerpartíciókat választotta biztonsági mentési forrásként és destiaintion biztonsági mentési meghajtóként a biztonsági mentési képfájl mentéséhez.
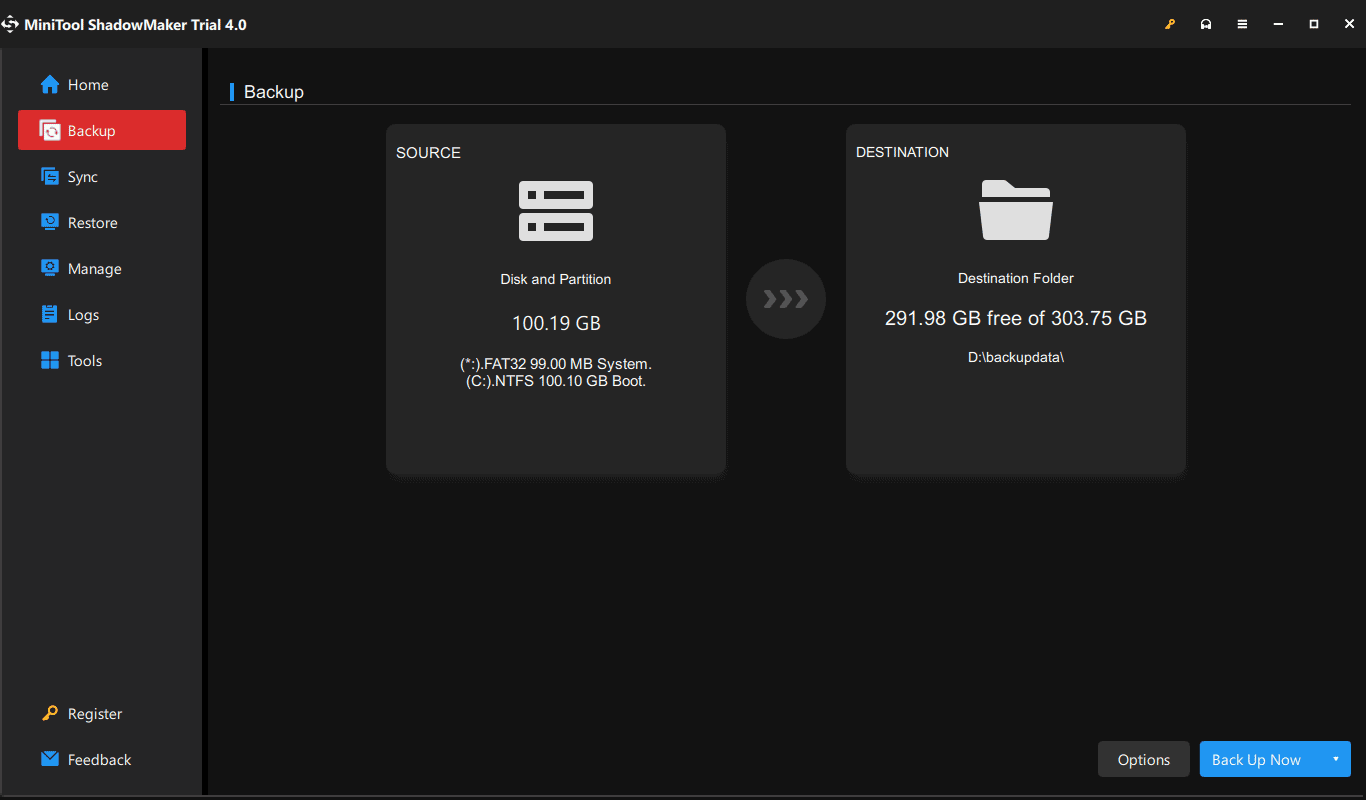
① itt, Ha automatikusan biztonsági másolatot készít a fájlokról, ezért kattintson a forrás szakaszra a következő ablakhoz, majd kattintson a mappák és fájlok gombra a folytatáshoz.

a számítógép lapon az összes észlelt partíció fel van sorolva. Csak nyissa meg a fontos fájlokat tartalmazó partíciót, és ellenőrizze az összes szükséges fájlt.
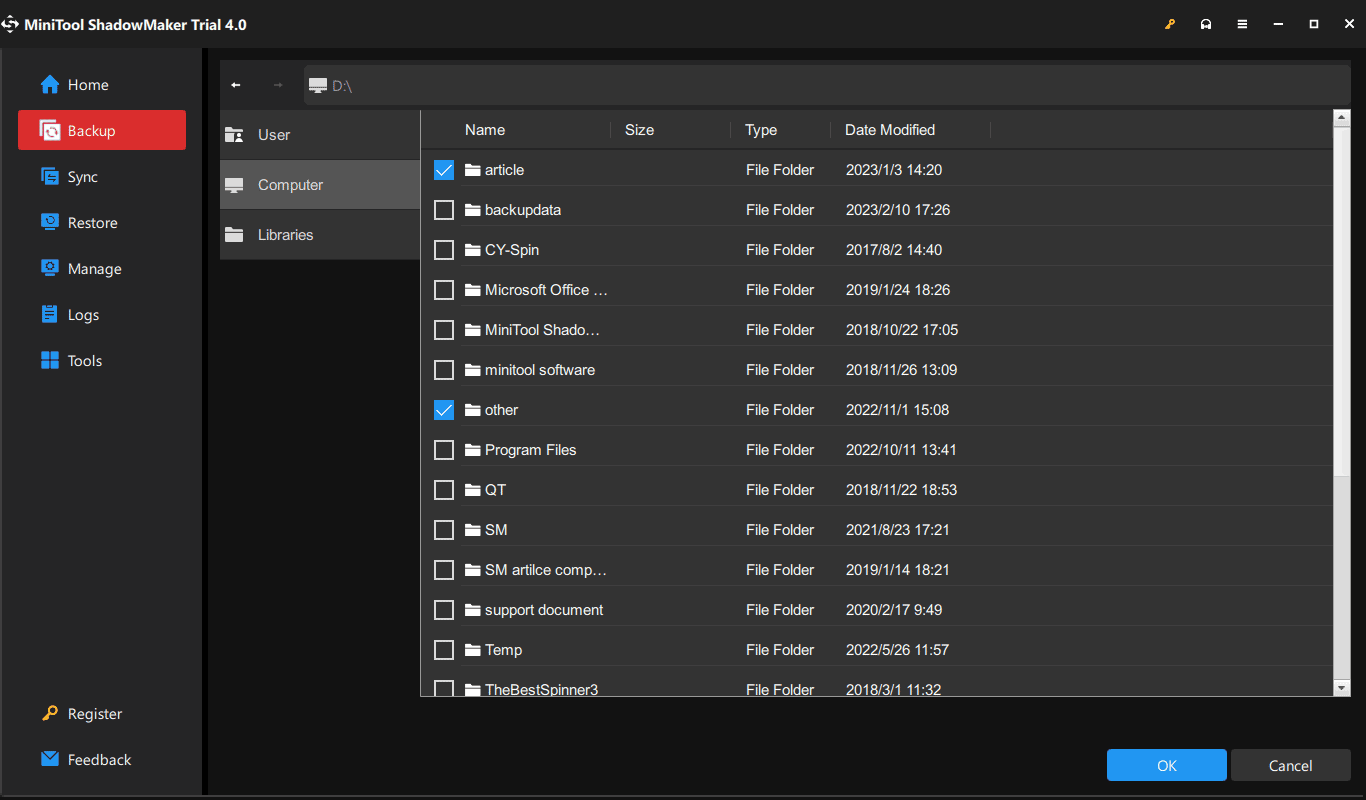
② a fájlok külső merevlemezre történő biztonsági mentéséhez kattintson a cél szakaszra, és válasszon egy partíciót a külső merevlemezen tárolási útvonalként. A fájlokról biztonsági másolatot készíthet hálózati helyre is, például hálózati meghajtóra.

Lépés 4: menjen vissza a biztonsági mentés oldalra, és nyomja meg az ütemezést a fájlok vagy mappák ütemezett biztonsági mentésének beállításához.
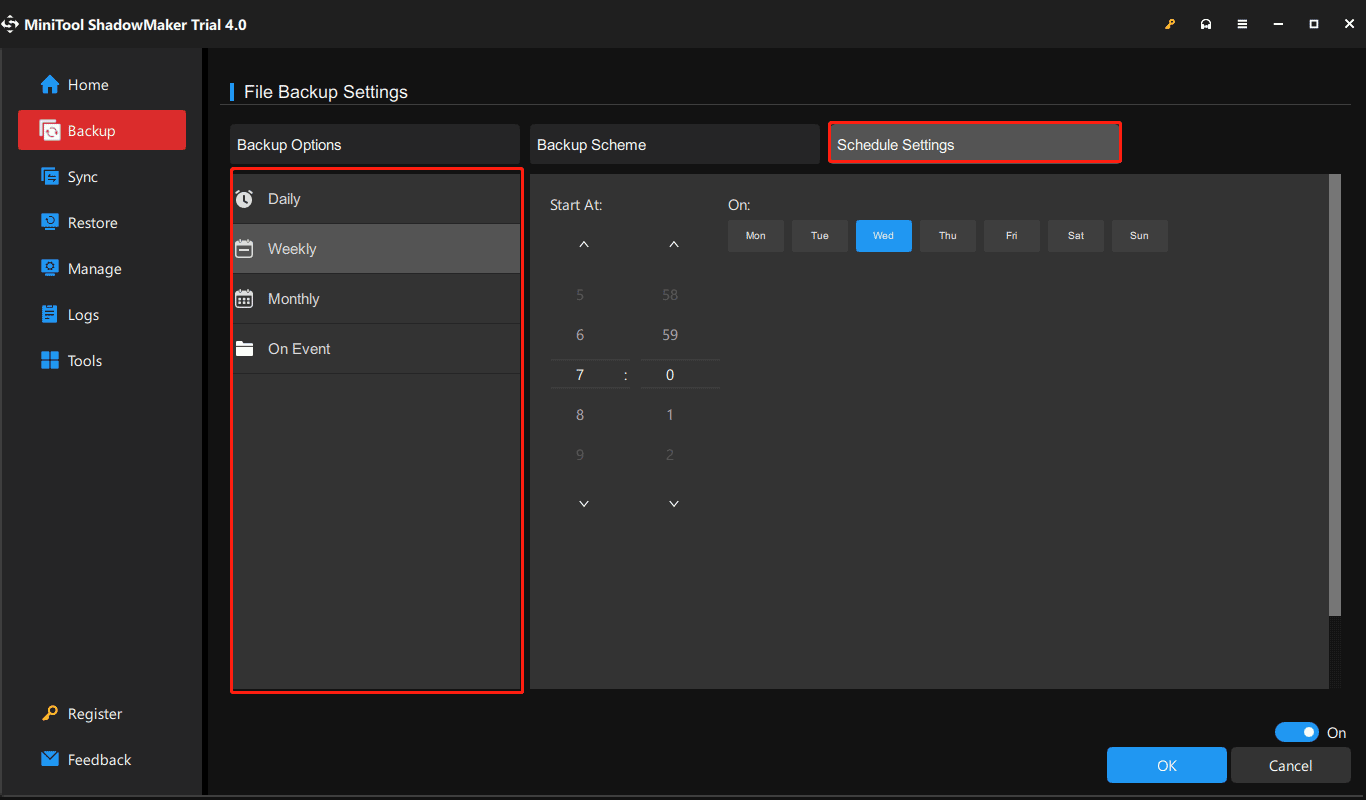
alapértelmezés szerint az ütemezés opció le van tiltva. Miután bekapcsolta. Ezután ez az automatikus biztonsági mentés alkalmazás lehetővé teszi az automatikus biztonsági mentés beállítását napi, heti, havi, valamint a PC-n történő bejelentkezéskor vagy kijelentkezéskor.
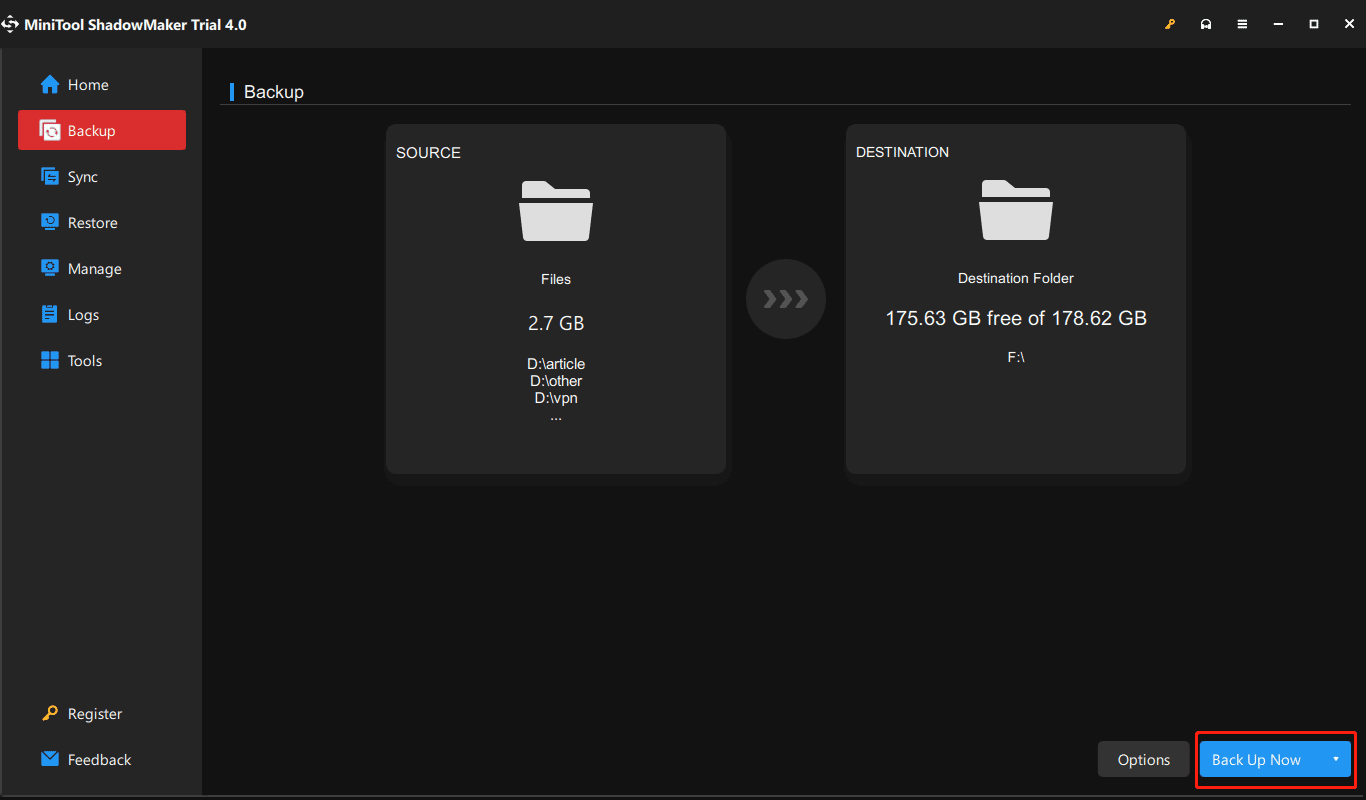
Lépés 5: az összes beállítás elvégzése után kattintson a biztonsági mentés most gombra a teljes biztonsági mentési folyamat végrehajtásához. Az energiafogyasztás A fájl méretétől függ.
fontosság:
- a beállított időpontban automatikus fájlmentések jönnek létre.
- a Schedule funkció alapértelmezés szerint a növekményes biztonsági mentési módszert veszi igénybe, így a legnagyobb mértékben tárhelyet takarít meg.
- ha a lemezterületet néhány régi biztonsági mentési fájl eltávolításával szeretné kezelni, használja a sémát segítségért.
- további biztonsági mentési lehetőségeket is kínál, és a speciális beállításokat az opciók segítségével érheti el.
kapcsolódó cikk: A legjobb növekményes biztonsági mentési szoftver Windows 10 / 8 / 7
automatikus biztonsági mentés Windows 10 A kezelőfelületen
a MiniTool ShadowMaker egy másik módot kínál az automatikus biztonsági mentések létrehozására, amelyet a kezelés oldalra lépve indíthat el.
ehhez ismételje meg a fenti 1. lépést, 2. lépést és 3. lépést, majd kattintson a gombra biztonsági mentés most az összes biztonsági mentési beállítás elvégzése után a folyamat végrehajtásához kezelje.
a teljes biztonsági mentés befejezése után kattintson a legördülő menüre az ütemezés szerkesztése lehetőség kiválasztásához az ütemezés szerkesztése ablak megjelenítéséhez. Ezután adjon meg egy beállítást a rendszeres biztonsági mentéshez. Ezután ez az automatikus fájlmentési alkalmazás biztonsági másolatot készít bizonyos mappákról a megadott időpontban.

miután a fájlok elvesznek, törlődnek vagy megsérülnek, gyorsan visszaállíthatja őket a fájl biztonsági mentési képével. További információért olvassa el ezt a Súgó útmutatót a fájlok visszaállításáról.
összefoglalva: a MiniTool ShadowMaker, A Windows 10/8/7 legjobb automatikus biztonsági mentési segédprogramja valóban hasznos az automatikus mappa/fájl biztonsági mentéshez. Ha nem tudja, hogyan kell automatikusan biztonsági másolatot készíteni a fájlokról egy külső meghajtóra, akkor jó helyen jár.
töltse le ingyen a MiniTool Shadowmakert, és kövesse a fenti lépéseket a fájlok ütemezett biztonsági mentésének elindításához. Ön is kap ez a freeware, hogy végre a Windows 10 automatikus biztonsági mentés az operációs rendszer.
” automatikus fájlmentési szoftvert keresek a mappa automatikus biztonsági mentéséhez a külső merevlemezre. A MiniTool ShadowMaker – nek köszönhetően sok segítséget nyújt.”Click to tweet
fájlok automatikus biztonsági mentése A Windows 10 Fájlelőzmények használatával
van egy Windows beépített szoftver, melynek neve File History, amely lehetővé teszi, hogy bizonyos mappákat válasszon a biztonsági mentéshez.
alapértelmezés szerint biztonsági másolatot készít az összes mappáról, beleértve az asztalt, a dokumentumokat, a képeket, a zenét, a letöltéseket, a OneDrive-ot stb. a felhasználói fiók mappában (C: /Felhasználók/fiók neve).
a legfontosabb, hogy a File History backup automatikusan biztonsági másolatot készít minden olyan fájlról, amelyet megváltoztattak vagy hozzáadtak, ami hasonló a Time Machine-hez az OS X-ben

szeretne egy alternatívát a Time Machine For Windows 10 / 8 / 7 számára a számítógép biztonsági mentéséhez? A MiniTool ShadowMaker a legjobb alternatíva a számítógép biztonságának megőrzéséhez.
hogyan lehet automatikus biztonsági másolatot készíteni a Fájlelőzményekkel rendelkező mappákról? Itt vannak a részletek.
1. lépés: először csatlakoztasson egy külső merevlemezt a számítógéphez.
2.lépés: Nyissa meg a beállításokat a Start menüből.
3. lépés: Menjen a & biztonság > biztonsági mentés frissítéséhez.
4. lépés: a biztonsági mentés a Fájlelőzmények használatával szakaszban kattintson a meghajtó hozzáadása lehetőségre, hogy kiválasszon egy partíciót a külső merevlemezen a biztonsági mentési fájlok tárolásához.

Lépés 5: megjelenik a fájlok automatikus biztonsági mentése opció, és be van kapcsolva. Ezután kattintson a gombra További lehetőségek a következő felület beírásához.

Lépés 6: Ezután kattintson a gombra biztonsági mentés most a biztonsági mentés elindításához.
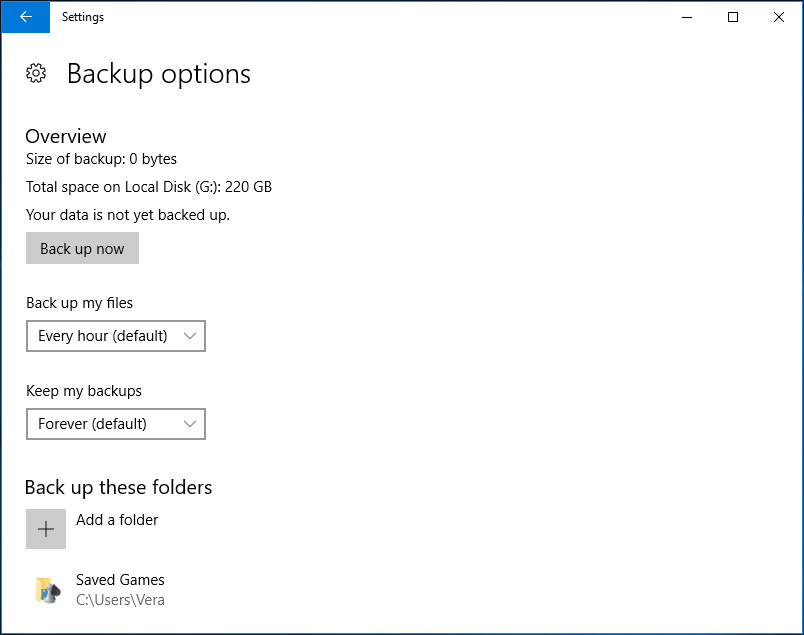
ezenkívül beállíthatja, hogy a Fájlelőzmények milyen gyakran készítsenek biztonsági másolatot, mennyi ideig tárolják ezeket a biztonsági másolatokat, és mely fájlokról készít biztonsági másolatot.
alapértelmezés szerint a Fájlelőzmények óránként automatikusan biztonsági másolatot készíthetnek a fájlokról, de választhat másik időpontot is, például 10, 15, 20 vagy 30 percenként, 1, 3, 6 vagy 12 óránként, vagy naponta egyszer. Csak válasszon egyet az automatikus biztonsági mentési fájlokhoz az Ön igényei szerint.
ha az eredeti fájlok törlődnek, megsérülnek vagy elvesznek, akkor lépjen a Vezérlőpultra > rendszer & biztonság > Fájlelőzmények > személyes fájlok visszaállítása a fájlok visszaállításához.

fájlok automatikus biztonsági mentése A Windows Biztonsági mentés és visszaállítás (Windows 7) használatával
van egy másik Windows beépített biztonsági mentési eszköz, amely a biztonsági mentés és visszaállítás (Windows 7). Ez segít, hogy hozzon létre egy biztonsági másolatot a legújabb verzióját a fájlokat a menetrend. Ezenkívül létrehozhat egy rendszerképet a teljes rendszerről, beleértve a rendszerfájlokat, programokat, dokumentumokat stb.
hogyan lehet automatikusan biztonsági másolatot készíteni a fájlokról egy külső merevlemezre ezzel a segédprogrammal?
1.lépés: Keresse meg a Vezérlőpultot > rendszer & biztonság > biztonsági mentés és visszaállítás (Windows 7).
2. lépés: Kattintson a biztonsági mentés beállítása a fájlok biztonsági mentése vagy visszaállítása szakaszban.
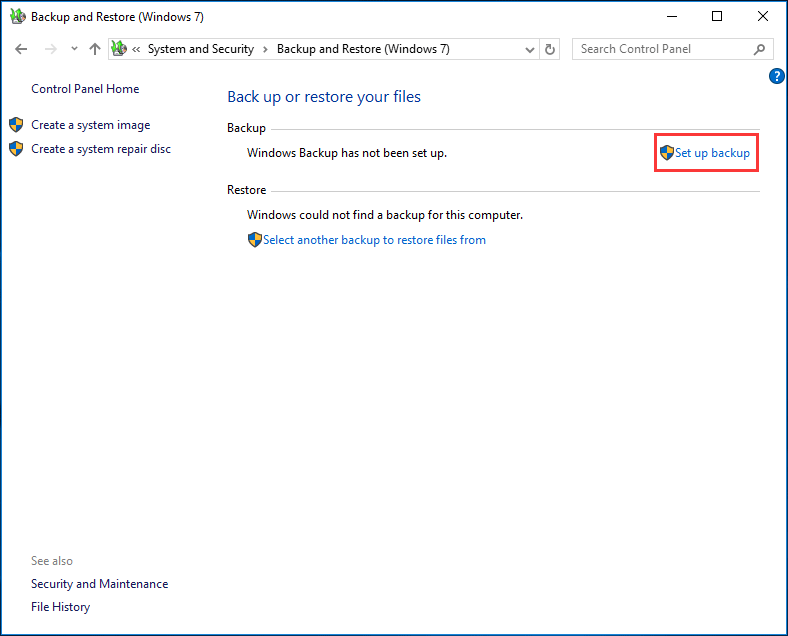
Lépés 3: kérjük, döntse el, hová szeretné menteni a biztonsági másolatot. Itt ajánlott a biztonsági másolatot külső merevlemezre menteni. Válassza ki a merevlemezt, és folytassa.
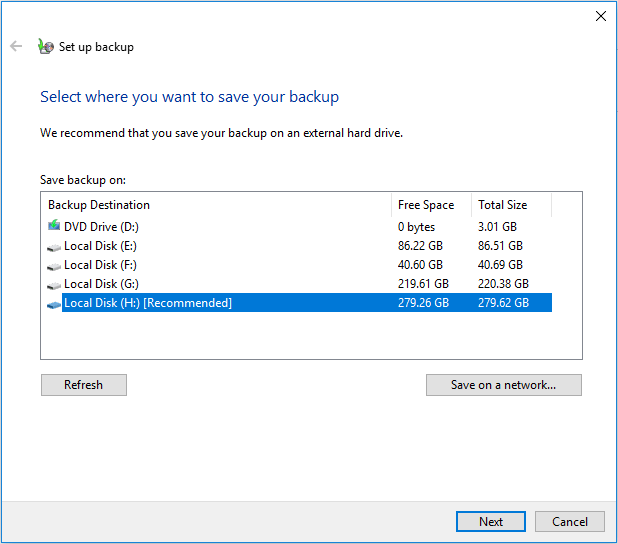
4. lépés: mit szeretne biztonsági másolatot készíteni? Ha egyedül szeretné kiválasztani a fájlokat az automatikus biztonsági mentéshez, ellenőrizze hadd válasszak.
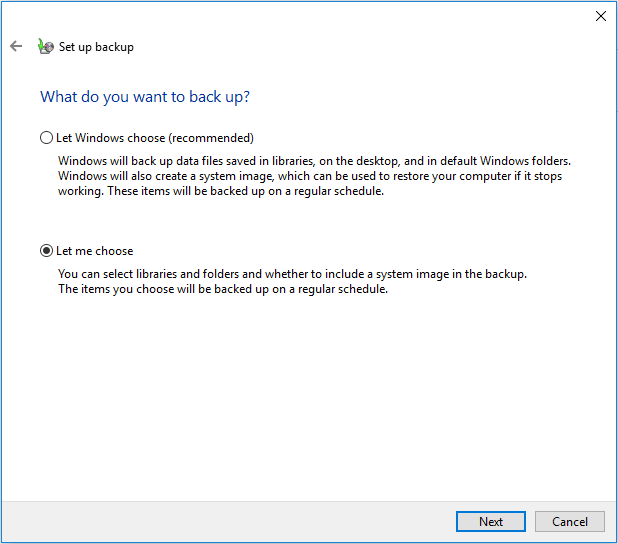
5. lépés: Ezután válassza ki az olyan elemeket, mint a dokumentumok, fotók, képek, excels stb. azt szeretné, hogy tartalmazza a biztonsági másolatot a jelölőnégyzetet.
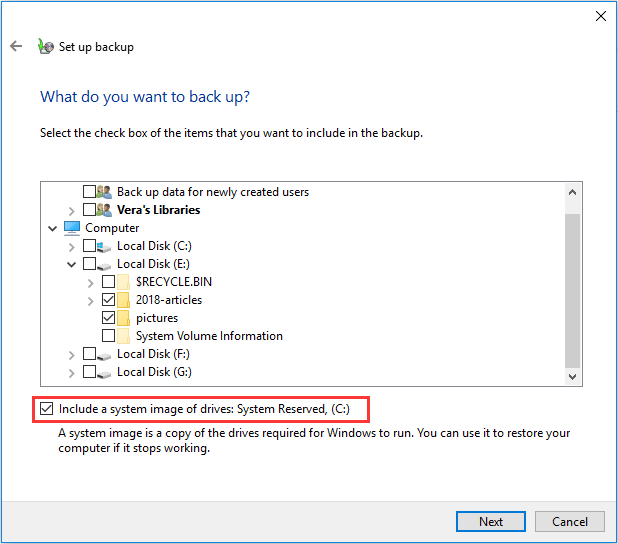
Lépés 6: Ezután áttekintheti a biztonsági mentési beállításokat. A következő felületen láthatja, hogy ez az eszköz alapértelmezés szerint beállította az automatikus biztonsági mentést.
de az ütemezés módosítása gombra kattintva beállíthatja az automatikus fájlmentést napi, heti vagy havi értékre. Ezután kattintson a Beállítások mentése és a biztonsági mentés futtatása gombra.
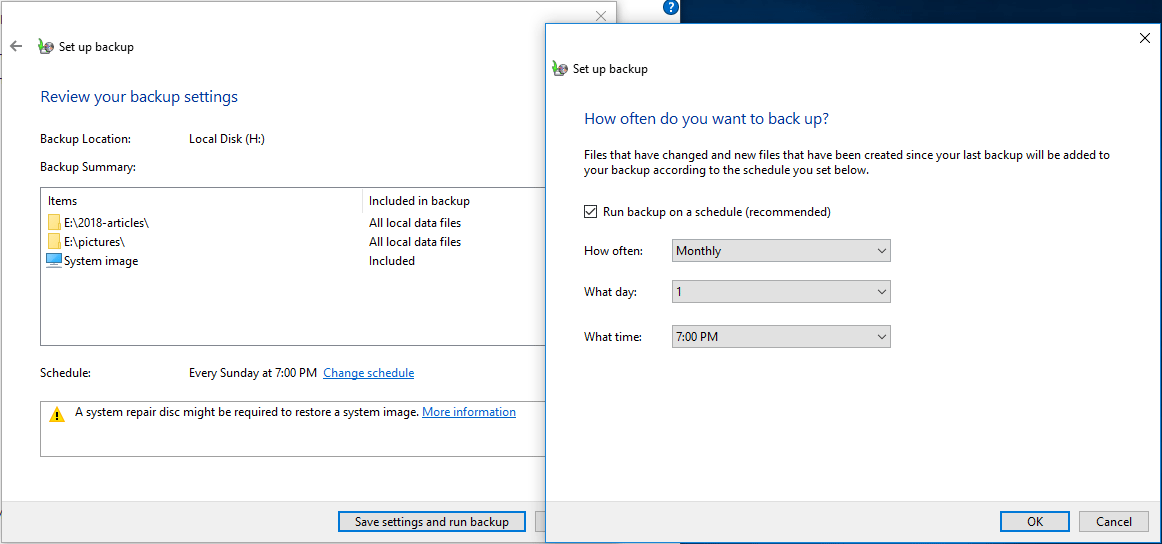
“Íme három eszköz az automatikus fájlmentés létrehozásához A Windows 10 rendszerben. Ossza meg őket barátaival most, hogy a számítógép adatai biztonságban legyenek.”Click to tweet
MiniTool ShadowMaker VS File History VS Backup and Restore (Windows 7)
végül, miután elolvasta ezeket az információkat, elgondolkodhat azon, hogy mi a különbség a három eszköz között, és melyik eszközt kell választania, hogy automatikusan biztonsági másolatot készítsen a mappákról vagy fájlokról egy külső merevlemezre?
a Fájlelőzményeknek nyilvánvaló korlátja van, hogy csak a felhasználói fiók mappájának mappáit menti. Ha más partíciók fájljairól szeretne biztonsági másolatot készíteni, létre kell hoznia egy új mappát a könyvtárban, és hozzá kell adnia a szükséges mappákat a könyvtárhoz, majd elindíthatja az automatikus adatmentést más fájlokhoz.
a biztonsági mentés és visszaállítás (Windows 7) hasznos a Windows automatikus fájlmentéséhez, és lehetővé teszi a biztonsági mentéshez szükséges fájlok kiválasztását. De a MiniTool ShadowMaker-hez képest nem képes automatikus biztonsági mentéseket végrehajtani az operációs rendszerbe való bejelentkezéskor vagy az operációs rendszer kikapcsolásakor.
mi több, gyakran előfordulhat, hogy a Windows 10 biztonsági mentése nem működik, például a biztonsági mentés nem fejeződött be sikeresen hiba, a Fájlelőzmények nem futnak automatikusan, vagy nem működnek stb.
mint látható, a MiniTool ShadowMaker-t érdemes ajánlani és kipróbálni, mivel könnyebb és rugalmasabb a számítógép bármely fájljának automatikus biztonsági mentése egy külső merevlemezre. Hasonlóképpen, a rendszer biztonsági mentése, a partíciók biztonsági mentése és a lemezek biztonsági mentése könnyen elvégezhető.
a legfontosabb, hogy lehetővé teszi, hogy végre egy gyors katasztrófa utáni helyreállítás akkor is, ha a számítógép nem indul el, amíg létre bootolható média a Media Builder funkciót.
most töltse le ezt a legjobb automatikus fájlmentési alkalmazást ingyen a számítógép adatainak védelme érdekében, és próbálja ki.
végső szavak
hogyan lehet automatikusan biztonsági másolatot készíteni a fájlokról egy külső merevlemezre? Csak válasszon egy megfelelő eszközt az automatikus mappa / fájl biztonsági másolatának igényei alapján. Erősen javasoljuk a MiniTool ShadowMaker használatát a Windows 10 automatikus biztonsági mentésének konfigurálásához a fontos fájlokhoz.