ha válaszokat keres a Windows 10 keresősáv eltávolítására, akkor nem vagy egyedül. A keresősáv viselkedése miatt a Windows 10 rendszerben sok felhasználó úgy döntött, hogy csak megszabadul tőle, és valami hasznosat helyez el ott. Számos oka van annak, hogy a felhasználók miért akarják ezt megtenni. Néhányan nem szeretik, ha a Bing az alapértelmezett keresőmotor, és sajnos nincs mód arra, hogy megváltoztassa. Mások nem szeretik a sáv vesz egy hatalmas része a képernyőn ingatlan, amely egyébként használható mappa hivatkozások.
tehát, ha Ön egyike azoknak a felhasználóknak, akik nem szeretik a keresősávot, a következőképpen tilthatja le a Windows search Windows 10 alkalmazást különféle módszerekkel.
- 1.módszer. A Windows 10 keresősáv elrejtése a tálcáról és a Start menü tulajdonságai
- 2.módszer. Távolítsa El A Windows 10 Keresősávot A Tálca Helyi Menüjével
- 3. Módszer. Tiltsa le a Windows 10 keresőmezőjét A Rendszerleíróadatbázis-szerkesztő használatával
- további tipp: a webes eredmények letiltása A Windows 10 keresésben
1.módszer. A Windows 10 keresősáv elrejtése a tálcáról és a Start menü tulajdonságai
ez az egyik legegyszerűbb módszer a keresősáv elrejtésére a tálcáról a Windows 10 alapú számítógépen. Ehhez csak annyit kell tennie, hogy megváltoztat egy opciót egy párbeszédpanelen, és jó vagy.
ezzel a módszerrel eltávolíthatja a keresősávot a számítógépről:
1. Kattintson a jobb gombbal bárhol üres a tálcán, és meg fogja találni a menü jelenik meg a képernyőn. A menüből válassza ki a Tulajdonságok parancsot a tálca tulajdonságai párbeszédpanel megnyitásához.
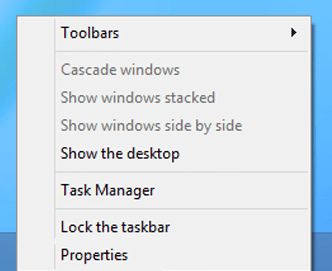
2. Amikor megnyílik a Tulajdonságok párbeszédpanel, rá kell kattintania arra a fülre, amely a tetején az eszköztárakat mondja. Ez a tab menü harmadik és utolsó lapja.
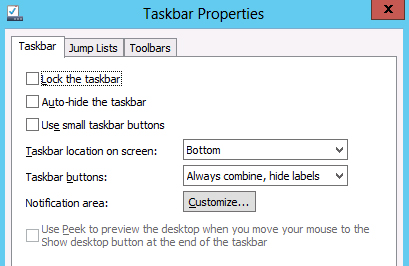
3. Amikor megnyílik az Eszköztárak fül, az alján megjelenik egy legördülő menü, amely azt mondja Keresés a tálcán. A rendelkezésre álló lehetőségek közül válassza ki a Letiltva lehetőséget, majd kattintson az Alkalmaz gombra.
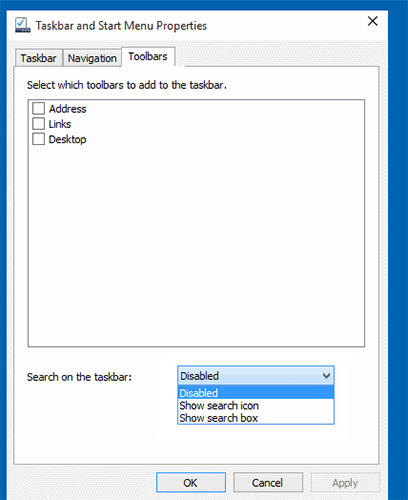
a fenti eljárás az, hogy kikapcsolja a Windows keresést Windows 10 a számítógépen. Amint megnyomja az Alkalmaz gombot, rájön, hogy a keresősáv eltűnt a Windows tálcájáról. A küldetésed teljesítve.
2.módszer. Távolítsa el a Windows 10 keresősávot a tálca helyi menüjével
ha valamilyen okból nem szívesen használja a fenti módszert a keresősáv eltávolítására, akkor van egy másik módszer az Ön számára. Ez a módszer még kisebb lépéseket használ a keresősáv letiltásához, és a következőképpen használhatja ezt a módszert a számítógépén.
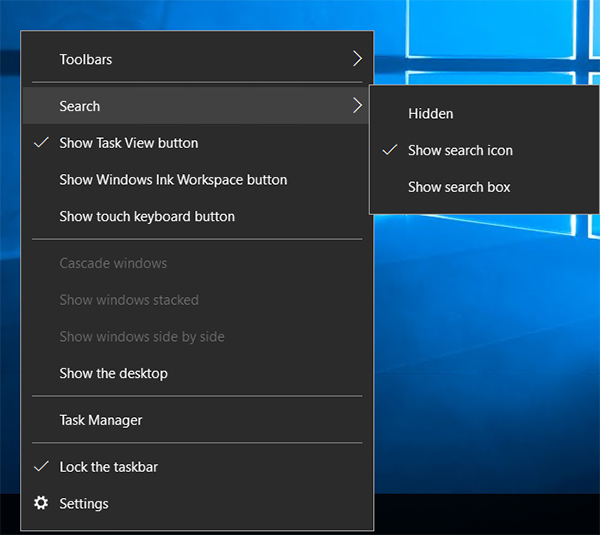
kattintson a jobb gombbal bárhol üres a tálcán, és megjelenik egy menü. Válassza a Keresés lehetőséget, és megjelenik egy almenü három opcióval. Ha teljesen el akarja távolítani a keresősávot, válassza az almenüben a Letiltva lehetőséget. Ha azonban meg akarja tartani a keresési ikont, akkor válassza a Keresés ikon megjelenítése lehetőséget, és eltávolítja a keresősávot, de megtartja a keresési ikont a tálcán.
a kiválasztott opciótól függően azt tapasztalhatja, hogy a keresősáv teljesen eltávolításra került a tálcáról, vagy csak a keresési ikon található a tálcán. Ha valaha is módosítani szeretné ezt a beállítást, csak menjen ugyanabba a menübe, és meg kell tudnia változtatni a beállításokat.
3.módszer. Tiltsa le a Windows 10 keresőmezőjét A Rendszerleíróadatbázis-szerkesztő használatával
A Windows 10 számítógépen található Rendszerleíróadatbázis-szerkesztő segédprogram lehetővé teszi a keresősáv engedélyezését vagy letiltását a számítógépen. Csak néhány alapvető dolgot kell módosítania a rendszerleíró adatbázisban, és vagy eltávolítja, vagy megtartja a keresősávot a tálcán.
A Rendszerleíróadatbázis-szerkesztő segítségével kezelheti a számítógép keresősávját:
1. Nyomja meg a Windows + R billentyűt a billentyűzeten a Futtatás párbeszédpanel megnyitásához. Amikor megnyílik, írja be a regedit parancsot, majd nyomja meg az Enter billentyűt a Rendszerleíróadatbázis-szerkesztő megnyitásához.
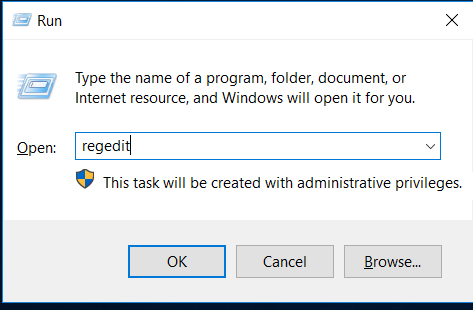
2. Amikor megnyílik a Rendszerleíróadatbázis-szerkesztő, lépjen a következő elérési útra, keresse meg a searchboxtaskbarmode nevű bejegyzést, kattintson rá a jobb gombbal, majd válassza a Módosítás lehetőséget.
számítógép\HKEY_CURRENT_USER\szoftver\Microsoft\Windows\
CurrentVersion\keresés
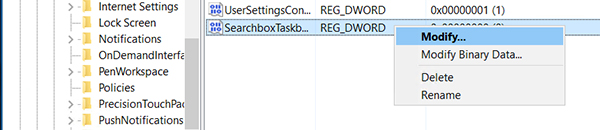
3. A következő képernyőn meg kell tudnia változtatni a bejegyzés értékét. Alapértelmezés szerint 1 lesz, de be kell írnia a 0 értéket az érték adatmezőbe, majd kattintson az OK gombra. Két másik érték is használható:
1 = Ez mutatja a keresési ikont
2 = Ez mutatja a keresősávot
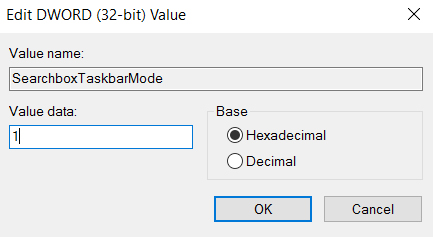
tessék. Indítsa újra a számítógépet, és azt találja, hogy a Rendszerleíróadatbázis-szerkesztő eltávolította a hatalmas keresősávot a tálcáról, így több hely áll rendelkezésre más alkalmazások számára.
Kiegészítő Tipp: A webes eredmények letiltása A Windows 10 keresésben
az egyik legfontosabb ok, amelyet sok felhasználó mondott a keresősáv eltávolítására, az az, hogy nem akarják, hogy webes eredményeket jelenítsen meg. Ha ez a helyzet veled, akkor lehetősége van letiltani a webes eredményeket a Windows 10 keresésben.
így távolíthatja el a keresést a Windows 10 websávon a számítógépen:
kattintson a tálcán található keresősávra, majd válassza ki a jegyzetfüzet ikont, majd a Beállítások opciót.
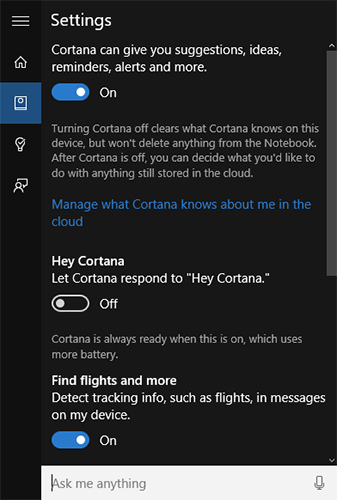
a következő képernyőn kapcsolja ki azt a lehetőséget, amely szerint a Cortana javaslatokat, ötleteket, emlékeztetőket, figyelmeztetéseket és egyebeket adhat. Kapcsoljon ki egy másik lehetőséget is, amely azt mondja, hogy online keresés és webes eredmények.
sikeresen letiltotta a webes eredmények funkciót a Windows keresősávjában, és mostantól csak a saját számítógépéről fogja látni a keresési eredményeket, nem pedig az internetről.
sok felhasználó panaszkodik, hogy a Windows nem képes visszaállítani az elfelejtett felhasználói jelszavakat, és a felhasználók gyakran elakadnak, amikor nem tudják visszahívni a felhasználói fiókjuk jelszavát. Ha valaha is ilyen problémákba ütközik, a Windows jelszó kulcsának segítenie kell. Ez egy olyan segédprogram, amelyet kifejezetten arra terveztek, hogy segítsen visszaállítani a felhasználói fiókok jelszavait a Windows PC-ken.
reméljük, hogy a fenti Windows 10 keresősáv eltávolítása útmutatónk segít eltávolítani a nem kívánt Windows keresősávot a számítógép tálcájáról. Továbbá, ha elfelejtette fiókja felhasználói jelszavát, javasoljuk a 4winkey eszköz használatát a jelszó visszaállításához.
![]()
- A Windows admin és más felhasználói jelszó visszaállítása/eltávolítása a helyi / tartományi fiókhoz.
- hozzon létre egy új helyi/tartományi rendszergazdai fiókot a számítógép feloldásához.
- változtassa meg a Microsoft-fiók jelszavát offline állapotban.
- teljes mértékben támogatja a Windows 10/8.1/8/7/Vista/XP, Windows Server 2012 (R2) / 2008 (R2) / 2003 (R2) rendszert.
Ingyenes letöltés
kapcsolódó cikkek 2 a felhasználók Fióktípusának megváltoztatásának módjai A Windows 10 rendszerben a Windows 10 folyamatosan kéri a bejelentkezési felhasználói jelszót, hogyan kell kijavítani a Windows 10 jelszó helytelen, hogyan kell kijavítani