
Si vous avez une application qui ne fonctionnera pas sous Windows moderne, vous pouvez utiliser un émulateur DOS pour la mettre en service.
Avez-vous une application préférée, mais elle n’a été conçue que pour fonctionner sous DOS? Windows 7 n’inclut pas la prise en charge des jeux DOS, mais vous pouvez le contourner en utilisant une machine DOS virtuelle sur votre ordinateur. La solution s’appelle DOSBox, et c’est un petit programme groovy qui simule un ordinateur DOS dans une fenêtre de votre ordinateur.
Pour réitérer, lorsque vous essayez généralement de charger un programme DOS dans Windows 7, vous verrez un message comme celui de la capture d’écran ci-dessous disant: « La version de ce fichier n’est pas compatible avec la version de Windows que vous utilisez. »


De plus, si vous essayez d’exécuter le programme DOS à partir de l’invite de commande (CMD) sous Windows, vous rencontrerez un autre message d’erreur « application 16 bits non prise en charge ». On va arranger ça.
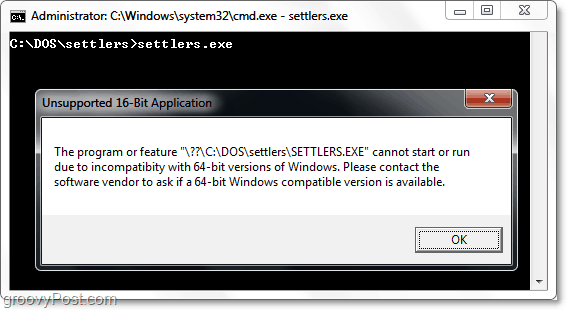
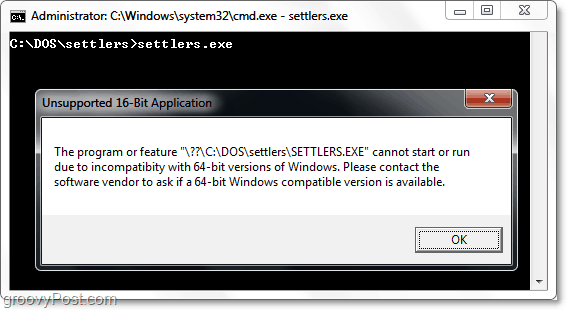
Pour lancer les choses, nous allons d’abord démontrer le processus DOSBox avec un screencast, puis le suivre avec les instructions étape par étape standard.
Screencast: Exécutez des jeux DOS sous Windows 7 & Vista à l’aide de DOSBox
Étape 1 – Télécharger & Installez DOSBox
Si vous utilisez Windows *, vous pouvez le récupérer directement sur le site de téléchargement SourceForge.
http://sourceforge.net/projects/dosbox/
Si vous êtes sous Linux ou MAC, vous voudrez consulter la page de téléchargement sur le site officiel de DOSBox.
* Remarque le programme d’installation indique « win32 », mais il fonctionnera très bien avec les versions 64 bits de Windows.
Étape 2 – Organisez Vos programmes DOS Dans Un dossier
DOSBox fonctionne en transformant un seul dossier monté en un lecteur C: virtuel. La meilleure façon de le faire est de placer tous vos programmes DOS dans un seul dossier, tel que C: DOS ou quelque chose de similaire. Vous pouvez écraser tous vos fichiers dans un dossier principal, ou si vous voulez rester bien rangé, vous pouvez les organiser à l’aide de sous-dossiers. Assurez-vous d’utiliser des noms de dossiers courts afin que plus tard, il soit plus facile de naviguer vers ces dossiers à l’intérieur de DOSBox.
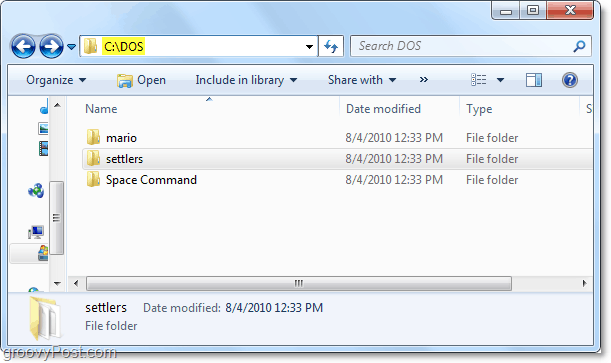
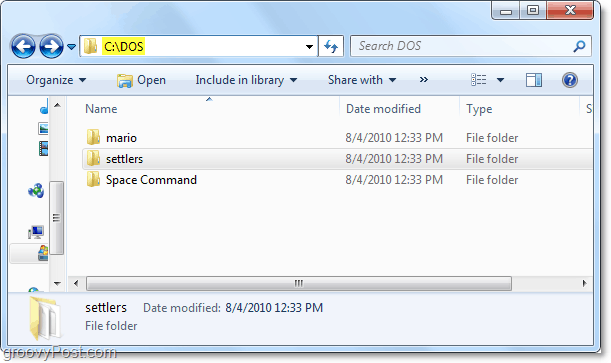
Étape 3 – Démarrer DOSBox & Montez votre dossier
Démarrez l’application DOSBox à partir de votre menu Démarrer ou de votre raccourci sur le bureau. Dans la ligne de commande DOSBox, tapez mount (lettre de lecteur de votre choix) (emplacement du dossier). Par exemple, j’ai utilisé la commande:
mount C C: DOS
C’est parce que je veux que ma lettre de lecteur virtuel soit C: et j’ai stocké mes programmes DOS dans le dossier C: DOS.
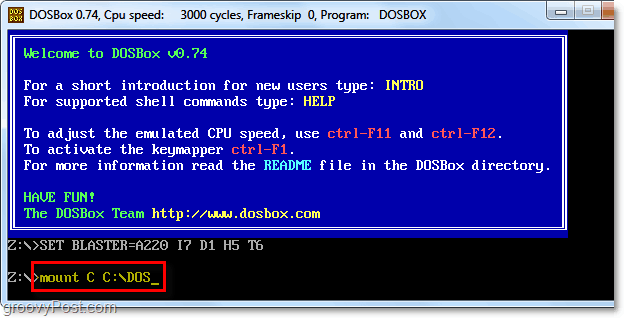
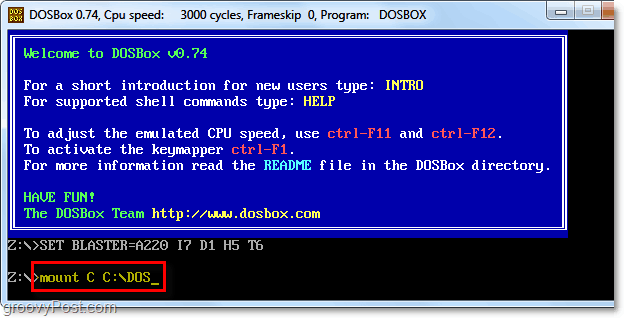
Le reste de ces étapes 4-5 ne sont que des commandes de navigation DOS de base; si vous êtes familier avec DOS, vous pouvez aller de l’avant et charger votre programme.
Étape 4 – Passez À Votre répertoire racine & Listez Le contenu
Maintenant que vous avez le lecteur C: virtuellement monté, vous pouvez le modifier. Tapez c: pour accéder à votre racine C:, puis tapez dir pour voir une liste de son contenu. Si votre programme se trouve dans un sous-dossier, vous devrez taper cd (nom du dossier) pour ouvrir ce dossier ; sinon, passez à l’étape 5.
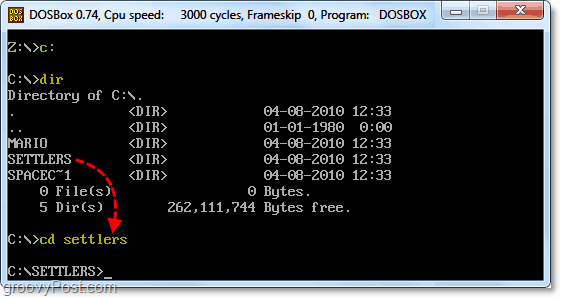
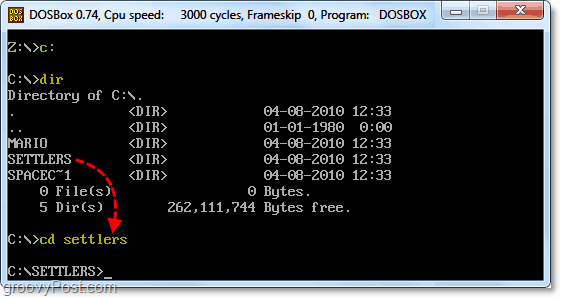
Étape 5 – Recherchez et lancez le fichier EXE De votre programme
Si vous êtes dans le dossier dans lequel vous savez que votre programme est enregistré, exécutez dir et listez le contenu pour obtenir le nom de fichier exact. Le fichier que vous souhaitez charger se trouve dans le.format de fichier exe, recherchez donc celui qui a EXE après le nom. Une fois que vous avez trouvé l’EXE, tapez le nom du fichier dans la ligne de commande. Par exemple, j’ai dû taper des colons.exe pour lancer le programme.
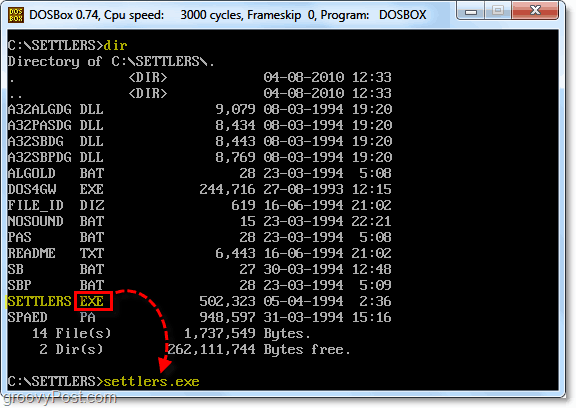
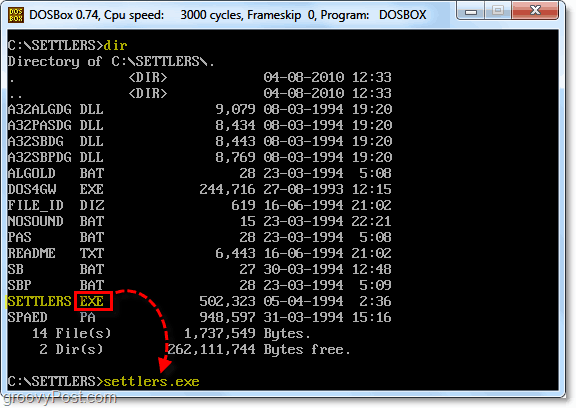
Exécutez votre premier programme
Une fois que vous avez lancé le.fichier exe, votre programme devrait s’ouvrir et commencer à fonctionner comme s’il était dans le bon vieux DOS 16 bits que nous connaissons et aimons depuis les années 1990.
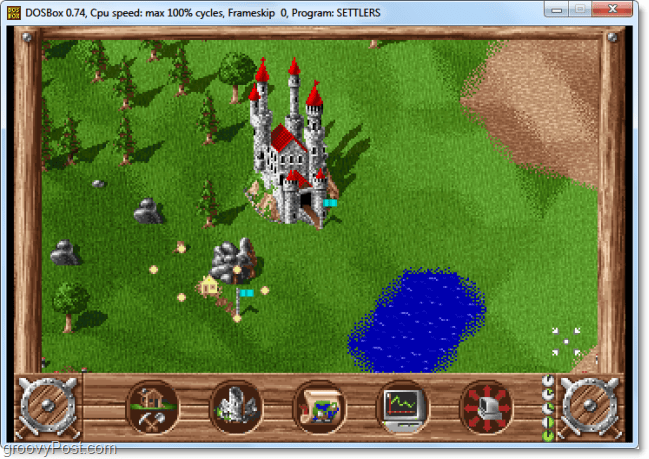
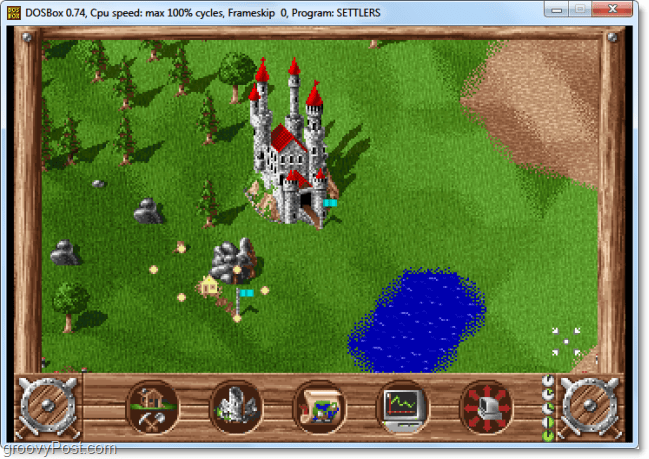
Raccourcis clavier
Lorsque vous utilisez DOSBox, vous pouvez connaître quelques raccourcis clavier pour optimiser votre expérience DOS émulée. Les valeurs par défaut sont affichées dans l’image ci-dessous.
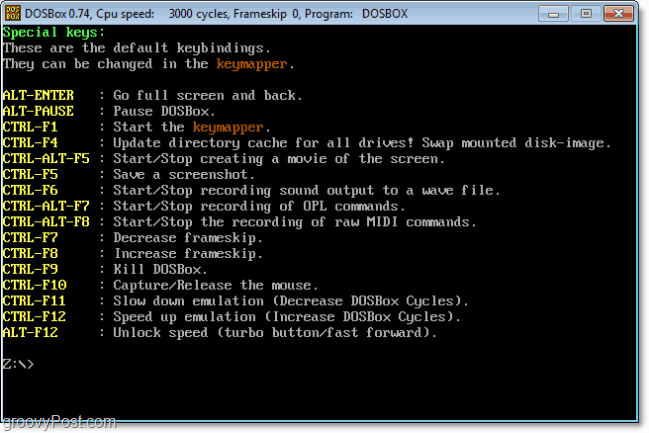
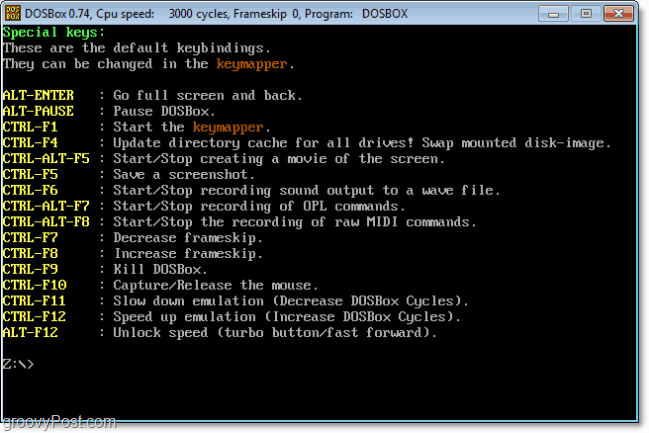
Où Puis-Je Télécharger Des Jeux DOS Gratuits?
Comme je l’ai mentionné ci-dessus dans la vidéo, un site Web sur lequel vous pouvez mettre la main sur des ROM de jeu gratuites pour DOSBox est DOS Games Archive. Même si les archives de jeux DOS sont excellentes, vous pouvez également essayer différents sites Web. Voici quelques-uns de nos favoris:
- Meilleurs Vieux Jeux
- Jeux DOS
- Empire de Jeu gratuit
- Jeux DOS En ligne
- Les Jeux MS-DOS gratuits d’Aaron Kelley
Maintenant, juste une note ici: certains des jeux que vous téléchargez peuvent avoir des bugs et vous pouvez rencontrer des niveaux injouables. Certains jeux pourraient même ne pas fonctionner du tout. C’est un émulateur, après tout, donc vous ne pouvez pas vous attendre à ce que chaque jeu fonctionne. Le téléchargement de jeux est facile – téléchargez les fichiers ZIP à partir de n’importe quel site Web ROM MS-DOS et extrayez tous les fichiers dans un dossier vide (comme expliqué dans la vidéo).
Dites-nous, quel est votre jeu MS-DOS préféré? Si vous avez apprécié cet article de jeu groovy old-school, vous aimerez peut-être aussi Comment Jouer Gratuitement à des jeux Super Nintendo sur Votre ordinateur.
