Lección 19: Trabajar con mesas
/es / word2007 / trabajo con encabezados y pies de página / contenido /
Introducción
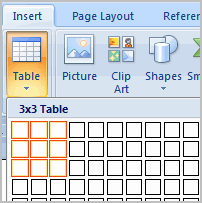 Una tabla es una cuadrícula de celdas dispuestas en filas y columnas. Las tablas se pueden personalizar y son útiles para diversas tareas, como presentar información de texto y datos numéricos.
Una tabla es una cuadrícula de celdas dispuestas en filas y columnas. Las tablas se pueden personalizar y son útiles para diversas tareas, como presentar información de texto y datos numéricos.
En esta lección, aprenderá a convertir texto en una tabla, aplicar estilos de tabla, formatear tablas y crear tablas en blanco.
Insertar y modificar tablas
Descargue el ejemplo para trabajar junto con el video.
Para convertir texto existente en una tabla:
- Seleccione el texto que desea convertir.
- Seleccione la pestaña Insertar.
- Haga clic en el comando Tabla.
- Seleccione Convertir texto a Tabla en el menú. Aparece un cuadro de diálogo.
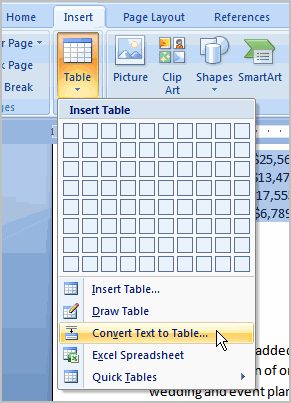
- Elija una de las opciones en el texto separado en: sección. Así es como Word sabe qué texto poner en cada columna.
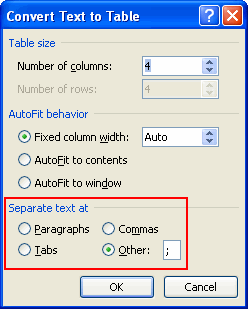
- Haga clic en Aceptar. El texto aparece en una tabla.
Para agregar una fila por encima de una fila existente:
- Coloque el punto de inserción en una fila debajo de la ubicación donde desea agregar una fila.
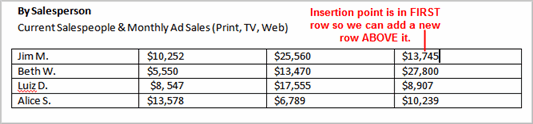
- Haga clic con el botón derecho del ratón. Aparece un menú.
- Seleccione Insertar
 Insertar Filas Arriba.
Insertar Filas Arriba.
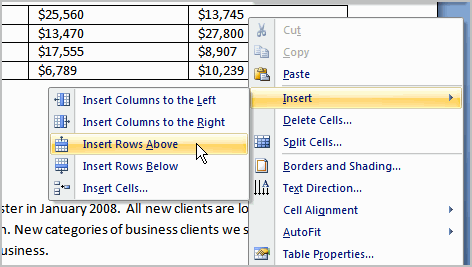
Aparece una nueva fila encima del punto de inserción.
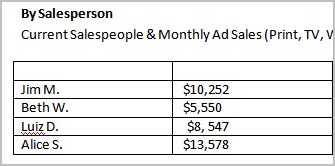
también puede agregar filas debajo del punto de inserción. Siga los mismos pasos, pero seleccione Insertar filas a continuación en el menú.
Para agregar una columna:
- Coloque el punto de inserción en una columna adyacente a la ubicación en la que desea que aparezca la nueva columna.
- Haga clic con el botón derecho del ratón. Aparece un menú.
- Seleccione Insertar
 Insertar Columnas a la Izquierda o Insertar Columnas a la Derecha. Aparecerá una nueva columna.
Insertar Columnas a la Izquierda o Insertar Columnas a la Derecha. Aparecerá una nueva columna.
Para eliminar una fila o columna:
- Seleccione la fila o columna.
- Haga clic con el botón derecho del ratón y aparecerá un menú.
- Seleccione Eliminar Columnas o Eliminar Filas.
Para aplicar un estilo de tabla:
- Seleccione la tabla. Ahora aparece una pestaña de Diseño de Herramientas de mesa en la Cinta.
- Seleccione la pestaña Diseño para acceder a todos los Estilos y Opciones de tabla.

- Haga clic en los distintos estilos de la sección Estilos de tabla.
- Haga clic con el botón izquierdo del ratón en un estilo para seleccionarlo. El estilo de tabla aparecerá en el documento.
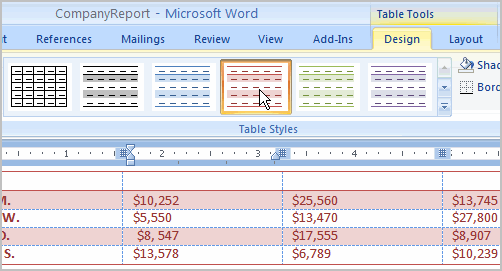
Puede modificar los estilos de tabla que se muestran. En las Opciones Estilos de tabla, puede seleccionar y anular la selección de varias opciones de tabla. Por ejemplo, puede seleccionar filas con bandas y solo aparecerán tablas con filas con bandas en la sección Estilos de tablas.
¿Quieres tener un poco más de libertad creativa a la hora de formatear tus tablas? Puede cambiar manualmente el borde o el sombreado de la tabla, cambiar el peso de la línea o borrar parte de la tabla.
Para insertar una tabla en blanco:
- Coloque el punto de inserción en el documento donde desea que aparezca la tabla.
- Seleccione la pestaña Insertar.
- Haga clic en el comando Tabla.
- Arrastre el ratón sobre los cuadrados del diagrama para seleccionar el número de columnas y filas de la tabla.
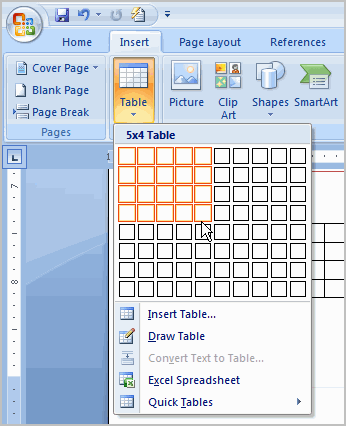
- Haga clic con el botón izquierdo del ratón y la tabla aparecerá en el documento.
- Introduzca texto en la tabla.
Modificar una tabla mediante la pestaña diseño
Cuando selecciona una tabla en Word 2007, las pestañas Diseño y Diseño aparecen debajo de Herramientas de tabla en la Cinta de opciones. Mediante los comandos de la pestaña Diseño, puede realizar una variedad de modificaciones en la tabla, entre las que se incluyen:
- Agregar y eliminar columnas
- Agregar y eliminar filas
- Cambiar el tamaño de la celda
- Alinear el texto de la celda
- Cambiar la dirección del texto
- Fusionar y dividir celdas

¡Desafío!
Use el informe o cualquier documento de Word que elija para completar este desafío.
- Convertir texto en una tabla.
- Aplicar un estilo de tabla.
- Eliminar una fila de la tabla.
- Inserte una tabla en blanco con cinco filas y cuatro columnas.
/es/word2007/uso-de smartart gráficos/contenido/