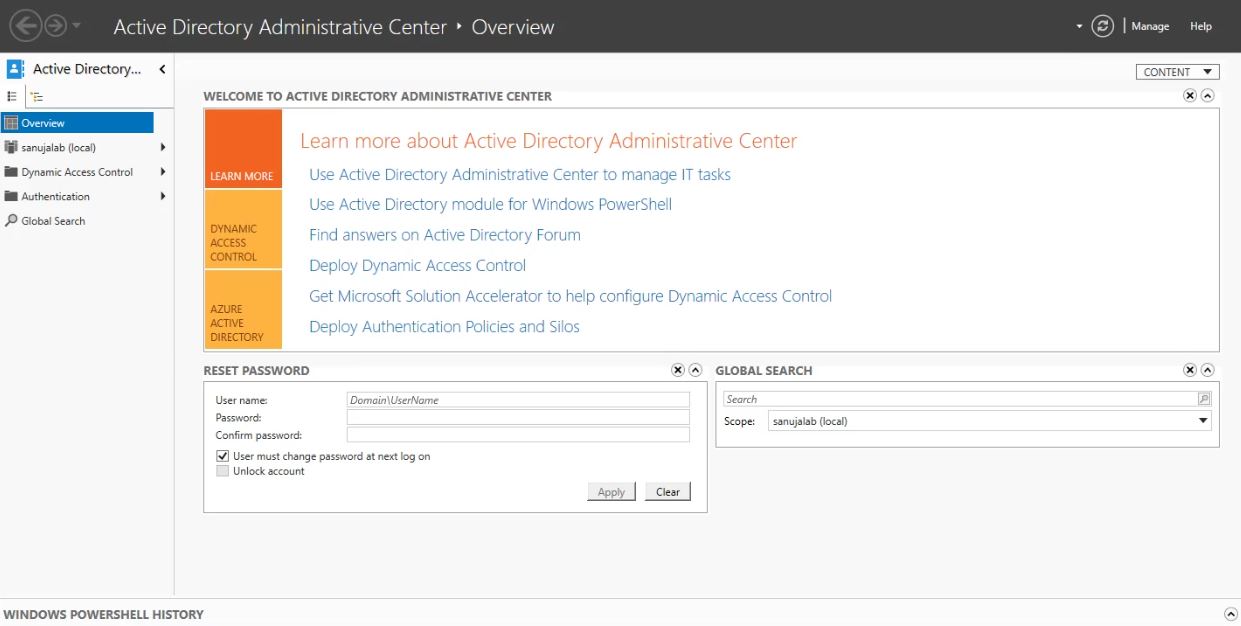Los servicios de dominio de Active Directory (AD DS) también se conocen como controlador de dominio. Permite a los administradores de red y de TI administrar recursos en múltiples terminales de cliente. En este artículo, veremos cómo instalar AD DS en un Windows Server 2019 (Datacenter Edition) en unos sencillos pasos.
La siguiente guía se basa en Windows Server 2019. Sin embargo, el proceso es muy similar (el mismo) en las ediciones de Windows Server 2012 y 2016.
Abra el Administrador del servidor desde el menú de Windows. Si no puede localizarlo, escriba «Administrador del servidor» en la búsqueda del menú de Windows.
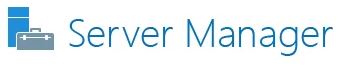
1) En el panel del Administrador del servidor, debería ver Roles y Grupos de servidores instalados actualmente en el sistema.
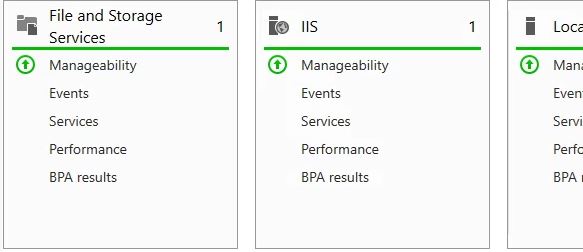
2) Abra Agregar roles y características en el menú Administrar de la parte superior derecha.
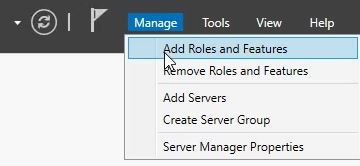
3) En el Asistente para Agregar funciones y características, puede tener una pantalla de bienvenida. Seleccione Siguiente.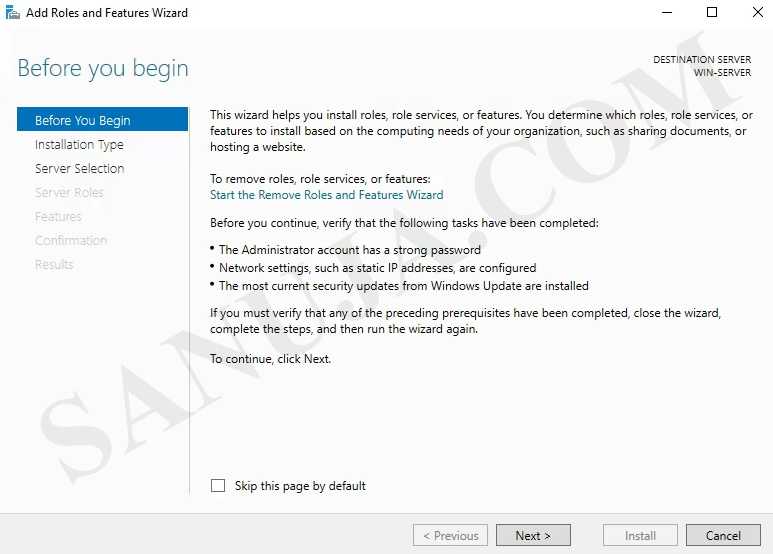
4) Seleccione Instalación basada en funciones o en funciones. Veremos la instalación de Servicios de escritorio remoto en un artículo diferente.
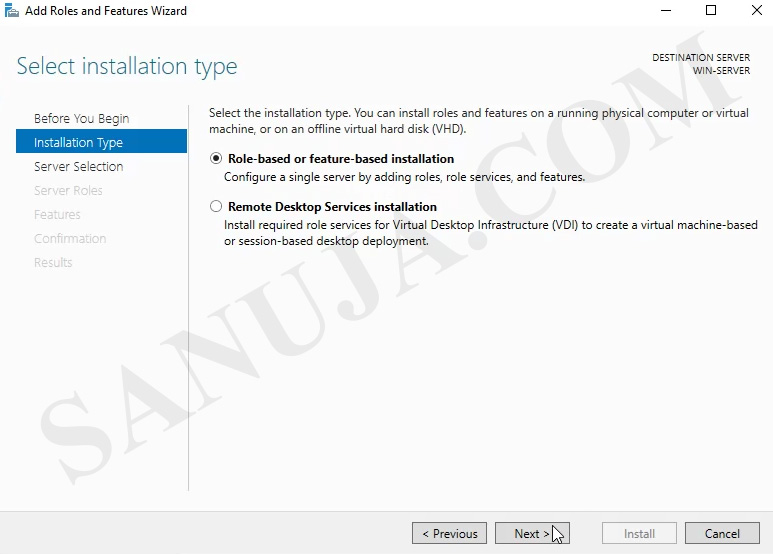
5) En la siguiente pantalla puede seleccionar el servidor del grupo. Seleccione el servidor del grupo actual. Veremos la instalación en un disco duro virtual en un artículo diferente.
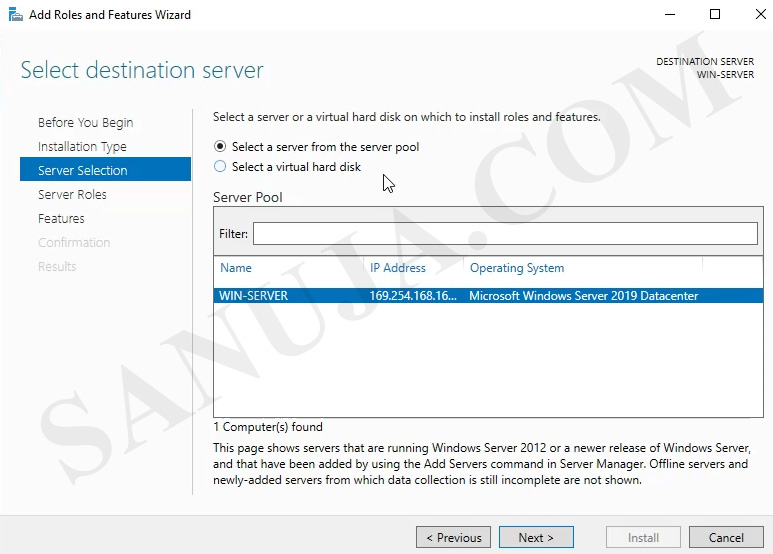
6) Seleccione Servicios de dominio de Active Directory y solicitará instalar funciones adicionales con una ventana emergente. Por favor, agregue las características adicionales. Esto garantizará que AD DS funcione correctamente.
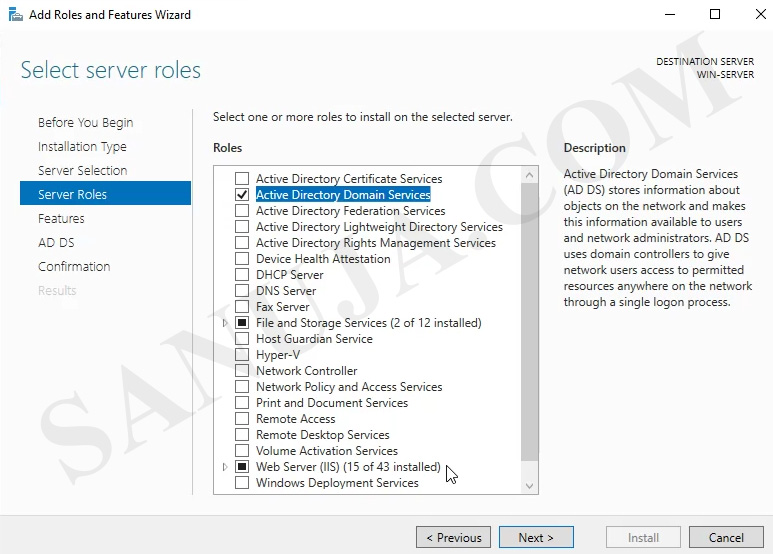
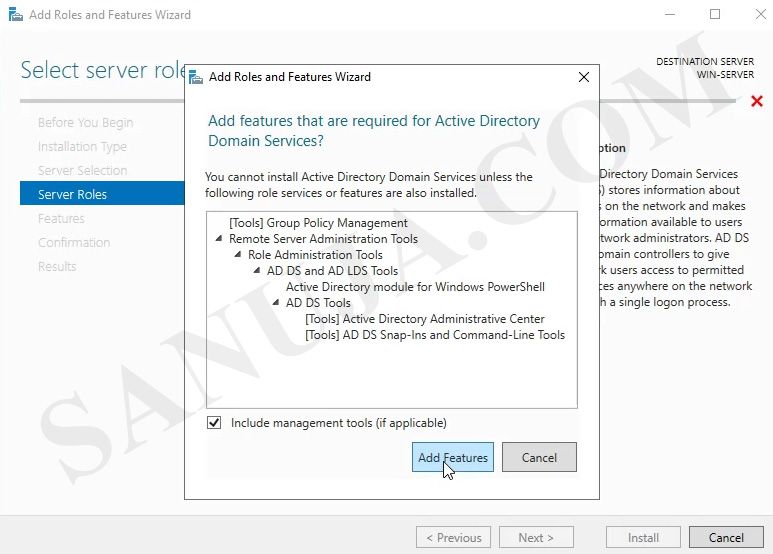
7) Además de los Servicios de dominio de Active Directory, también debe instalar el servidor DNS. El Sistema de nombres de dominio (DNS) le permite resolver nombres de dominio basados en direcciones TCP/IP. Funciona junto con los servicios de dominio de Active Directory (AD DS). Aparecerá una ventana emergente para funciones adicionales y asegúrese de instalarlas para tener un servidor DNS completamente funcional.


8) En esta página, el asistente resumirá lo que se instalará durante este proceso. Puede ver las funciones adicionales agregadas, como la Administración de directivas de grupo.
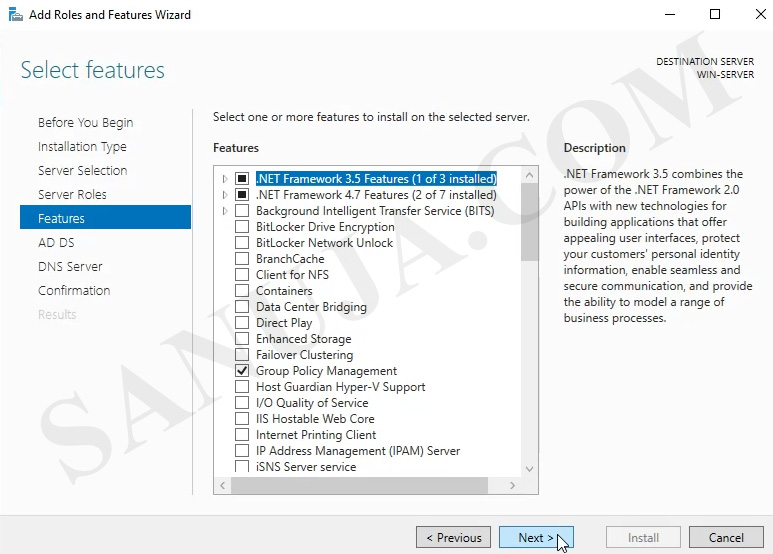
9) Confirme la instalación de características. Seleccione «Reiniciar el servidor de destino automáticamente si es necesario». Hará que la instalación sea más suave. Sin embargo, si se encuentra en un entorno de producción y el servidor está en línea y activo, debe deseleccionar la opción y reiniciar el servidor manualmente a la hora que prefiera.
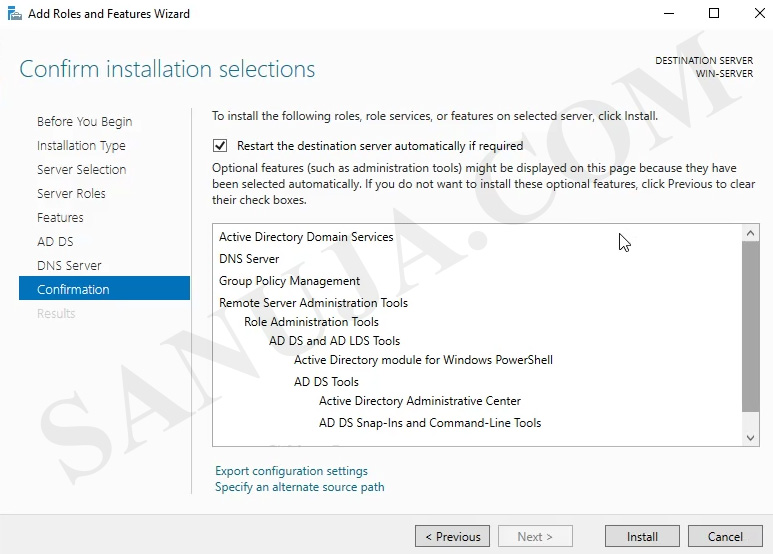
La instalación puede tardar unos minutos dependiendo de las compatibilidades de hardware de su servidor. En la mayoría de los entornos de instalación típicos, el servidor no se reiniciará. En su lugar, se le presentará un enlace para configurar el controlador de dominio: Promueva este servidor a un controlador de dominio. Haga clic en este enlace y se abrirá el Asistente de Configuración de Servicios de dominio de Active Directory.
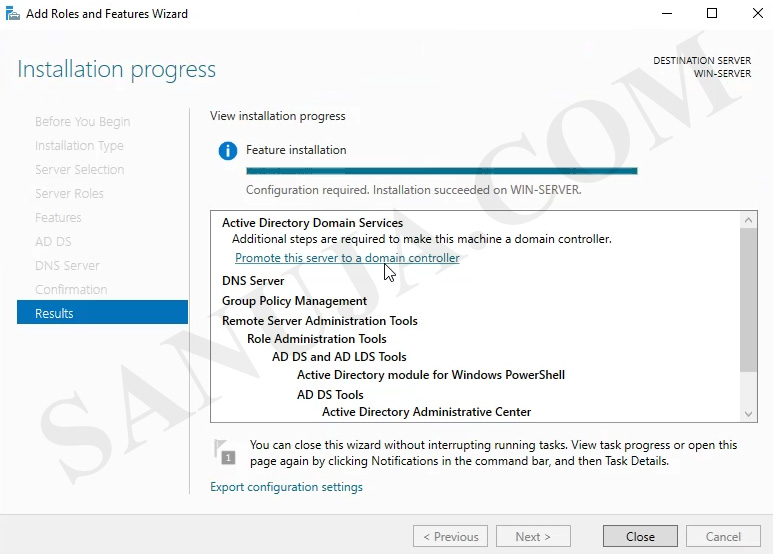
a) En Configuración de implementación, puede elegir ejecutar AD DS en diferentes entornos operativos. No entraremos en detalles sobre cada opción en este artículo. En su lugar, seleccionaremos, Agregaremos un nuevo bosque. Para nombre de dominio raíz, puede elegir alfanumérico cualquier extensión alfanumérica. En este ejemplo, usaremos .local, que es una extensión de uso común. Nota: si se utiliza sanujalab.local todos los terminales conectados a este AD DS formarán parte del dominio sanujalab.
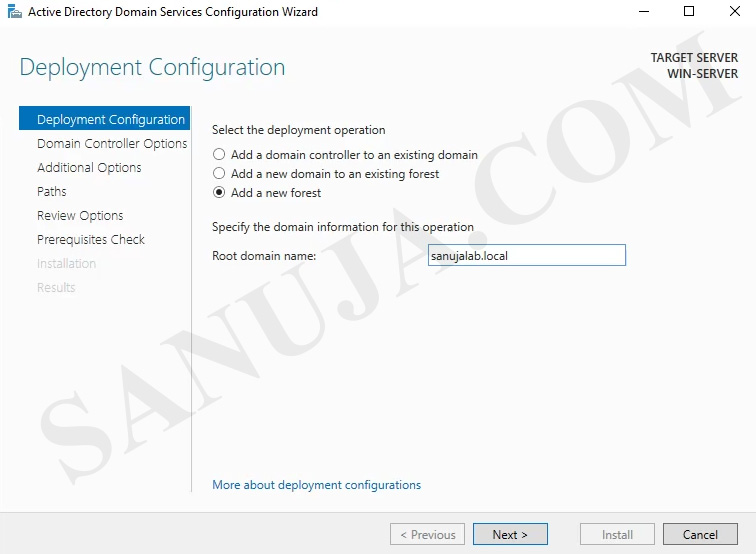
b) En el siguiente paso, puede seleccionar el nivel funcional de bosque y dominio. No entraremos en detalles sobre por qué es posible que desee seleccionar niveles funcionales más antiguos, como Windows Server 2008. En este ejemplo, iremos con Windows Server 2016. Introduzca el nombre de usuario y la contraseña para el Modo de Restauración de Servicios de directorio. Se recomienda usar una contraseña diferente a la contraseña de administrador del servidor, pero puede optar por usar la misma contraseña que la cuenta de administrador del servidor.
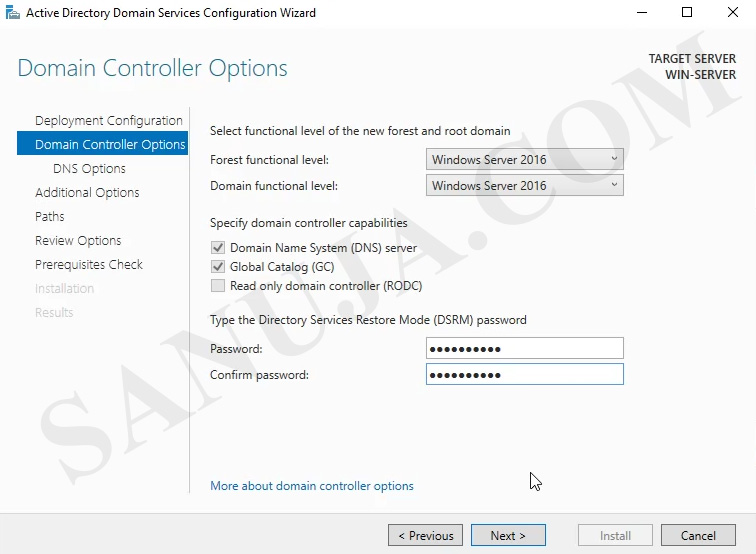
c) Discutiremos la delegación de DNS en un artículo diferente. Si es la primera instalación de AD DS, no podrá instalar la delegación durante la instalación.
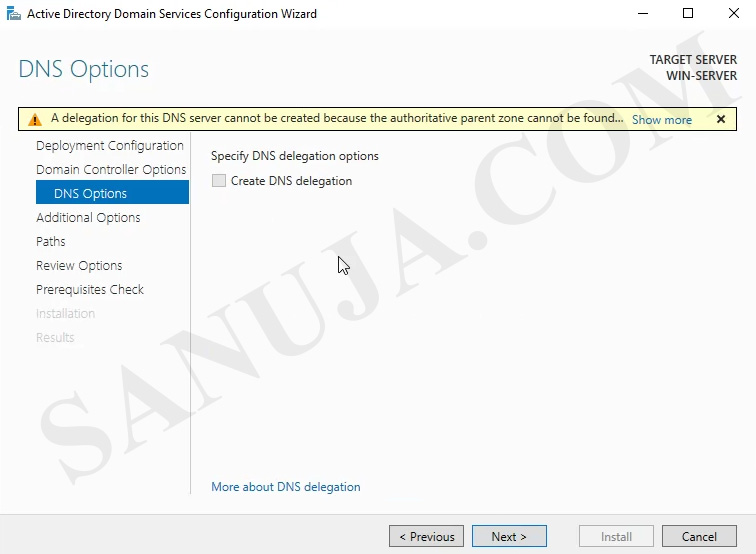
d) El nombre de dominio NetBIOS debe rellenarse con el nombre de dominio que creamos en el paso a. En este ejemplo, sería SANUJALAB. Puede elegir cambiar el nombre de dominio NetBIOS si es necesario.
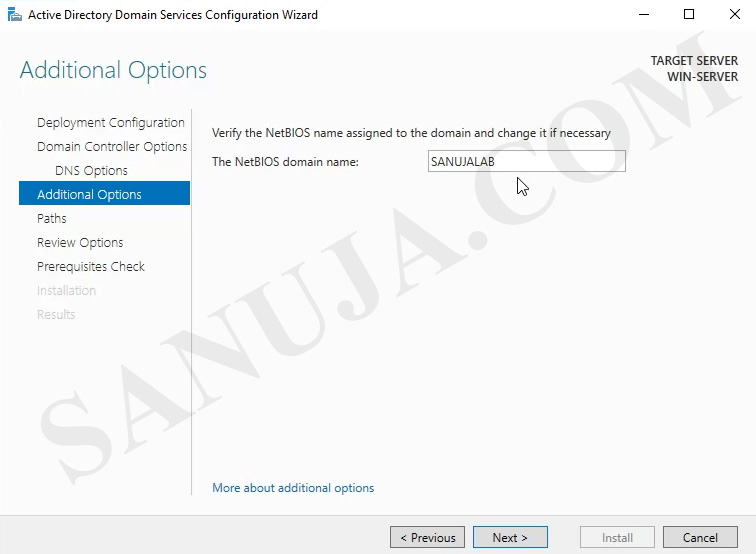
e) A menos que sea un requisito en su organización cambiar las ubicaciones predeterminadas de los archivos de base de datos de AD DS, usaría las ubicaciones pre-pobladas.

Revise sus opciones.
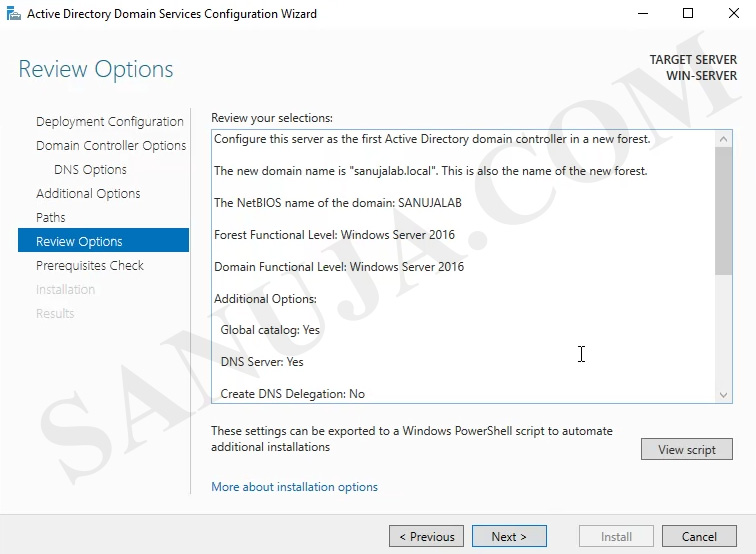
f) Casi siempre se le presentarán algunas advertencias justo antes de la instalación. No me preocuparía por ello y la mayoría de estas advertencias se pueden resolver después de la instalación si es necesario. Haga clic en Instalar para comenzar la instalación.
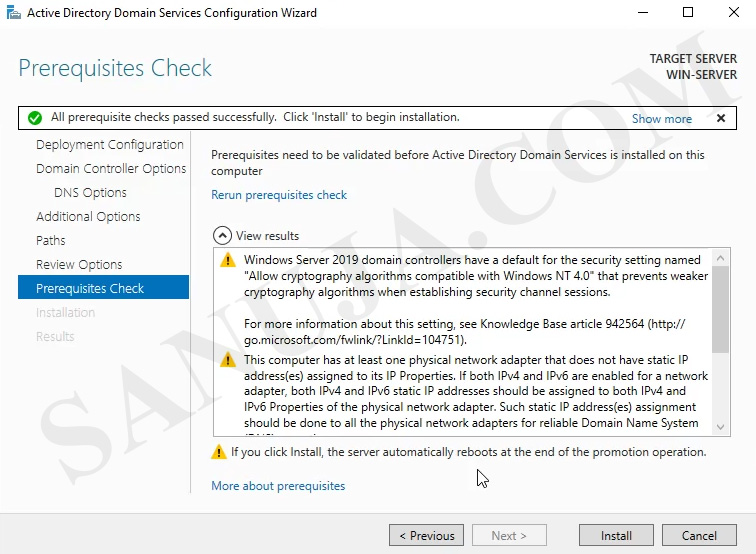
Ahora debería tener lo siguiente en el panel de control del Administrador del servidor.
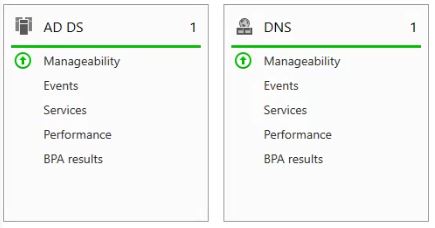
También puede encontrar las opciones de AD DS y DNS en el menú de Windows.
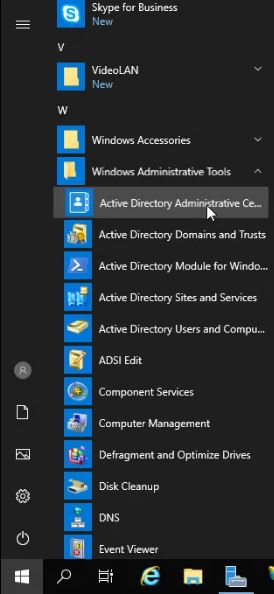
Felicitaciones. Ahora debe tener un AD DS en funcionamiento en su servidor Windows. Veremos la configuración y las operaciones de AD DS, como conectar un terminal al dominio, en un artículo posterior. Si desea un tutorial en video, no olvide consultar el canal de YouTube.