

generalmente se produce debido a la configuración de DNS incorrecta, la dirección IP modificada y los problemas del firewall. A veces, debido a datos obsoletos o información incorrecta que contiene el archivo HOSTS, también puede generar este error.
Aún así, si no recuerda agregar listados a un archivo HOSTS, puede contener listados silenciosamente, por la razón de que algunas herramientas de acelerador de Internet los editan automáticamente sin darle ninguna notificación.
Abra el archivo HOSTS utilizando el bloc de notas y vea si el sitio web al que no puede conectarse aparece en la lista o no. Si está en la lista, elimine la entrada y, después de ella, debería poder conectarse.
Antes de corregir el error de DNS, aplique las cosas dadas
- En primer lugar, verifique la conexión a Internet de su sistema.
- Verifique el software de seguridad y vea si está bloqueando o no los sitios web.
- Compruebe también que el error es solo para algunos sitios web, o para todos. Si este error es solo para algunos sitios web, probablemente sea un problema temporal.
- Además, asegúrese de si se trata de un problema con el navegador de Internet o no.
Después de verificar las cosas anteriores, no puede solucionar el problema, entonces está seguro de que el DNS no puede conectarse al PC, y este problema se puede solucionar siguiendo los siguientes pasos.
¿Cómo Corregir el Error de Servidor DNS Que No Responde?
#Arreglo 1: Usando el símbolo del sistema
Siga los pasos que se indican a continuación y podrá conectar su Windows 8/7 con DNS. usando Símbolo del sistema
- Abra la ventana del símbolo del sistema escribiendo cmd en el cuadro ejecutar.
- En el cuadro de comandos escriba «netsh int ip reset c:\resetlog.txt», para restablecer la IP del sistema.
- Vuelva a escribir «netsh winsock reset». Es casi seguro que este comando le pedirá que reinicie el PC, pero no lo haga ahora.


- Escriba ipconfig / flushdns, que eliminará la caché DNS almacenada.
- Después de hacer esto, reinicie el equipo para verificar.
- Después de reiniciar el sistema, si la dificultad continúa, apague la computadora y luego el módem, y deje que permanezca apagado durante 5 minutos aproximadamente. Reinicie de nuevo el PC y el módem para comprobarlo.
- Si el problema aún no se soluciona, escriba ncpa.cpl en la ventana Ejecutar, este comando abrirá conexiones de red.
- Haga clic con el botón derecho en conexión de área local y seleccione propiedades. A continuación, vaya a la versión del protocolo de Internet (TCP/IPv4). Haga clic en propiedades.
- Modifique la dirección DNS al valor DNS global.
Preferido – – 208.67.222.222
Alternativo: – 208.67.220.220 - También puede reemplazar los valores DNS con el valor DNS de Google, que es
Preferido: – 8.8.8.8 - Alternativo: – 8.8.4.4
#Arreglo 2: Modificar la dirección DNS
Paso 1: Haga clic en el icono de la computadora en la barra de tareas – > Abrir Centro de Redes y Recursos compartidos
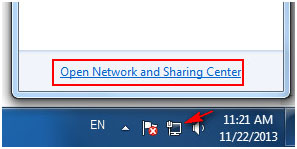
O vaya con el Menú Inicio- > Panel de control – > Red e Internet – > Cambiar la configuración del adaptador
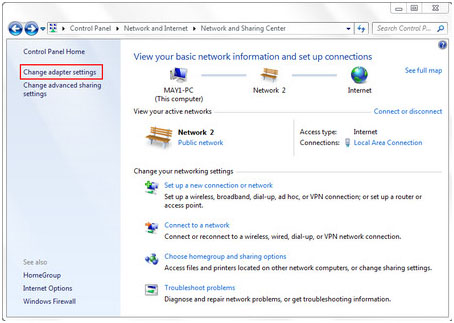
Paso 2: Haga clic con el botón derecho en Conexión de área local – > Propiedades


Paso 3: Se abre la ventana Propiedades de conexión de área local – > Protocolo de Internet Versión 4 (TCP / IPv4) – >Propiedades
Paso 4: Modifique la dirección DNS con la ayuda de las siguientes direcciones de servidor DNS
– Servidor DNS preferido: 208.67.222.222
– Servidor DNS alternativo: 208.67.220.220
Marcar La salida inicial de la configuración de validación.
Haga clic en Aceptar


Paso 5: Abra el símbolo del sistema y escriba ipconfig / all y luego presione la tecla Enter
, recuerde o anote la dirección física


Paso 6: Vuelva a escribir ncpa.cpl en el símbolo del sistema, abra Conexiones de red, haga clic con el botón secundario en Propiedades – >Configurar


Paso 7: Seleccione Avanzado – > Dirección de red en la propiedad.
En el campo Valor, escriba la dirección física que apareció en el símbolo del sistema después de eliminar el guion presente entre ellos.
Después de esto, haga clic en Aceptar y reinicie su computadora.


Después de aplicar los pasos anteriores, si no puede solucionar el problema, asegúrese de que las opciones de seguridad de Windows 7 u 8 u otros sistemas operativos:
- En primer lugar, desactive la seguridad del sistema y, después, inicie el equipo en modo seguro con redes.
- Asegúrese de que la conexión a Internet funciona o no.
- Si el sistema no puede conectarse a Internet, es seguro que otros controladores y programas pueden ser la causa de que el servidor DNS no responda.
Solución Automática: Herramienta de reparación de PC
Los métodos manuales son complicados y tardan mucho tiempo si no tiene un buen conocimiento de la computadora, puede encontrar los pasos difíciles de realizar, pero aún así, si prueba esos pasos y mientras realiza los pasos anteriores, un error menor puede causarle muchos problemas.
Así que para estar seguro, se recomienda probar la herramienta profesional de reparación de PC. Esta herramienta es fácil de usar y es una interfaz de usuario y resuelve todo tipo de problemas y errores relacionados con el PC. Puede usar esta herramienta sin la ayuda de ninguna persona experta. Escaneará su PC detecta el error y los solucionará de forma automática a la vez.
Obtenga la herramienta de Reparación de PC para solucionar varios Problemas y Errores de PC.
Conclusión
Aquí mi trabajo está hecho y su trabajo comienza. Pruebe los pasos indicados anteriormente uno por uno para corregir el error de Servidor DNS que no responde en Windows 8.
Espero que este artículo te haya ayudado a resolver tu problema.
Si tienes alguna consulta o sugerencia, no dudes en compartir con nosotros @ Facebook o Twitter.
Siempre para ayudar a otros por sus problemas con PC, Jack le encanta escribir sobre temas tales como Windows 10, Xbox, y numerosas cosas técnicas. En su tiempo libre, le encanta jugar con su perro «Bruno» y pasar el rato con sus amigos.