Hay varias formas de borrar en Adobe Illustrator: cortar, recortar máscara, etc. Pero déjame adivinar, ¿estás hablando de la herramienta Borrador? Te entiendo. La herramienta Borrador en Illustrator no funciona igual que la Herramienta Borrador en Photoshop.
En Photoshop, la herramienta Borrador puede hacer mucho, desde limpiar líneas de bocetos hasta eliminar fondos de imágenes. No estoy diciendo que la herramienta Borrador en Illustrator no sea tan buena, solo tiene un enfoque diferente, más orientado al diseño vectorial.
Cuando utilice la herramienta Borrador para eliminar algo en Illustrator, el área que limpie se convertirá en trazados o formas separados. En otras palabras, también puede considerar su función como caminos/formas de división.
puede sonar un poco confuso, sin ejemplos. No te preocupes. En este artículo, encontrarás cinco razones por las que no puedes borrar y cómo resolver este problema con algunos ejemplos comunes.
¡Antes de buscar las soluciones, averigüemos las razones!
El problema que no se puede borrar en Adobe Illustrator
Cuando selecciona la herramienta Borrador listo para borrar algo, cuando mueve el cursor sobre el objeto que desea borrar, si ve este pequeño icono aquí, ¡Uh-Oh! No es bueno.

La razón por la que no puede borrar en Adobe Illustrator puede ser la siguiente. Encontrará una solución correspondiente en cada motivo.
Nota: las capturas de pantalla se toman de la versión Mac de Adobe Illustrator CC 2021. Windows u otras versiones pueden tener un aspecto diferente.
Razón # 1: Está intentando Borrar Algo de una imagen Rasterizada
A diferencia de Photoshop, puede borrar un fondo de imagen o cualquier cosa de una imagen, la herramienta Borrador de Illustrator no funciona igual. No se puede borrar en una imagen rasterizada.
Solución: Máscara de recorte o Photoshop
La solución ideal y mejor es ir a Photoshop y borrar el área de la imagen de la que desea deshacerse porque Illustrator no tiene una herramienta para eliminar píxeles de imágenes rasterizadas.
¿No es usuario de Photoshop? Puede utilizar la herramienta Pluma para seleccionar el área que desea conservar y, a continuación, crear una máscara de recorte para eliminar el área no deseada. Funciona bien para eliminar el fondo de la imagen, pero si desea mantener varios objetos en la imagen, puede complicarse.
ejemplo Rápido. Quiero borrar la mitad de la manzana y quedarme con el resto. Así que el primer paso es usar la herramienta pluma para seleccionar el resto de las manzanas que voy a conservar.
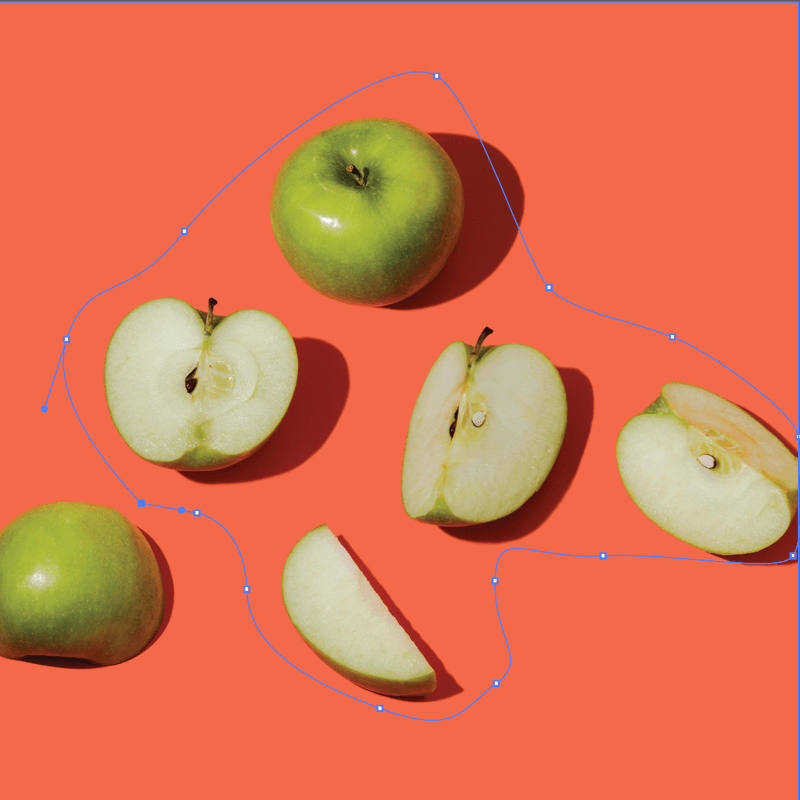
El siguiente paso es hacer una máscara de recorte. La mitad de la manzana se ha ido, pero la otra área que no seleccioné también se ha ido.
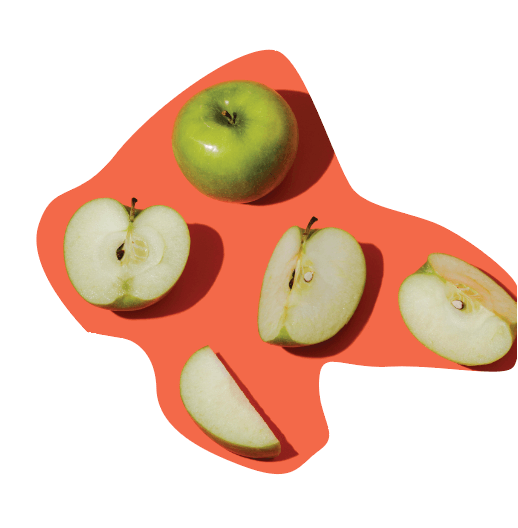
por Eso dije, que puede ser complicado. Si tiene un fondo simple como este, simplemente cree un rectángulo (para el fondo) y use la herramienta cuentagotas para seleccionar el mismo color para el fondo.
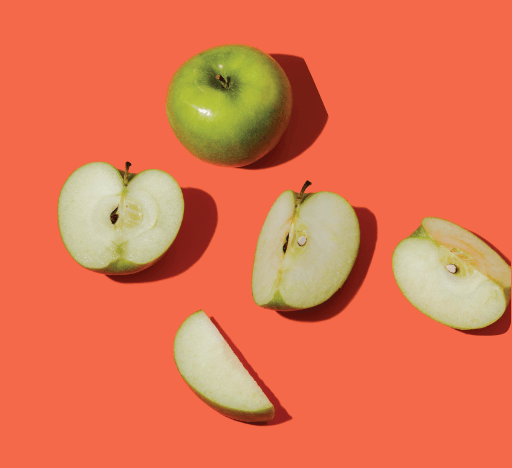
Razón # 2: No creaste un Esquema de texto
Esto es probablemente lo que estás viendo cuando usas la Herramienta Tipo para agregar texto sin delinear el texto.
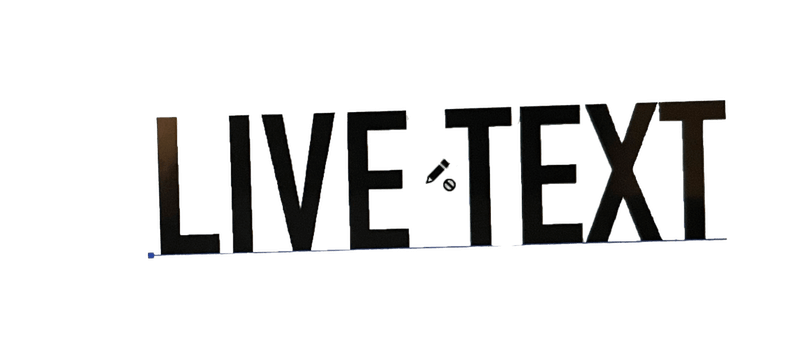
No podrá usar la herramienta Borrador para editarlo porque no puede borrar texto en vivo en Illustrator.
Solución: Crear un contorno de texto
Puede eliminar el texto directamente o esbozarlo y, a continuación, utilizar la herramienta Borrador. Si simplemente desea eliminar un carácter determinado, la forma más fácil de hacerlo es usar la herramienta Tipo para seleccionarlo y eliminarlo directamente desde el cuadro de texto en vivo.
Si insiste en usar la Herramienta Borrador o en intentar borrar parte del texto en lugar de uno entero, primero puede crear un contorno de texto y luego seleccionar la Herramienta Borrador para eliminar áreas de texto no deseadas. Cuando selecciones la herramienta Borrador con texto delineado, verás el borrador y los puntos de anclaje en el texto.

En realidad, es una buena manera de hacer efectos de texto especiales porque puedes editar los puntos de anclaje libremente.
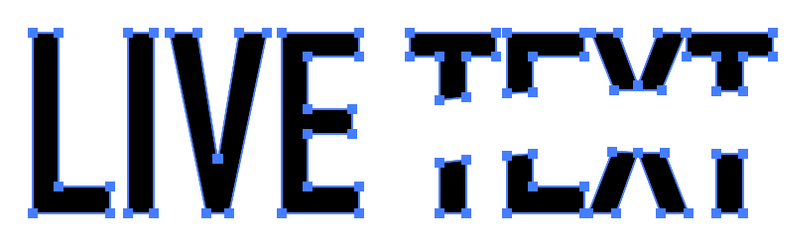
Razón # 3: No incrustaste la imagen (vectorial)
Si descargas vectores de stock en línea, asegúrate de incrustar la imagen cuando los coloques en Illustrator. Las imágenes que no se crearon originalmente en Adobe Illustrator se consideran imágenes (archivos) incrustadas.
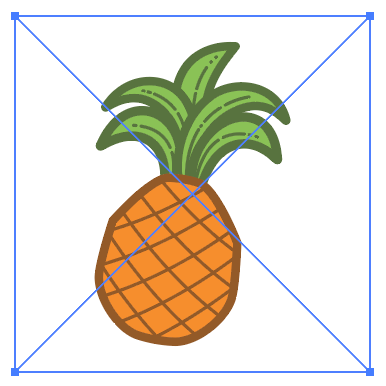
Al colocar un archivo en Illustrator, verá que tiene dos líneas cruzadas en el cuadro delimitador. Si ves esta caja con una cruz, no podrás usar la herramienta Borrador.
Solución: Incrustar la imagen (vectorial)
Solo podrá editar la imagen si es un vector y está incrustada. Es por eso que necesita incrustar la imagen cuando la coloca en Illustrator. Verá la opción Incrustar en el panel de propiedades > Acciones rápidas > Incrustar.
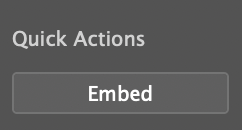
Haga esta acción, seleccione la herramienta Borrador de nuevo y podrá borrarla.
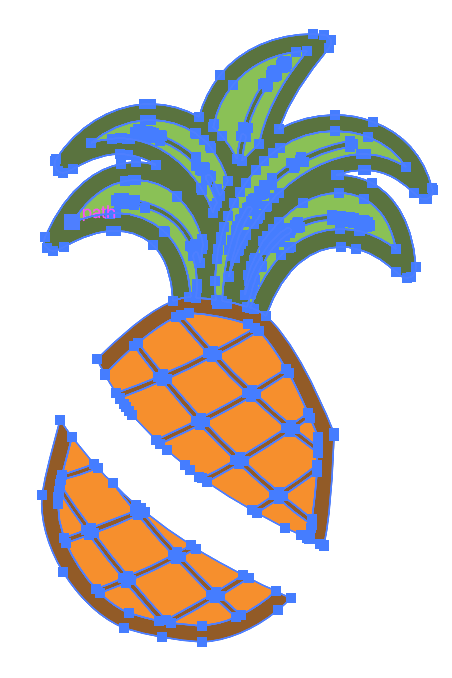
Razón # 4: Su objeto está bloqueado
Asumo que ya sabe que los objetos bloqueados no se pueden editar. La misma regla se aplica al borrado. Básicamente no puedes hacerle nada a un objeto bloqueado.
Solución: Desbloquear el objeto
Vaya al menú superior y seleccione Objeto > Desbloquear todo. Ahora puede usar la herramienta Borrador para borrar, pero el objeto debe ser un vector. Las áreas (trazados) que elimine separarán la forma original, pero aún puede editar los puntos de anclaje de las nuevas formas.
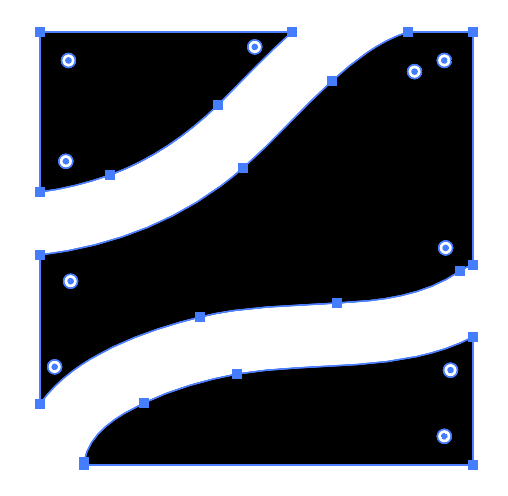
Razón # 5: Está intentando editar un símbolo
Aparentemente, tampoco puede borrar un símbolo, ni siquiera los símbolos de Illustrator. Sé que dije que no se podían editar imágenes directamente que no se crearan en Illustrator, pero esto es de Illustrator.
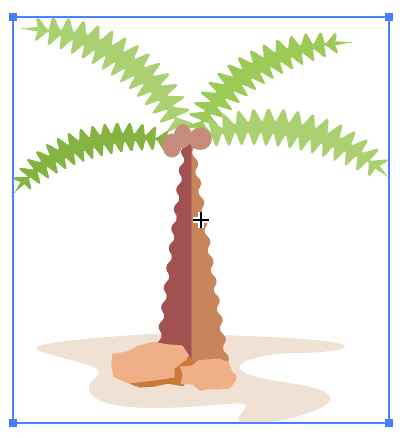
Te siento porque pensé en lo mismo cuando intenté editar un símbolo por primera vez. Afortunadamente, puedes hacer que suceda con una simple acción.
Solución: Conviértalo en un vector
En primer lugar, compruebe si el objeto es un símbolo. Abra el panel Símbolos desde la ventana de menú superior > Símbolos. Si es un símbolo, por suerte, simplemente haga clic con el botón derecho en él y seleccione Romper el enlace al Símbolo y podrá editarlo.
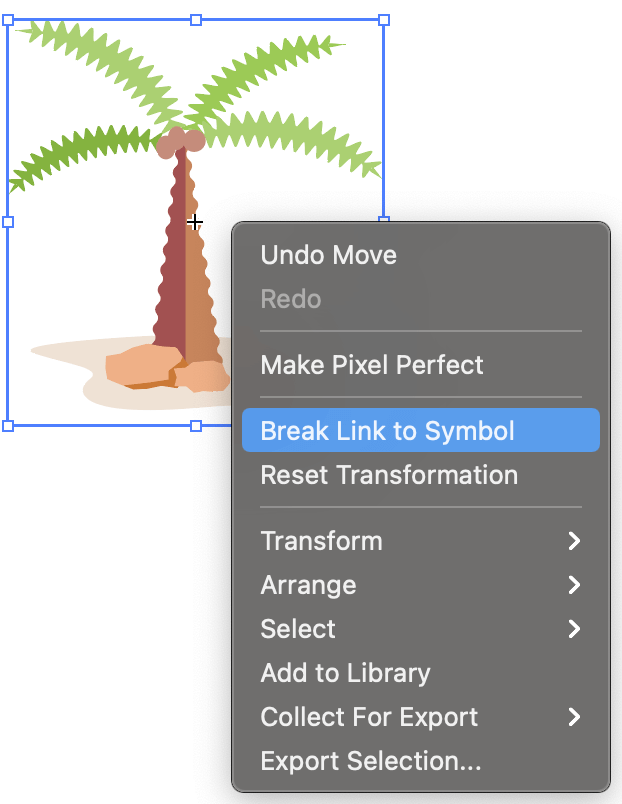
Conclusión
Parece que la herramienta Borrador en Adobe Illustrator casi solo funciona bien cuando el objeto tiene puntos de anclaje. ¿Viste ese patrón? Así que cuando te encuentres con este problema de nuevo, lo primero que debes hacer es comprobar si el objeto que estás borrando es un vector.
Espero que las soluciones que enumeré anteriormente resuelvan su problema de borrado. Si tiene nuevos hallazgos y soluciones, no dude en compartir:)
Acerca de June Escalada