Recientemente, varios colegas se han quejado de que no pueden expulsar discos duros externos en sus computadoras con Windows. Hay varias razones para esto, incluidos controladores USB obsoletos o que funcionan mal que impiden la extracción de la unidad u otros procesos que acceden al contenido de la unidad.
Puede optar por desenchufar la unidad sin cerrar las aplicaciones que se leen primero, pero esto corre el riesgo de dañar los datos. Puede usar una herramienta de recuperación de datos para reparar y recuperar los archivos dañados, pero no hay garantía de que esto funcione.
Para garantizar la seguridad y la integridad de su disco duro externo, es recomendable retirar el disco solo después de cerrar cualquier proceso que lo esté utilizando.

No se puede expulsar el disco duro externo en Windows 10? Pruebe estas correcciones
Si ha intentado cerrar aplicaciones que han estado accediendo a archivos en el disco duro externo y aún no puede expulsar la unidad, aquí hay algunas resoluciones que pueden ayudarlo.
Soluciones rápidas para probar
- Cierre todos los programas, incluido su antivirus, e intente quitar la unidad de nuevo.
- Si tiene Norton System Works en su PC, viene con la papelera de reciclaje protegida Norton. Esto deshabilita la opción Quitar hardware de forma segura para que no funcione cuando intente expulsar la unidad.
- Si logra expulsar la unidad, intente conectarla a un PC diferente y expulsarla utilizando el icono Quitar hardware de forma segura. Si funciona en el otro sistema, el problema probablemente radica en su sistema informático.
- Desactive el Servicio de Indexación de Windows. Si está habilitado, es posible que no pueda expulsar el disco duro externo porque el servicio puede hacer que Windows acceda constantemente a la unidad.

- Reinicie su sistema para resolver cualquier problema técnico en el sistema que pueda afectar el proceso de expulsión de una unidad en su PC. Cuando el sistema se inicie de nuevo, ninguna aplicación debería tener acceso a la unidad, por lo que puede intentar expulsarla de nuevo y ver si funciona.
- Por último, puede intentar arrancar en modo seguro y ver si puede expulsar la unidad sin problemas. Si puede, eso significa que un programa de inicio está accediendo a la unidad inmediatamente después de cargar Windows. Tendrás que probar un arranque limpio para determinar qué programa es el culpable.
1. Use el Solucionador de problemas de hardware y dispositivos de Windows
El Solucionador de problemas de hardware y dispositivos de Windows integrado es una herramienta que ayuda a detectar cualquier problema con su PC u otros dispositivos conectados a él. Puede usar esta herramienta para detectar un problema que podría estar afectando la eliminación de su disco duro externo.
- Seleccione Inicio > Configuración > Actualizar & Seguridad.
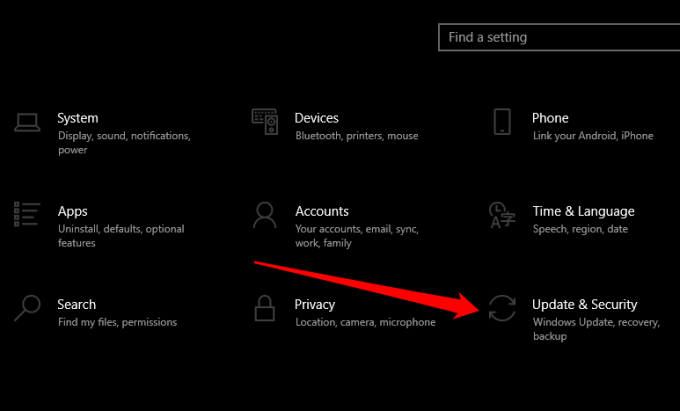
- A continuación, seleccione Solucionar problemas en el panel izquierdo.
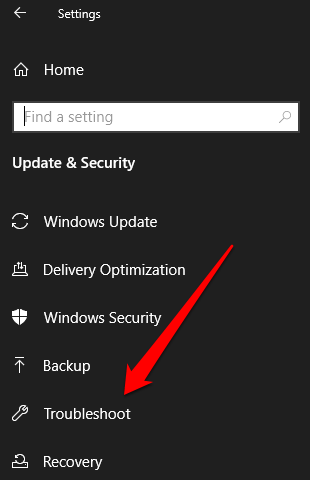
- Seleccione Solucionadores de problemas adicionales y, a continuación, seleccione los dispositivos conectados.
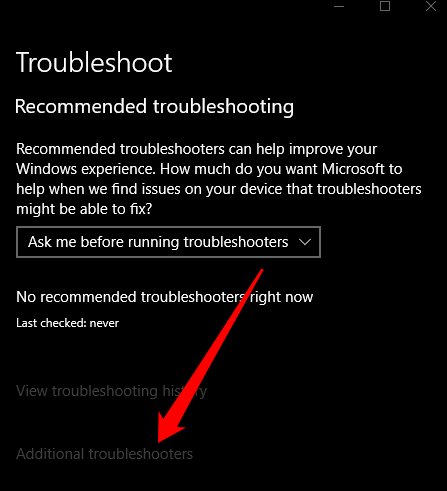
- Seleccione Ejecutar el solucionador de problemas y espere a que Windows detecte y encuentre cualquier problema antes de intentar expulsar el disco duro externo de nuevo.
2. Utilice la Ventana Ejecutar comandos para Expulsar el disco Duro externo
La ventana Ejecutar comandos le ayuda a abrir archivos, carpetas o iniciar programas y acceder a recursos web en Windows 10. También puede usar la herramienta para ejecutar un comando y expulsar su disco duro externo.
- Haga clic con el botón derecho en Inicio > Ejecutar.
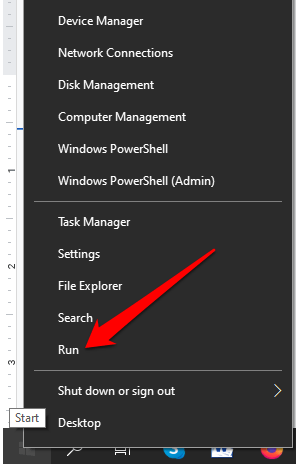
- A continuación, introduzca este comando en el cuadro Ejecutar:
RunDll32.exe shell32.dll,Control_RunDLL hotplug.dll y pulse Intro.
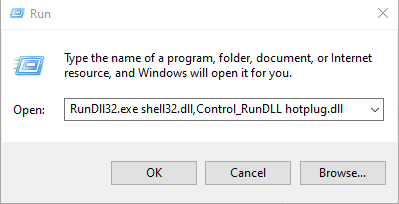
- Seleccione su disco duro externo en el cuadro de diálogo Quitar hardware de forma segura y, a continuación, pulse Detener.
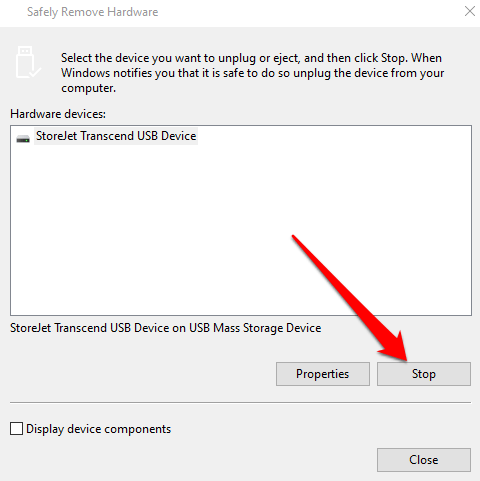
3. Utilice el Administrador de discos para expulsar el disco duro externo
El Administrador de discos es otra herramienta integrada en Windows 10 que le ayuda a administrar todas las unidades conectadas a su PC. Si el solucionador de problemas de hardware y dispositivos de Windows no ayudó, intente usar el Administrador de discos y vea si puede solucionar el problema.
- Seleccione Inicio, escriba Administración de discos en el cuadro de búsqueda y presione Entrar.
- Encuentre su disco duro externo en la ventana Administración de discos.
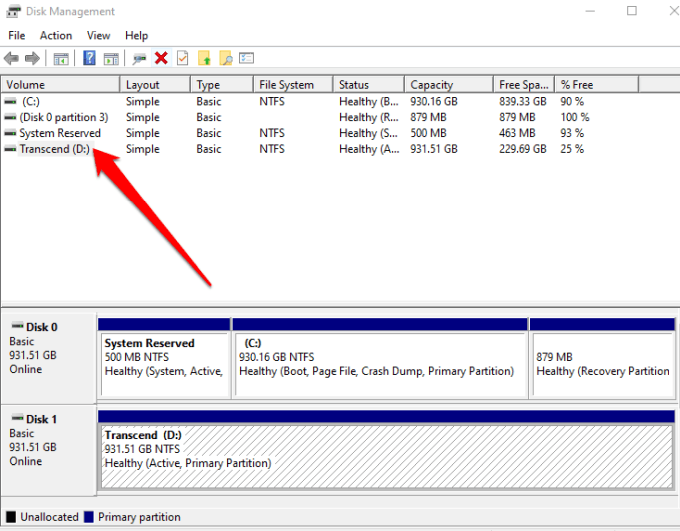
- Haga clic con el botón derecho en la unidad y seleccione Expulsar. Una vez hecho esto, su disco duro externo aparecerá como sin conexión, pero si desea volver a usar la unidad, puede cambiar su estado a en línea en la herramienta de administración de discos.
4. Cerrar Tareas o procesos en ejecución
Si aún no puede expulsar su disco duro externo, use el Administrador de tareas para cerrar cualquier tarea sospechosa que se ejecute en Windows.
- Abra el Administrador de tareas haciendo clic con el botón derecho en la barra de tareas y seleccionando Administrador de tareas. Alternativamente, puede presionar CTRL + ALT + ELIMINAR el atajo de teclado y seleccionar Administrador de tareas para abrirlo.
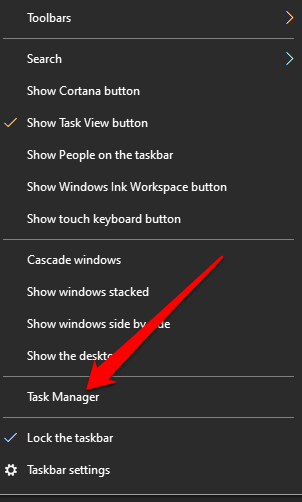
- Seleccione la pestaña Procesos para ver todos los procesos en ejecución.
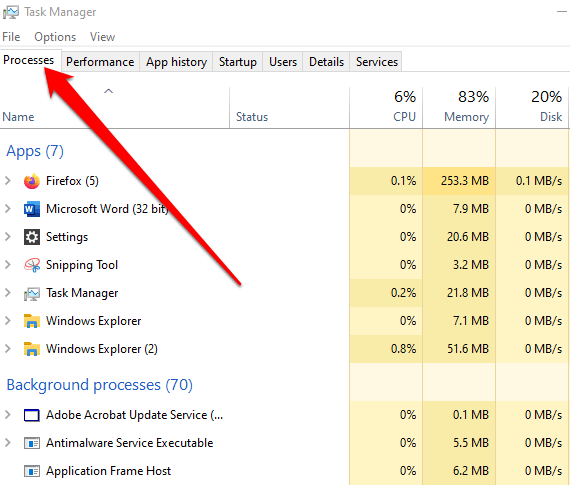
- Haga clic con el botón derecho en cualquier programa o proceso sospechoso que se ejecute en su PC, seleccione Finalizar tarea para cerrarla y luego intente expulsar su disco duro externo de nuevo.
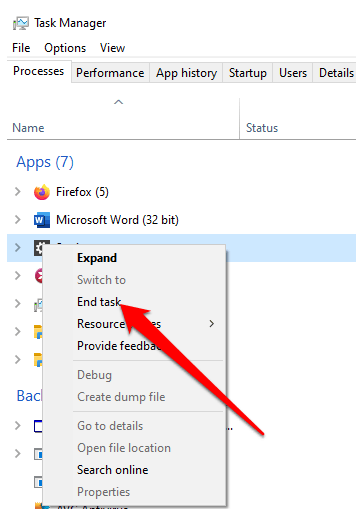
5. Actualizar los controladores USB de su PC
Los controladores USB obsoletos, obsoletos o incorrectos en su PC también pueden afectar su capacidad de expulsar su unidad del equipo. Para resolver esto, puede actualizar los controladores USB para asegurarse de tener la última versión para su dispositivo y luego intentar expulsar la unidad de nuevo.
- Haga clic con el botón secundario en Inicio > Administrador de dispositivos.
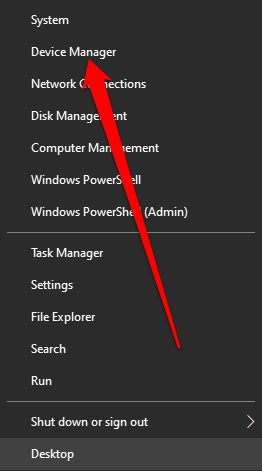
- Seleccione la lista de Controladores de bus Serie Universal para expandirla y luego verifique si hay un signo de exclamación amarillo junto a cualquiera de las entradas.
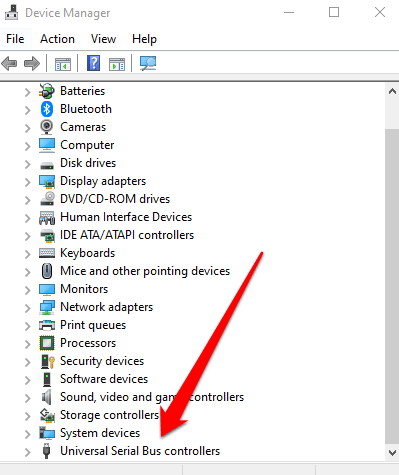
- Si encuentra una entrada con el signo de exclamación amarillo, haga clic con el botón secundario en la entrada y seleccione Actualizar software de unidad.
Si no encuentra ninguna marca junto a ninguna de las entradas, desinstale el controlador y reinicie su PC. De esta manera, Windows instalará automáticamente la versión correcta y más reciente del controlador USB, y puede intentar expulsar la unidad de nuevo.
6. Usar el Administrador de dispositivos para expulsar el disco duro externo
El Administrador de dispositivos en Windows 10 es una utilidad esencial que le ayuda a configurar o solucionar problemas de hardware y dispositivos en su computadora.
Si no puede expulsar unidades de hardware externas en Windows utilizando los métodos anteriores, puede intentar expulsarlas en el Administrador de dispositivos.
- Haga clic con el botón secundario en Inicio > Panel de control y seleccione Hardware y sonido.
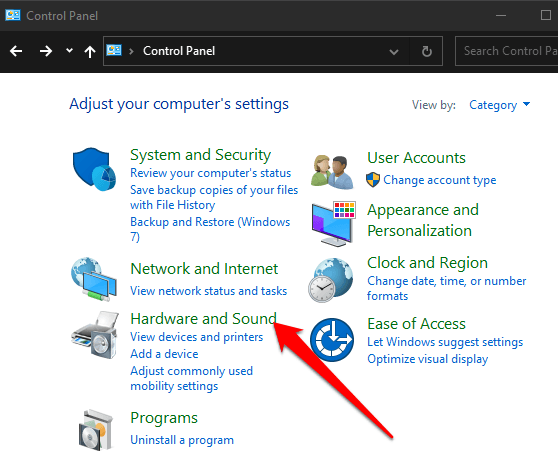
- a continuación, seleccione Administrador de Dispositivos.
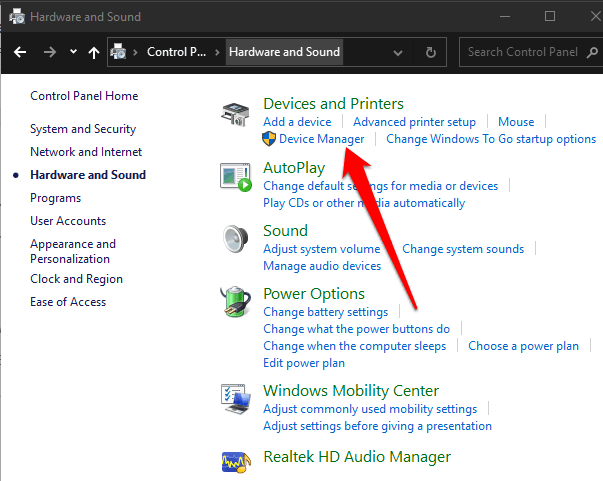
- Seleccione Unidades de disco para ver todos los dispositivos de almacenamiento conectados a su computadora.
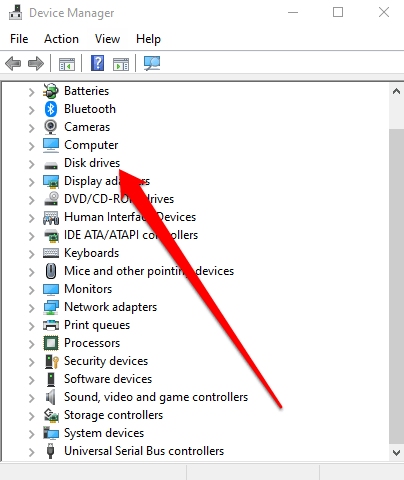
- Haga clic con el botón derecho en el disco duro externo que desea quitar y seleccione Desinstalar dispositivo.
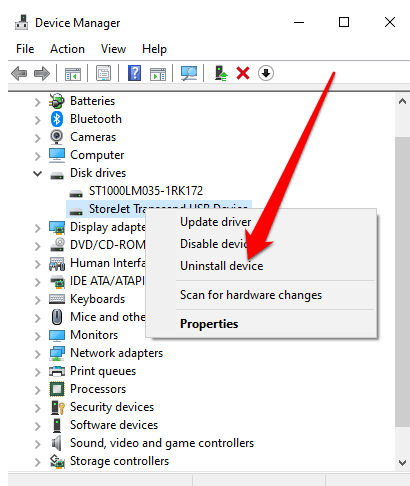
Espere a que se complete el proceso y luego desenchufe el disco duro externo.
7. Use una utilidad de terceros para expulsar el disco duro
Si nada más funciona, puede probar una utilidad de terceros para ayudarlo a expulsar el disco duro externo.
Una de las utilidades gratuitas que puede utilizar es Process Explorer, una utilidad de gestión de procesos avanzada que proporciona detalles sobre los procesos activos que se ejecutan en su PC. Tales detalles incluyen los controladores abiertos o cargados y los procesos DLL en su sistema para que pueda buscarlos en línea en caso de que no esté seguro de lo que hacen.
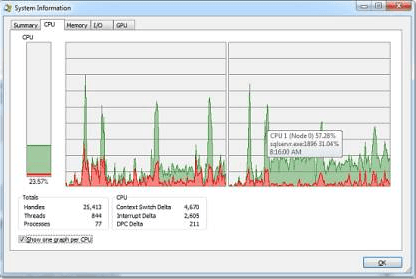
Para usar el Explorador de procesos, instale y ejecute la herramienta y, a continuación, seleccione Buscar, Buscar Identificador o DLL en el menú. Aquí, puede escribir la letra de unidad de su disco duro externo y dejar que las herramientas la busquen.
Una vez que encuentre su unidad, haga clic con el botón derecho en ella y seleccione Cerrar mango.
Expulse su Disco Duro externo de forma segura
Esperamos que haya podido encontrar una solución útil de todos los métodos enumerados en esta guía. Si aún no puede expulsar su disco duro externo, considere hacer copias de seguridad de sus archivos en un servicio de almacenamiento en la nube o aprenda a transferir archivos grandes de un equipo a otro para evitar cualquier pérdida de datos.
Si su unidad USB ya está dañada, consulte nuestra guía sobre cómo recuperar datos de una memoria USB dañada para obtener consejos sobre cómo recuperar sus archivos.