Si compró un equipo nuevo con Windows Vista preinstalado en él, es posible que haya recibido un DVD de Windows Vista real con su compra o un Disco de Recuperación creado por el fabricante del equipo, o tal vez su nuevo equipo vino con una partición de Recuperación en el disco duro en lugar de un disco de Recuperación. Si bien un Disco de recuperación o una partición de recuperación le permitirán restaurar su computadora a la configuración original del fabricante, es probable que no pueda usarla para reparar su instalación de Windows Vista. Para ello, necesitará un DVD de Windows Vista real que contenga el Entorno de Recuperación de Windows; sin las herramientas contenidas en el Entorno de recuperación de Windows, no podrá reparar su instalación actual.
Afortunadamente, Microsoft está agregando la capacidad de crear un CD de recuperación de Windows a Vista SP1. Sin embargo, si desea crear un CD de recuperación de Windows antes de que llegue el SP1, la gente de NeoSmart Technologies ha puesto a disposición una copia de la imagen ISO del CD de recuperación de Windows que Microsoft creó para la prueba beta del SP1. En esta edición del Informe de Windows Vista, le mostraré cómo puede obtener esta imagen ISO y crear su propio CD de recuperación de Windows.
Obtener la ISO
Debido a la popularidad de la imagen ISO del CD de recuperación de Windows de NeoSmart Technologies, una descarga de 120 MB disponible en su sitio, NeoSmart ha hecho que la imagen esté disponible como un archivo torrent, así como una versión de descarga, aunque para obtener el archivo ISO necesitará descargar la versión torrent.
Usando la grabadora ISO
Una vez que obtenga el archivo ISO, necesitará una forma de grabarlo en un CD. Es posible que ya tenga una aplicación de grabación de CD como Nero, pero si desea agregar la capacidad de grabar archivos ISO directamente desde Vista, descargue la versión Vista de ISO Recorder desde el sitio de Alex Fienman.
Una vez que descargue el archivo ZIP, la instalación de la grabadora ISO es muy sencilla. Haga doble clic en Configuración y, a continuación, en los cuadros de diálogo Abrir Advertencia de seguridad de archivos y Control de cuentas de usuario. Cuando vea el Asistente de configuración de Grabadoras ISO (Figura A), simplemente siga las instrucciones en pantalla y tendrá instalado el Grabador ISO en cuestión de momentos.
Figura A

Instalar el grabador ISO es muy sencillo.
En este punto, inserte un CD en blanco en su grabadora de CD. Cuando vea el cuadro de diálogo Reproducción automática, simplemente ciérrelo.
El grabador ISO, originalmente escrito como una extensión de Shell, se integra directamente en el Explorador de Windows. Para iniciarlo, busque el archivo ISO, haga clic con el botón derecho y seleccione el comando Copiar imagen en CD (Figura B).
Figura B

ISO Recorder es una extensión de Shell integrada en el explorador de Windows.
Cuando vea el Asistente para grabación de CD (Figura C), haga clic en Siguiente. El programa grabará la imagen ISO en su CD y en unos minutos el CD se expulsará. A continuación, puede cerrar el Asistente para grabación de CD.
Figura C

La interfaz de usuario de la grabadora ISO es muy sencilla.
Arrancar desde el CD de recuperación de Windows
Ahora que ha creado su CD de recuperación de Windows, pruébelo para asegurarse de que funcionará en caso de que lo necesite un día. Para hacerlo, reinicie su computadora con el CD en la unidad. A medida que el sistema se reinicie, siga las instrucciones que aparecen en la pantalla para hacer que su computadora arranque desde el CD. Tenga paciencia, ya que el entorno de recuperación de Windows, que en realidad utiliza Windows PE (Entorno de Preinstalación) para arrancar, llevará algún tiempo.
Una vez que el sistema comience a arrancar desde el CD, aparecerá una pantalla negra con una barra de progreso gris claro (Figura D).
Figura D

A medida que Windows PE carga archivos en la memoria, una barra de progreso gris claro lo mantiene informado del proceso.
Tan pronto como todos los archivos se carguen en la memoria, el fondo de Vista azul y verde (Figura E) se mostrará en la pantalla durante lo que puede parecer una eternidad. Una vez más, esto puede requerir algo de paciencia.
Figura E

Este fondo aparecerá en la pantalla durante lo que puede parecer una eternidad.
Finalmente, aparecerá en la pantalla el cuadro de diálogo Instalar Windows, que le pedirá que seleccione el Idioma, el formato de Hora y Moneda y las preferencias de teclado (Figura F). Dado que en realidad no está instalando Windows, puede omitir este cuadro de diálogo haciendo clic en Siguiente.
Figura F

Cuando vea el cuadro de diálogo Instalar Windows, simplemente haga clic en Siguiente.
Cuando vea el segundo cuadro de diálogo Instalar Windows (Figura G), haga clic en la opción Reparar el equipo. No haga clic en el botón Instalar ahora.
Figura G
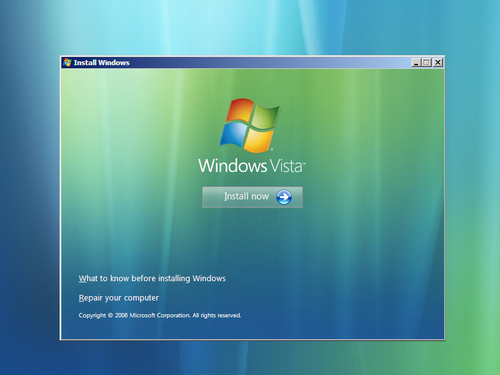
Para acceder a las Opciones de recuperación del sistema, haga clic en la opción Reparar el equipo.
Aparecerá el primer cuadro de diálogo Opciones de recuperación del sistema (Figura H). Cuando se le solicite, seleccione su sistema operativo y haga clic en Siguiente.
Figura H

En el cuadro de diálogo Opciones de recuperación del sistema, seleccione su sistema operativo y haga clic en Siguiente.
Aparecerá el cuadro de diálogo Opciones de recuperación del sistema principal (Figura I). Si esto fuera un fallo real del sistema, elegiría una de las herramientas de recuperación adecuadas de la lista. Sin embargo, dado que esto es solo una prueba, simplemente puede hacer clic en el botón Reiniciar.
Figura I

En el caso de un fallo real del sistema, debe elegir una de las herramientas de recuperación adecuadas.
¡Obtén consejos de Vista en tu buzón de correo!
Entregado cada viernes, el boletín de TechRepublic Windows Vista Report presenta consejos, noticias y comentarios sobre el desarrollo de Vista, así como un vistazo a las nuevas características de la última versión del sistema operativo Windows. ¡Regístrese automáticamente hoy mismo!