Resumen
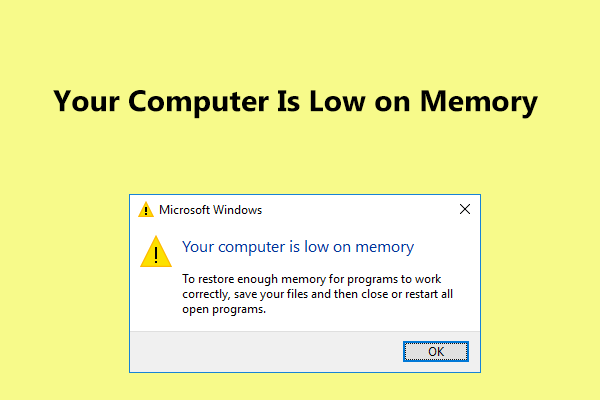
«Su computadora tiene poca memoria» aparece en Windows 10/8/7? ¿Por qué la computadora se está quedando sin memoria? ¿Cómo solucionar el error de memoria baja? Esta publicación le mostrará mucha información sobre el error y le ofrecerá soluciones completas para deshacerse de los problemas.
La computadora Dice que tiene poca memoria Windows 7/8/10
Al usar su computadora, Microsoft Windows puede mostrarle un mensaje de error:
» Su computadora tiene poca memoria
Para restaurar suficiente memoria para que los programas funcionen correctamente, guarde sus archivos y luego cierre o reinicie todos los programas abiertos.»
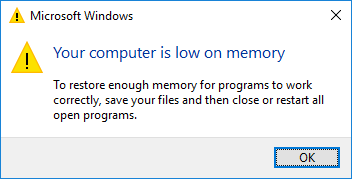
O Windows le pide » Cerrar programas para evitar la pérdida de información. Su computadora tiene poca memoria. Guarde sus archivos y cierre estos programas.»El problema ocurre cuando se abre Outlook 2013, un juego a gran escala o cualquier programa.
Cuando recibe el error de memoria baja, significa que su computadora se está quedando sin RAM y se queda sin memoria virtual. ¿Por qué la computadora tiene poca memoria? Esto se debe a que algunos programas en su computadora requieren demasiada asignación de memoria.
Debe saber que el problema de poca memoria puede ocurrir cuando ejecuta más programas de los que la memoria RAM instalada en el equipo está diseñada para admitir. Y este problema también puede ocurrir cuando un programa no libera memoria que ya no necesita. Llamamos a esto sobreuso de memoria o fuga de memoria.
Si le molesta que la computadora se quede sin problemas de memoria, ¿qué debe hacer para deshacerse de los problemas? Simplemente vaya a la siguiente parte para obtener las soluciones.
Correcciones completas: Su computadora tiene poca memoria Windows 10/8/7
En Windows, hay funciones integradas que se pueden usar para solucionar problemas (principalmente causados por problemas relacionados con la incompatibilidad ) con facilidad. Sin embargo, resulta que este mensaje de error sobre la memoria baja no se puede corregir mediante el uso de métodos tradicionales de solución de problemas y operación de reinicio.
En esta publicación, recopilamos cuatro formas útiles de corregir el error de memoria baja de la computadora en Windows 10/8/7. Por favor, pruébelos uno por uno.
Camino 1: Detenga cualquier Programa Que Use Demasiada Memoria
Generalmente, cuando hay muchos procesos en ejecución o sus programas están usando demasiada memoria, se muestra la advertencia «su computadora está baja en memoria» en Windows 10/8/7. En este caso, tu RAM no soportará todos estos procesos y necesitas deshabilitar algunos programas.
Exactamente, finalice el proceso que está utilizando mucha memoria y no es importante para solucionar el problema. Recordatorio amablemente: si deshabilita un proceso del sistema, el sistema operativo puede dañarse. Así que, ten cuidado.
Paso 1: En Windows 10/8/7, inicie el Administrador de tareas en su computadora haciendo clic con el botón derecho en la barra de tareas y seleccionando la opción Administrador de tareas. O ejecute esta aplicación manteniendo pulsadas las teclas Mayús, Ctrl y Esc.
Paso 2: Luego, en la ventana principal del Administrador de tareas, vaya a la pestaña Procesos y haga clic en Memoria para ordenar los procesos por uso de memoria.
Paso 3: Haga clic con el botón derecho en el proceso que está tomando demasiada memoria y elija la opción Finalizar tarea para cerrarlo. Si los procesos que utilizan más memoria son más de uno, simplemente repita este paso para cerrarlos.
Así, la operación puede ayudarlo a cerrar la advertencia «su computadora está baja de memoria».
Vía 2: Deshabilitar programas de inicio
A veces, si hay muchos programas de inicio, es posible que le moleste que el equipo se quede sin memoria. Aquí, sugerimos deshabilitar estos programas de inicio. Aquí toma Windows 10 como ejemplo.
Paso 1: Debe presionar las teclas Win + R para abrir el cuadro Ejecutar.
Paso 2: Ingrese msconfig y haga clic en Entrar.
Paso 3: En la pestaña Inicio, haga clic en Abrir Administrador de tareas y, a continuación, haga clic con el botón derecho en un programa para elegir Desactivar.
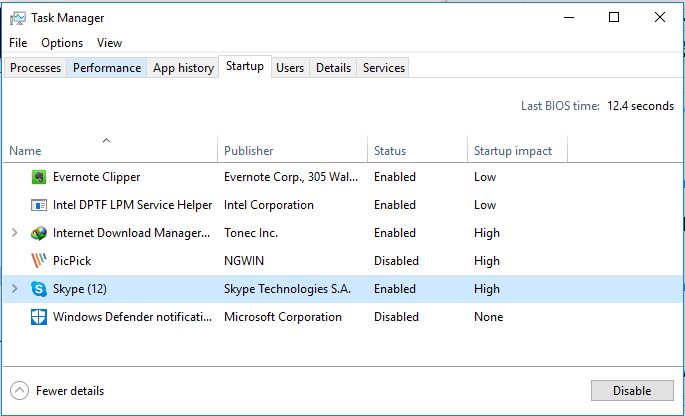
Si no logra corregir el error de memoria baja en Windows 10/8/7, simplemente vaya a la siguiente manera.
Vía 3: Aumentar manualmente la memoria virtual
Otra forma de resolver el problema o la alerta de baja memoria es aumentar la memoria virtual. Por supuesto, tendrá que hacerlo manualmente, ya que no hay aplicaciones dedicadas a este asunto.
La operación se puede realizar fácilmente, simplemente siga la guía a continuación para deshacerse del mensaje «su computadora tiene poca memoria, guarde sus archivos y cierre estos programas».
Paso 1: Vaya al cuadro de búsqueda de Windows 10/8/7, ingrese la configuración avanzada del sistema y haga clic en el primer resultado de búsqueda. O mantenga pulsado el logotipo de Windows y la tecla R del teclado para llamar al cuadro de diálogo Ejecutar y, a continuación, escriba sysdm.cpl y haga clic en el botón ACEPTAR para abrir la ventana de propiedades del sistema.
Paso 2: Vaya a la pestaña Avanzado y haga clic en Configuración botón debajo del Rendimiento sección.
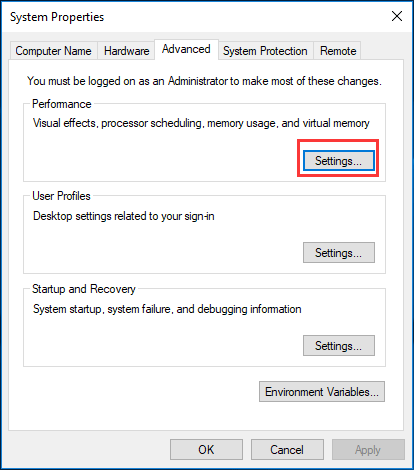
Paso 3: En la ventana emergente, debe ir a la pestaña Avanzado de nuevo, elegir ajustar para el mejor rendimiento de los programas y hacer clic en el botón Cambiar en el panel de Memoria virtual.
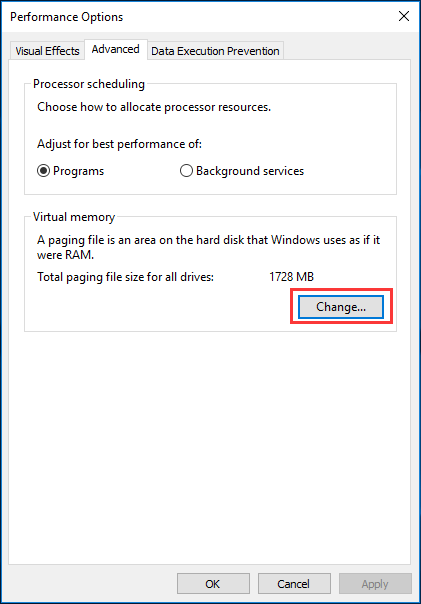
Paso 4: Desmarque la casilla Administrar automáticamente el tamaño del archivo de paginación para todas las unidades.
Paso 5: Luego, haga clic en una unidad y elija la opción Tamaño personalizado. Y debe agregar un nuevo tamaño en MB en estas dos secciones, incluido el tamaño inicial (MB) y el tamaño máximo (MB). Tenga en cuenta que los tamaños que debe ser más que el tamaño Recomendado.
Finalmente, haga clic en los botones Establecer y Aceptar para guardar el cambio.
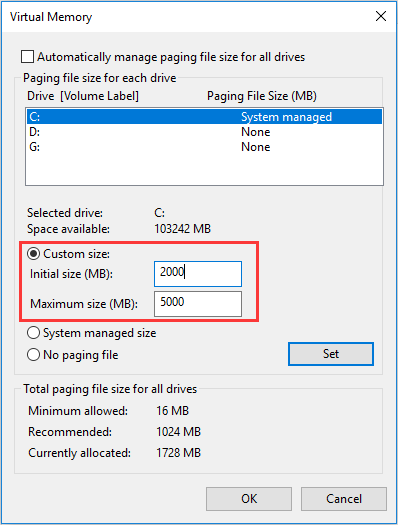
esto aumentará el tamaño del archivo de paginación y agregar la memoria virtual del sistema. Simplemente vaya a comprobar si la computadora con poca memoria está fija.
Además, si ha probado los 3 métodos anteriores, pero la advertencia» su computadora tiene poca memoria » todavía aparece en Windows 10/8/7, lo único que puede hacer es agregar memoria física o actualizar su RAM. En los siguientes párrafos, mostraremos algunos detalles.
Camino 4: Actualizar RAM o Agregar una nueva memoria
Al igual que con la mayoría de las cosas sobre la actualización de PC, debe averiguar lo que necesita. Por el contrario, es muy fácil instalar su memoria físicamente.
En términos generales, más RAM es mejor, pero ahora recomendamos al menos 8 GB de RAM para la mayoría de ustedes. Esta es una especie de punto dulce. Si eres un jugador, o necesitas realizar muchos programas más grandes, 12-16 GB es adecuado.
Además, antes de instalar nueva memoria, debe saber cuánta RAM puede manejar su computadora. Esto se basa en las versiones de Windows y la placa base. Además, debe determinar qué tipo de RAM puede usar su computadora.
Todas estas son cosas importantes a las que debe prestar atención, de lo contrario, la nueva memoria no es compatible con su computadora. Luego, puede abrir la carcasa de su computadora e instalar la nueva memoria en la ranura. Para obtener más información sobre cómo actualizar o reemplazar su RAM, puede leer el documento de ayuda de howtogeek.
Más tarde, puede ir a Configuración > Sistema > A punto de comprobar la cantidad de RAM reconocida. De esta manera, «su computadora tiene poca memoria» se puede arreglar por completo.

¿Cómo actualizar la placa base y la CPU sin reinstalar Windows 10/8/7? Aquí hay algunas formas de reemplazarlos o cambiarlos sin una instalación nueva.
Importante: Hay una situación especial que se debe notar. Para las versiones de 32 bits de Windows 10, solo puede manejar hasta 4 GB de RAM, ya sea que esté ejecutando la edición Home, Professional o Enterprise (por lo general, solo podrá acceder a alrededor de 3,2 GB).
Esto se debe a limitaciones de direccionamiento de memoria. Y la misma situación también sucede en Windows 7 de 32 bits. Pero con un sistema operativo de 64 bits, puede tener acceso completo a los 4 GB completos.
Por lo tanto, si agrega una nueva memoria o actualiza su RAM en Windows 7 y 10 de 32 bits, no podrá utilizar la memoria redundante. Para que el resto de la memoria funcione, necesita un sistema de 64 bits. Si utiliza un sistema de 32 bits de Windows 7 y 10 anteriormente, debe reinstalar el sistema e instalar uno de 64 bits.
Haga copias de seguridad de archivos importantes antes de instalar el sistema operativo de 32 Bits
Para hacer copias de seguridad de archivos cruciales fácilmente, vale la pena recomendar el software de copia de seguridad de Windows, MiniTool ShadowMaker. Como un programa de copia de seguridad profesional y confiable, esta herramienta puede ayudarlo a realizar copias de seguridad de archivos, sistemas operativos, discos y particiones en un archivo de imagen con simples clics. Para utilizar los archivos en caso de pérdida de datos, debe realizar una restauración.
Además, puede ayudarlo a sincronizar archivos con otra ubicación para mantener los datos seguros. Al localizar la ruta, puede usar directamente los archivos. Simplemente obtenga MiniTool ShadowMaker desde el botón de abajo e instálelo en su sistema de 32 bits para iniciar una copia de seguridad de archivos.
Paso 1: Inicia MiniTool ShadowMaker.
Paso 2: En la interfaz principal de este software, puede ver las funciones de copia de seguridad y sincronización en la barra de herramientas. Simplemente elige una adecuada para continuar. Aquí, tomamos la sincronización de archivos como ejemplo.
En la ventana de sincronización, haga clic en la sección Fuente para elegir los archivos de los que necesita hacer una copia de seguridad.
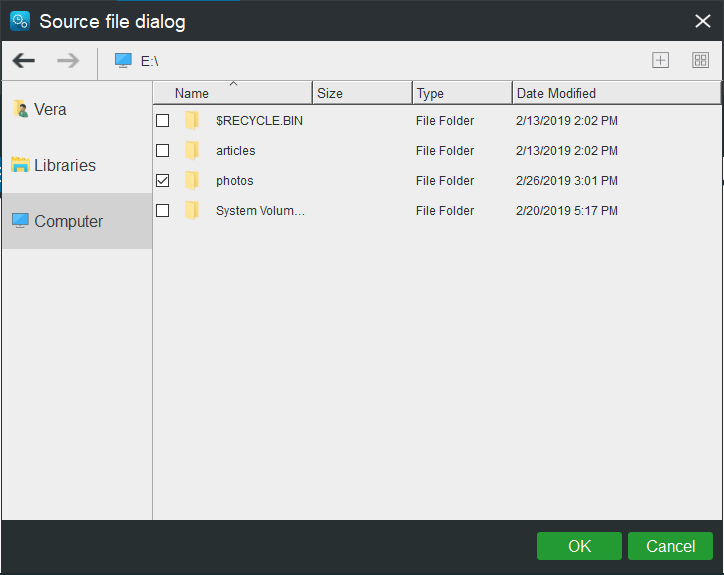
Y luego, vaya a la sección Destino para elegir una ruta de almacenamiento. Y aquí está disponible un disco duro externo, una unidad flash USB, un NAS o una red.
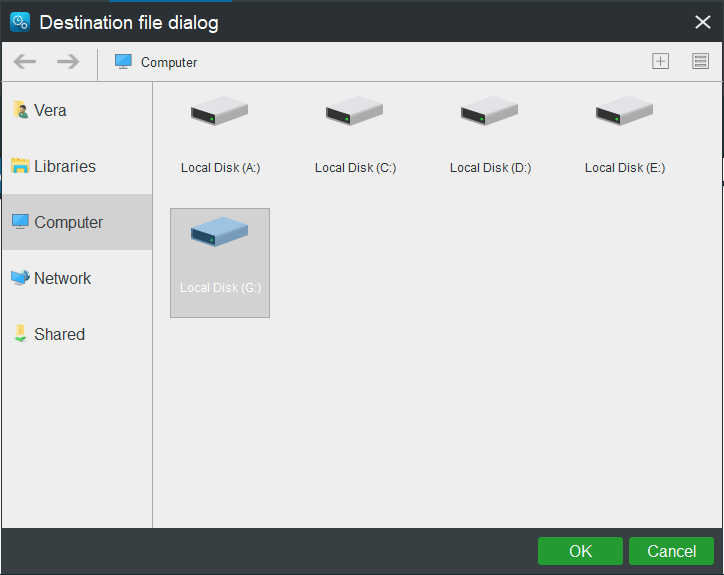
Paso 3: Al volver a la siguiente interfaz, haga clic en el botón Sincronizar ahora para realizar inmediatamente la operación.

Si desea utilizar la función de copia de seguridad para hacer copias de seguridad de sus archivos importantes, lea esta publicación: Cómo hacer copias de seguridad de archivos en Windows 10.
Más tarde, puede instalar el sistema operativo Windows 7 o 10 de 32 bits para aprovechar la memoria agregada.
» Agrego memoria para corregir el error de memoria baja, pero solo puedo usar 3,2 GB de RAM. Luego, decido instalar el sistema de 64 bits. Afortunadamente, MiniTool ShadowMaker ayuda a realizar copias de seguridad de los archivos antes de la reinstalación. «Haz clic para twittear
Línea de fondo
¿Recibe el mensaje «Su computadora tiene poca memoria» en Windows 7/8/10? Si le molesta el error de memoria baja, no entre en pánico. Y este post te muestra cuatro soluciones útiles para solucionar el problema de la computadora con poca memoria. Pruebe uno por uno.
Si tiene alguna sugerencia de que la computadora se quede sin memoria, envíenos un correo electrónico a [email protected] o dejar tu idea en la parte de comentarios.
Su Equipo tiene poca Memoria FAQ
- Vaya a Configuración de Inicio >.
- Escriba rendimiento y presione Entrar.
- Haga clic en Ajustar la apariencia y el rendimiento de Windows.
- Vaya a la pestaña Avanzado, haga clic en Cambiar en la sección Memoria virtual.
- No elija Administrar automáticamente el tamaño del archivo de paginación para todas las unidades.
- Elija Personalizar tamaño y escriba un valor en los cuadros de Tamaño inicial y Tamaño máximo.
- Guarde la nueva configuración.