La pantalla de inicio es un concepto importante en los sistemas operativos Windows 8. Si bien puede tener su parte de problemas, los principios que lo sustentan son buenos. Además, con cada nueva versión de Windows 8, se ha mejorado la experiencia del usuario. Por ejemplo, en la actualización 1 de Windows 8.1, Microsoft ha modificado aún más la forma en que personaliza la pantalla de inicio. Por lo tanto, decidimos compartir cómo personalizar la pantalla de inicio en la última versión de Windows 8.1, tanto en PC clásicas como en dispositivos táctiles.
Cómo agrupar los mosaicos en la Pantalla de inicio de Windows 8.1
El primer paso para personalizar la pantalla de inicio es agregar todo lo que desee y eliminar todo lo que considere innecesario. Puede aprender a anclar elementos a la pantalla de inicio en este artículo: La Guía completa para Anclar todo a la Pantalla de inicio de Windows 8.1.
Si desea desanclar un mosaico de la pantalla de inicio, haga clic con el botón derecho o mantenga presionado el mosaico, luego haga clic o toque «Desanclar desde el inicio». Con Windows 8.1 Actualización 1, verá un menú con el botón derecho en las computadoras de escritorio y un menú contextual en la parte inferior de la pantalla de inicio, en las tabletas.
Así es como se ve el menú contextual en una PC con Windows 8.1.
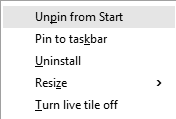
En una tableta, verá este menú en la parte inferior de la pantalla de inicio.

El siguiente paso para organizar los mosaicos en la pantalla de inicio es organizarlos y agruparlos a medida que usted like.To haz esto, simplemente arrastra el mosaico y suéltalo donde quieras en la pantalla de inicio. Puede arrastrar un mosaico a un grupo liberándolo en ese grupo.
Sin embargo, si desea crear un nuevo grupo de mosaicos, arrástrelo al lado derecho de la pantalla de inicio, tanto como sea posible. Verás un separador como el que se muestra en la imagen de abajo. Suelte el mosaico en el lado derecho de ese separador y se creará el nuevo grupo. Ahora que se ha creado el grupo, agregue tantas fichas como desee.
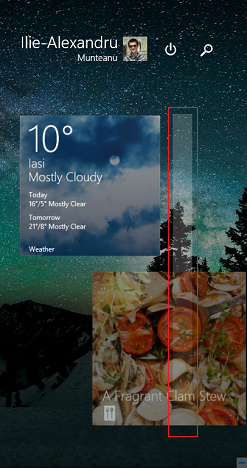
También puede darle un nombre al grupo o cambiarle el nombre. Para hacer esto en un dispositivo con pantalla táctil, deslice hacia arriba desde la parte inferior de la pantalla de inicio y toque el botón Personalizar.
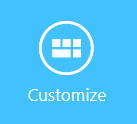
Si está utilizando un PC, haga clic con el botón secundario en cualquier parte de la pantalla de inicio, excepto en un mosaico, y, a continuación, haga clic en Grupos de nombres.
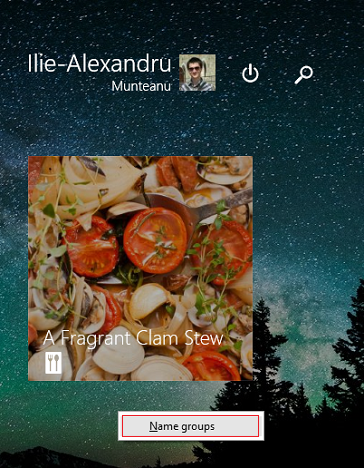
Ahora puede editar el nombre de cada grupo en la pantalla de inicio. Toque o haga clic en el campo con su nombre existente y escriba uno nuevo.
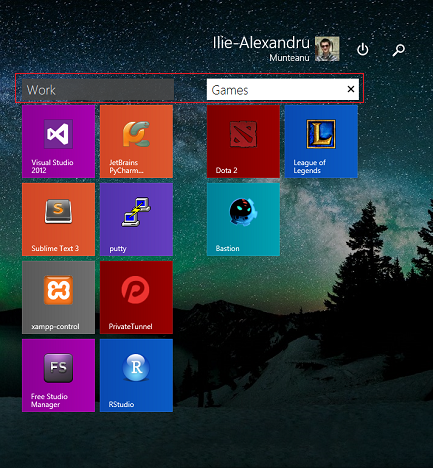
Cuando haya terminado de editar los nombres de sus grupos, haga clic o toque en algún lugar del área vacía de la pantalla de inicio.
Cómo cambiar el tamaño de los mosaicos en la pantalla de inicio
Otro paso para organizar la pantalla de inicio es personalizar el tamaño de los mosaicos.
En un dispositivo con pantalla táctil, mantenga presionado el mosaico que desea editar. Se muestra un menú contextual en la parte inferior de la pantalla de inicio.
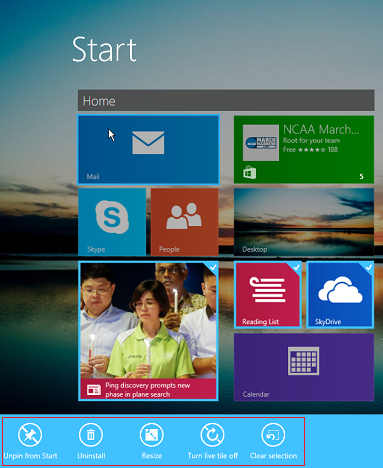
Para realizar varias selecciones en un dispositivo con pantalla táctil, presione cada mosaico que desee seleccionar.
Cuando utiliza un PC, todo lo que tiene que hacer es hacer clic con el botón derecho en el mosaico que desea personalizar y verá el menú contextual apropiado.
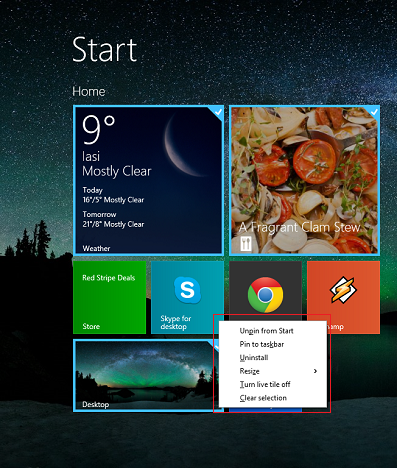
Para seleccionar más mosaicos en un PC, mantenga pulsado el botón CTRL en el teclado y, a continuación, haga clic en los mosaicos que desee personalizar.
Una de las cosas que querrá hacer es cambiar el tamaño de los mosaicos. Haga clic o toque Cambiar tamaño y, a continuación, elija el tamaño que desee utilizar para los mosaicos seleccionados.
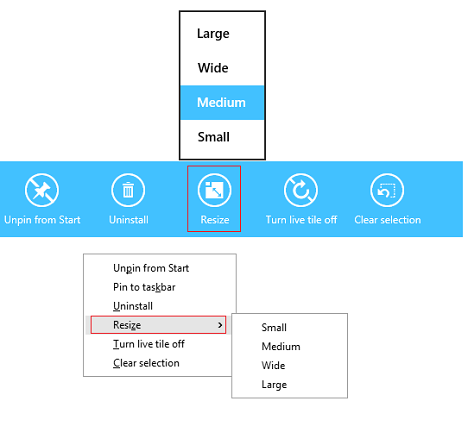
A continuación puede ver una comparación a escala entre todos los tamaños de baldosas.
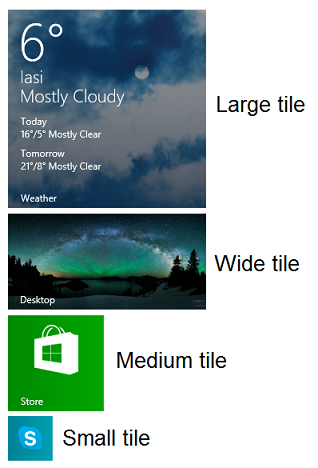
Cómo Evitar que los mosaicos muestren datos en vivo
Todos los mosaicos en Windows 8.1 pueden ser mosaicos en vivo, lo que significa que muestran datos en vivo de sus aplicaciones, incluso si no ha abierto esas aplicaciones. En el menú contextual mencionado anteriormente, encontrará una opción para activar o Desactivar esta función.
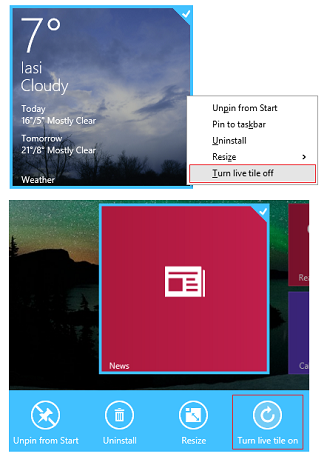
Cuando los mosaicos activos están desactivados, actúan como un atajo normal y no proporcionan datos activos.
Conclusión
Personalizar la pantalla de inicio para que se ajuste a sus necesidades es muy importante y marca una gran diferencia en la forma en que interactúa con Windows 8.1. No dude en experimentar con las opciones de personalización compartidas en esta guía. Seguramente harán que su experiencia sea mejor.