Puede haber ocasiones en las que queramos cambiar nuestra cuenta de Google debido a varias razones, principalmente porque nuestra identificación de correo puede parecer divertida, confusa, embarazosa o incluso demasiado larga para recordar. Como no podemos cambiar el ID de Gmail, todo lo que podemos hacer es crear una nueva cuenta de Google, pero la mayoría de los datos como contactos, correos electrónicos, fotos, archivos de su cuenta anterior no se transferirán, al menos no automáticamente.
Sin embargo, hay una manera de migrar la mayor cantidad de datos de cuenta que podamos, manualmente. Advertencia justa, puede tardar horas o incluso días en descargarse, dependiendo del tamaño de sus datos en la cuenta. Sin embargo, la migración real de datos solo tomará unas pocas horas. Además, hay algunos requisitos que debe conocer antes de comenzar.
Cosas que debe saber antes de transferir datos
1. No hay un proceso automático que transfiera mágicamente todos sus datos. Debes exportar e importar datos manualmente a todos los servicios de Google.
2. Las aplicaciones de terceros que hayas iniciado sesión con el inicio de sesión de Google no funcionarán. Puede cambiar eso manualmente en la configuración de las aplicaciones.
3. Solo puede transferir datos como Contactos, Correos, eventos de Calander, Archivos de unidad, Fotos, marcadores, etc. Sin embargo, no puedes transferir datos como los canales de YouTube a los que te has suscrito, Tareas, Notas, Listas de reproducción, etc.
4. Las aplicaciones, películas, música, libros, etc. que haya comprado con la aplicación de Google Play no se transferirán, incluido el saldo de Google Play.
5. Para su canal de YouTube, Adsense, Analytics, etc., hay pocas soluciones que le permitan transferir, lo abordaremos más adelante en este artículo.
Transferencia de datos de una cuenta de G Suite a otra
En primer lugar, si tienes una cuenta de G Suite, puedes transferir los datos a una nueva cuenta de G Suite con un proceso automatizado de tres pasos. En caso de que no conozcas G Suite, una dirección de correo electrónico que es como [email protected] es probablemente una dirección de G Suite, mientras que [email protected] es probablemente una cuenta normal.
Si está utilizando una cuenta normal, vaya al siguiente paso.
La transferencia de datos de la cuenta de G Suite se realiza con una aplicación de terceros llamada Vault me a la que se puede acceder desde cualquier navegador web. Si le preocupa el uso de una aplicación de terceros en sus correos electrónicos, le recomiendo que consulte su página de Política de privacidad antes de comenzar.
- Crea una nueva cuenta de Google de G Suite,
- Abre Vault me en un navegador web, inicia sesión con tu ID ANTERIOR en la sección «Cambiar de» & con tu NUEVO ID en la sección» Cambiar a»,
- Elige qué datos quieres transferir e inicia la copia.
El proceso de copia puede llevar tiempo dependiendo del tamaño de los datos. Este proceso funcionará en el servidor, para que pueda apagar su computadora y volver más tarde. También copia toda la organización de datos, incluidas las carpetas y las etiquetas. Recibirá un correo electrónico con los identificadores de correo antiguos y nuevos una vez que se complete el proceso.
Transferencia de datos de una cuenta de Google a otra
El método anterior solo funciona para los usuarios de G Suite; Lamentablemente, no hay un proceso automatizado si tienes una cuenta de Google normal. Tendrás que hacer todo manualmente. Vamos a ello.
Primero, crea tu nueva cuenta de Google. Tómate tu tiempo y elígelo sabiamente, porque sabes que cambiar el ID de Gmail a menudo no es un proceso fácil.
A continuación, abra su antigua cuenta de Google en una nueva pestaña. Aquí, necesitamos descargar los datos vinculados con su cuenta de Google, esto se conoce como Archivo de comida para llevar de Google y puede incluir todo en él. Inicie sesión en su antigua cuenta de Google, vaya a Configuración de la cuenta > Datos & Personalización > Descargue sus datos en la sección «Descargar o Eliminar». Alternativamente, puede hacer clic en este enlace para ir directamente a la página final.
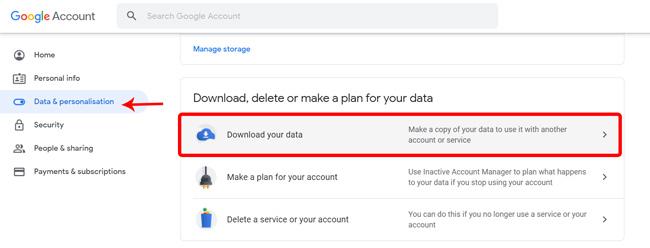
Esta página mostrará todos los datos vinculados a su cuenta anterior, desde autocompletar, historial de ubicaciones, lista de compras hasta sus contactos. Compruebe todos los datos que desea transferir y haga clic en el botón «siguiente paso».
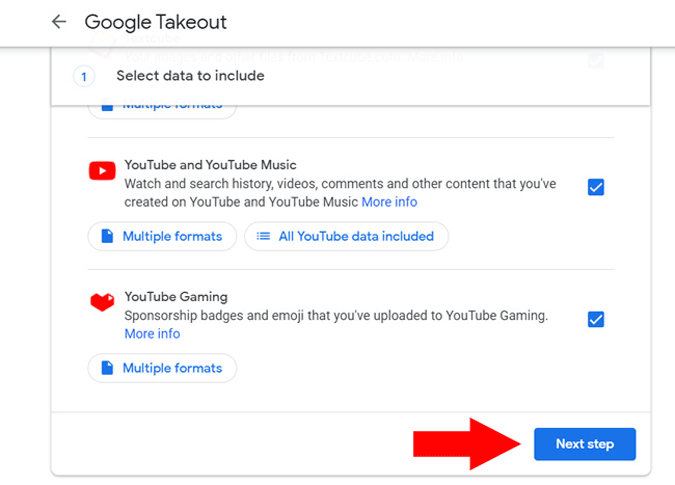
Elija el tipo de archivo ‘Zip’, seleccione el destino de descarga y haga clic en Crear exportación. Incluso puede llevar días si tienes muchos datos en Google.

Una vez completada la exportación, descargue y extraiga el archivo zip en su computadora. Este archivo de Google para llevar tiene todos los datos que necesita para migrar sin problemas a una nueva cuenta de Google. Una vez que haya extraído el zip, puede encontrar la carpeta de archivo de Google para llevar como esta.
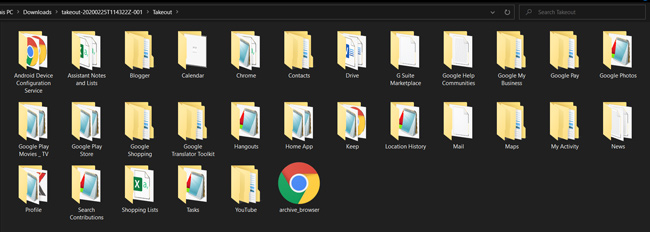
A continuación, necesitamos cargar estos datos en la nueva cuenta de Google. Sin embargo, dado que Google no te permite importar todos los datos a la vez, deberás importarlos a cada servicio individualmente.
Importar contactos a una nueva cuenta de Google
Empecemos con los contactos. En tu nueva cuenta de Google, ve a Contactos de Google y haz clic en importar en la barra lateral izquierda. Seleccione la opción’.archivo vcf en la carpeta de contactos del archivo de Google para llevar. Todos tus contactos se importarán a la nueva cuenta. Sencillo.
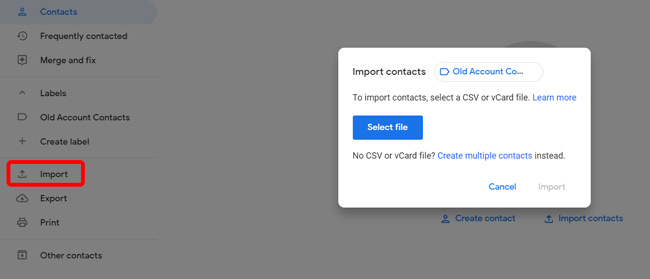
Importación de correos electrónicos a la Nueva cuenta de Gmail
Técnicamente, el archivo de Google para llevar tiene todos los correos electrónicos y la información de contacto de su cuenta anterior, pero tendría que usar el servicio Thunderbird para importar todos esos datos. Encuentro este método alternativo más fácil, ya que simplemente puede importar correos electrónicos a su nueva cuenta de Gmail desde la propia página de configuración de Gmail.
Para importar correos electrónicos en tu nueva cuenta de Gmail, abre Gmail en un navegador web e inicia sesión con tu nueva cuenta de Google. Haga clic en el botón Configuración en la esquina superior derecha > Cuentas e Importar > Importar correos y contactos. Le pedirá que ingrese e inicie sesión en su cuenta anterior en la ventana emergente. Una vez que lo hagas, sincronizará todos los correos electrónicos, contactos, etc. con la nueva cuenta de Gmail. También recibirá correos electrónicos en su cuenta anterior y en la nueva durante los próximos 30 días. Por supuesto, puede desactivar esta opción en Configuración.
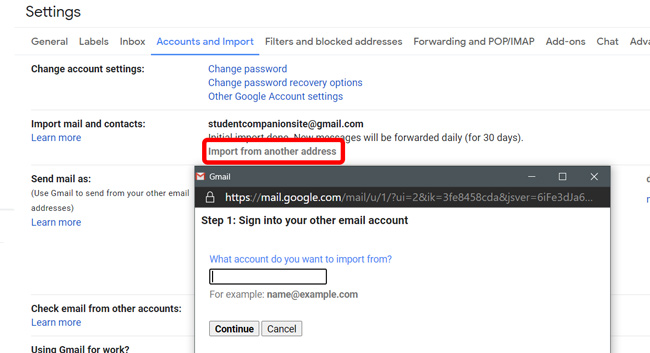
Importar eventos de calendario & Recordatorios
Para importar eventos de calendario y Recordatorios, vaya a Google Calendar en su nueva cuenta > Configuración en la esquina superior derecha > Importar y exportar y seleccione el archivo de calendario en el archivo de Google para llevar. Haz clic en el botón Importar y todos tus eventos, recordatorios, cumpleaños, objetivos, etc. aparecerán en la nueva cuenta.
Relacionados: Los 7 Mejores Complementos de Google Calendar para Administrar Mejor el Tiempo(2020)
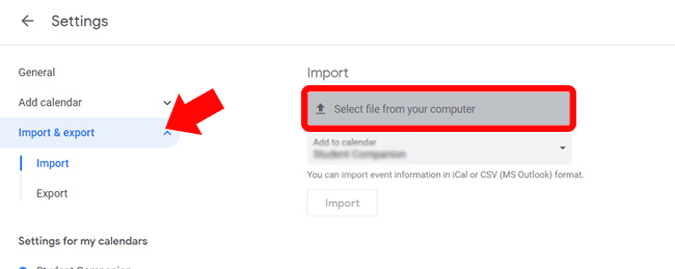
Importación de archivos de Google Drive
Los archivos se descargan tal cual desde la antigua cuenta de Google Drive y también conservan la jerarquía. Esto hace que importar los datos de la cuenta de Unidad antigua a la nueva cuenta sea fácil.
Para importar archivos de Drive, inicie sesión en su cuenta de Drive vinculada a la nueva cuenta de Google. Haga clic en Nuevo en la esquina superior izquierda > Cargar carpeta y seleccione la carpeta Drive en el archivo Google Takeout. Todos sus archivos antiguos se cargarán en su nueva cuenta. Simple, ¿verdad?
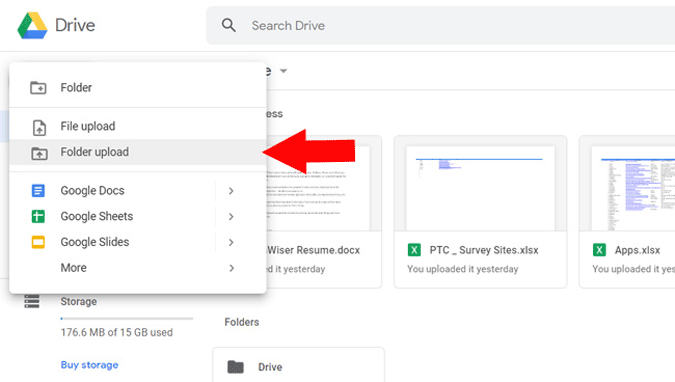
Pero si tiene muchos datos en la unidad, cargarlos no es una tarea fácil. Lleva mucho tiempo, los datos y su PC deben encenderse hasta que se carguen los datos completos. Alternativamente, puede seguir este sencillo proceso.
Abra Drive con su antigua cuenta de Google y haga clic en «Ctrl + A» para seleccionar todos los archivos. Ahora haz clic en la opción Compartir en la esquina superior derecha. Ingrese su nuevo ID de correo electrónico y asegúrese de que el rol esté seleccionado como «Editor». Ahora haga clic en enviar y la nueva cuenta podrá acceder a todos esos archivos. Ahora vuelva a abrir el menú compartir y seleccione la opción «Crear propietario» en el menú desplegable junto al ID de correo electrónico agregado. Eso es todo, tienes control total sobre tus datos de la nueva cuenta.
Importar fotos a Google Photos
Al llegar a las memorables Fotos de Google, haga clic en el botón Cargar en la parte superior de la página de inicio de Google Photos. Seleccione la carpeta de Fotos de Google en el archivo de comida para llevar de Google y seleccione todas las fotos incluidas en esa carpeta. Puede tardar mucho tiempo en cargarse, dependiendo del número de fotos. Una vez hecho esto, habrías migrado correctamente tus Fotos de Google a la nueva cuenta.
Lee también: 10 Consejos y trucos de Google Photos (2020)
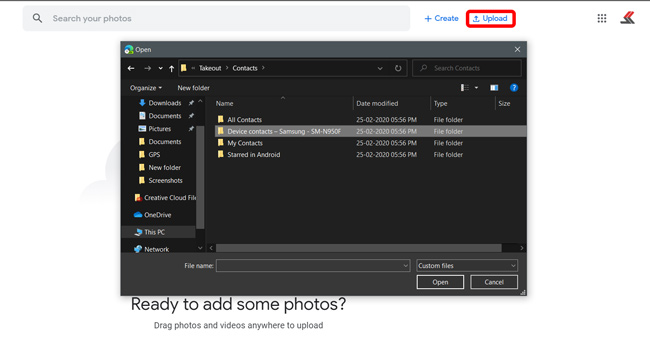
Importar marcadores en el navegador Chrome
A continuación, Marcadores para navegadores. Confío en estos todo el día mientras navego. Para importar los marcadores a su nueva cuenta, simplemente abra su navegador > haga clic en el botón Opciones en la esquina superior derecha> Marcadores > Importar marcadores y configuraciones. elija el archivo de documento de Marcadores en el menú desplegable y cargue el archivo en el archivo de Google para llevar.
Google Takeout Archive solo descarga marcadores del navegador Chrome. Por lo tanto, si utiliza cualquier otro navegador, lo mejor sería exportar los marcadores manualmente y luego importarlos a su navegador actual.

Importación de contraseñas de Autocompletar de Google
También puede importar datos de autocompletar desde el navegador. Vaya a configuración del navegador > contraseñas en la sección Autocompletar y haga clic en importar y elija el archivo autocompletar en la carpeta Chrome de Google Takeout archive. Si la función de importación no está disponible en la página Autocompletar, activa el indicador de importación de contraseña en indicadores de Chrome.
Cambiar tu canal de YouTube
Llegar a la parte más importante, el canal de YouTube. Si no haces ningún video, no es un problema, pero si tienes un canal de YouTube vinculado a tu cuenta anterior, puedes transferir la propiedad al nuevo canal.
En la antigua cuenta de Google, vaya a YouTube Studio > Configuración > Permisos > haga clic en Invitar e invite su nuevo ID de cuenta como Administrador y haga clic en Guardar. Recibirás un correo electrónico en tu nueva cuenta, aceptarás la invitación y ahora serás el administrador de tu canal. Puedes publicar videos, invitar a otras personas, eliminar y editar cosas, etc., pero la única advertencia es que no puedes eliminar el canal con la nueva cuenta. Para eso, todavía tendrá que usar su antigua cuenta de Google. También puede cambiar la cuenta de AdSense asociada a su nueva cuenta de Google Adsense.

Leer: Las 7 mejores extensiones de YouTube para Creadores y Usuarios avanzados
Terminar
Aunque este proceso es un poco largo, es la única opción que tenemos. Puede dejar algunos datos, como nuestras suscripciones a YouTube, mantener notas, etc., está obteniendo muchos datos más útiles, como sus contactos y archivos. Por ahora, es obvio que a Google no le gusta que exportes e importes o cambies tu dirección de correo directamente.