Crear una imagen reflejada en un documento de Microsoft Word se puede lograr gracias a un práctico conjunto de herramientas que están disponibles en la pestaña Formato de imagen. Pero no hay una opción específica de «imagen espejo» en ese cuadro de diálogo, por lo que debe usar una de las opciones de rotación en su lugar.
¿Hay una imagen que desea usar en su documento de Microsoft Word, pero está invertida? ¿O estás tratando de hacer una impresión para una camiseta y la foto está planchada al revés? Afortunadamente, hay una función en Microsoft Word que puede usar para solucionar esto.
Entre las diversas herramientas de edición de imágenes de Microsoft Word hay opciones para voltear una imagen horizontal o verticalmente. Al encontrar y usar una de estas opciones en una imagen que ha incluido en su documento, puede obtener la versión espejo de la imagen para que el documento incluya la versión de la imagen que necesita.
Cómo reflejar una imagen en Word
- Abra su documento.
- Haga clic en la imagen.
- Elija el formato de Herramientas de imagen.
- Seleccione Rotación y, a continuación, elija una de las opciones allí.
Nuestro artículo continúa a continuación con información adicional sobre cómo crear una imagen especular en Word, incluidas imágenes de estos pasos.
Cómo reflejar una imagen en Microsoft Word para Office 365 (Guía con imágenes)
Los pasos de este artículo se realizaron en la versión de Office 365 de Microsoft Word que se incluye con la versión de suscripción de la suite de Microsoft Office.
Paso 1: Abra su documento en Word.
Paso 2: Haga clic en la imagen que desea reflejar.
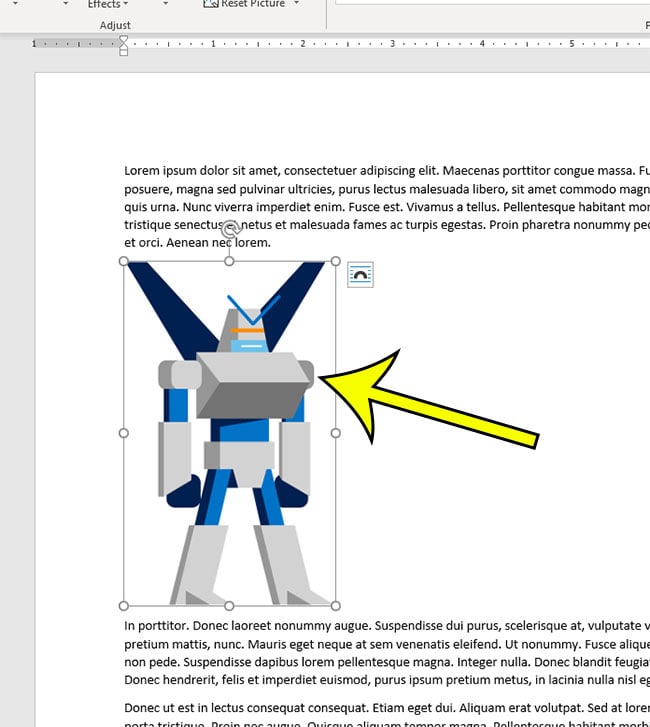
Paso 3: Seleccione la pestaña Formato de Herramientas de imagen en la parte superior de la ventana.

Paso 4: Haga clic en el botón Rotación en la sección Organizar de la cinta, luego elija Voltear Horizontal o Voltear vertical, dependiendo de la opción que necesite.
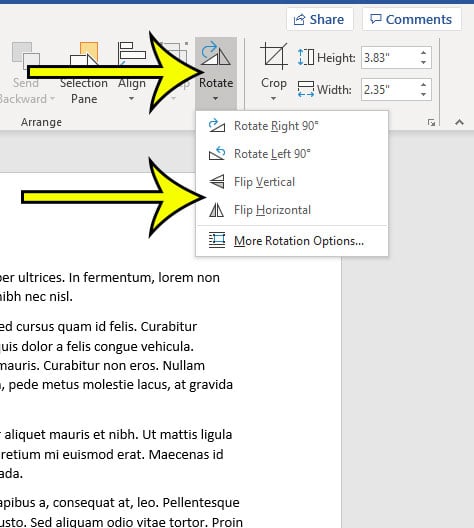
¿Su documento incluye colores de fondo o imágenes que necesita imprimir? Descubra cómo habilitar esta opción si ya ha intentado imprimir el documento y ha encontrado que esos elementos no se están incluyendo.
Más información sobre Cómo rotar una imagen en Word
- Otra opción que puede resultar más efectiva implica el uso de un cuadro de texto en su documento de Word. Si hace clic en la pestaña Insertar en la parte superior de la ventana y selecciona la opción Cuadro de texto en la cinta, agregará uno al documento. A continuación, puede agregar la imagen desde la pestaña Insertar. El Cuadro de texto tiene sus propias opciones de rotación que puede usar en su lugar.
- Si va a la ruta del cuadro de texto en lugar de usar las opciones de imagen, también tendrá la configuración avanzada que se encuentra para las imágenes. Es básicamente la misma herramienta, solo obtienes un control adicional sobre la ubicación del objeto de cuadro de texto que no tienes con una imagen básica.
Lectura adicional
Kermit Matthews es un escritor independiente con sede en Filadelfia, Pensilvania, con más de una década de experiencia escribiendo guías de tecnología. Tiene una licenciatura y una maestría en Ciencias de la Computación y ha pasado gran parte de su carrera profesional en administración de TI.
Se especializa en escribir contenido sobre iPhones, dispositivos Android, Microsoft Office y muchas otras aplicaciones y dispositivos populares.