Todos confiamos en nuestro historial de búsqueda para realizar un seguimiento de nuestro rastro de Internet retorcido. Sin ella, a muchos de nosotros nos resultaría difícil recordar los sitios que encontramos en nuestra búsqueda. Pero si este historial se elimina accidentalmente, ¿cómo puede recuperarlo?
En esta guía, exploraremos todos los métodos para recuperar el historial eliminado en Google Chrome. Sigue leyendo para obtener más información.
¿Puedes recuperar el historial eliminado en Google Chrome?
Cómo Recuperar el historial de Chrome eliminado en PC o portátil
Desde métodos directos como el software de recuperación de datos hasta métodos indirectos como la caché de DNS, hay varias formas de recuperar el historial de Chrome eliminado. Veamos uno por uno.
Método # 1: Verifique la Actividad de su Cuenta de Google
El archivo de historial almacenado en su computadora no es el único lugar donde Google almacena un registro de su actividad de navegación. Su cuenta de Google contiene un registro de su actividad en línea, incluidos los sitios web que ha visitado y los términos de búsqueda que ha utilizado.
Para acceder a la actividad de tu cuenta de Google, sigue estos pasos:
- Dirígete a Mi Actividad.
- Si no ha iniciado sesión en su cuenta de Google, verá algo como esto.
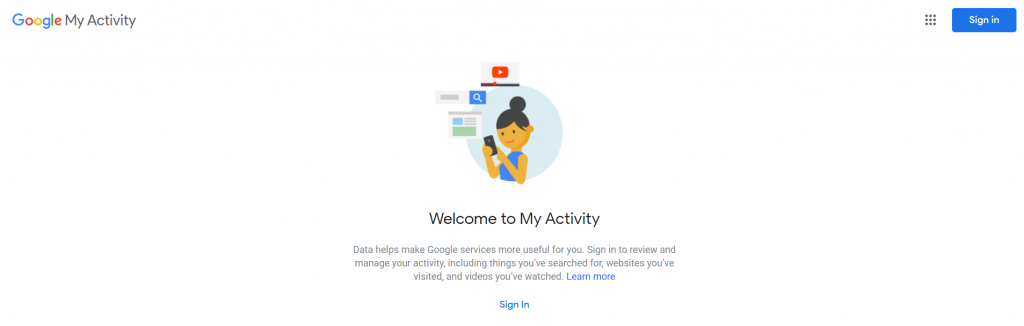
- Inicie sesión con la cuenta para la que desea ver el historial de búsqueda. Lo más probable es que ya haya iniciado sesión. A continuación, se muestra el panel de control Mi actividad.
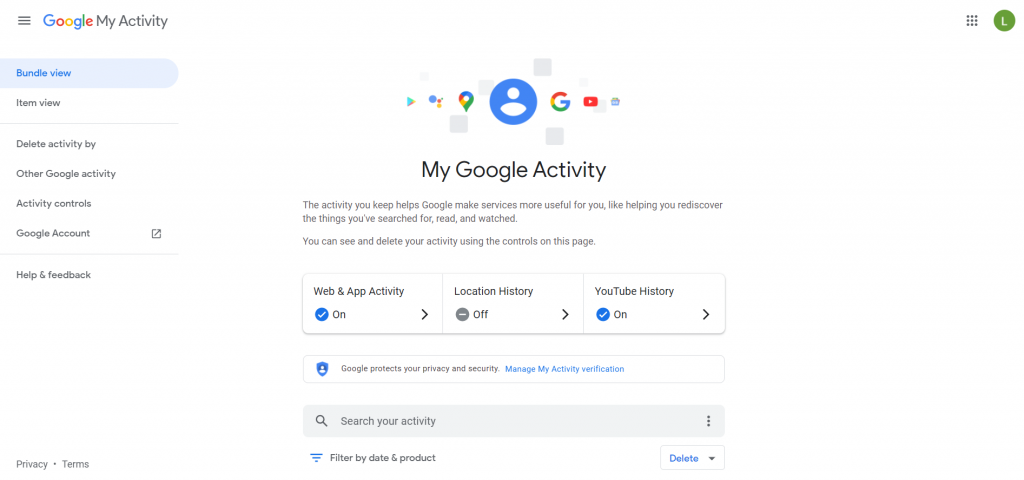
- Desplácese hacia abajo para ver toda su actividad en los dispositivos enumerados. Incluye búsquedas en Google, así como la actividad general en Android también.
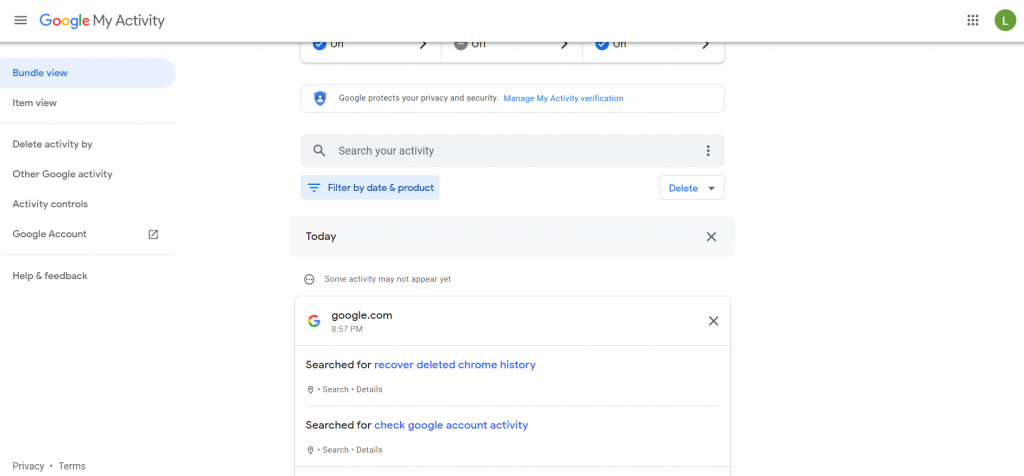
- Puede buscar términos específicos o incluso filtrar los resultados según la fecha o el tipo de actividad. Esto puede ayudarte a reducir la lista a solo tu historial de Chrome.
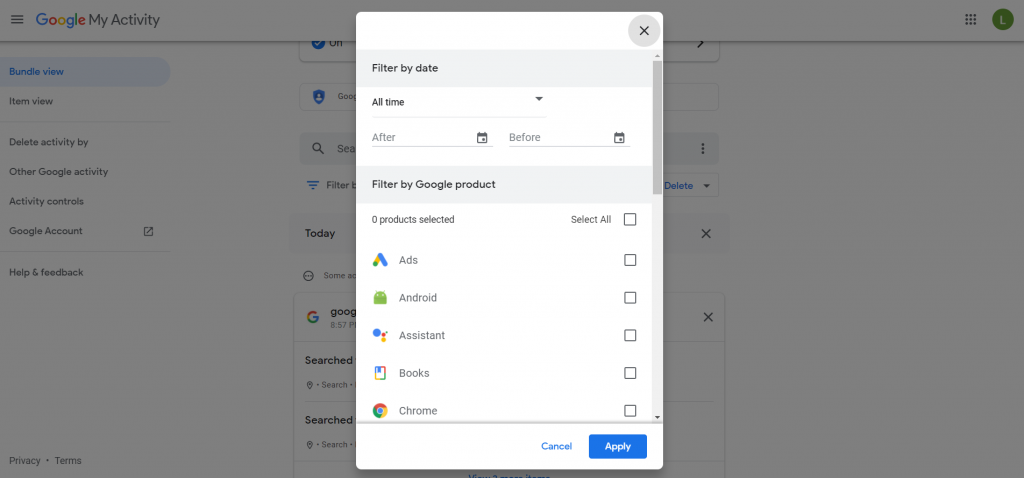
Método # 2: Utilice un Software de recuperación de datos
Cuando se elimina el archivo de historial que almacena el historial del navegador de Chrome, la mejor manera de recuperarlo es utilizando una herramienta de recuperación de datos. Software como ese escanea todo el disco en busca de archivos eliminados, lo que le brinda la oportunidad de restaurar su historial de Google a la forma en que estaba.
- Para empezar, obviamente va a necesitar la aplicación en sí. Dirígete al sitio oficial y descarga Disk Drill.
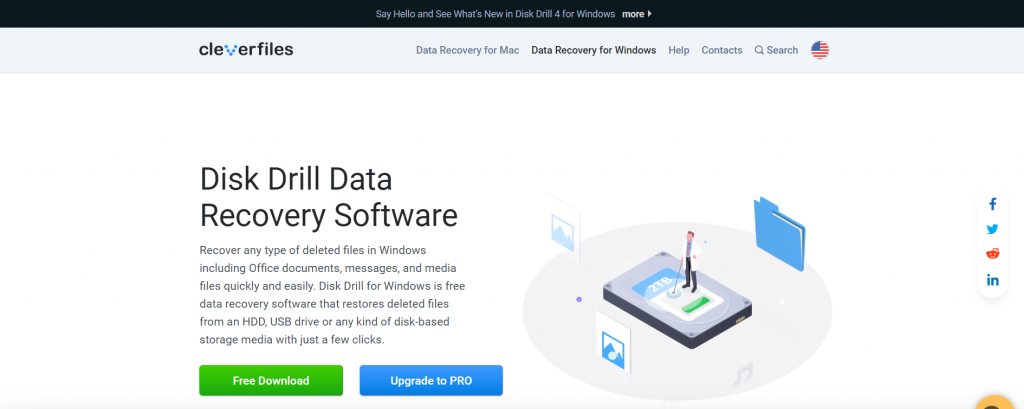
- El archivo de instalación es pequeño y debe descargarse en minutos. Úselo para instalar Disk Drill en su computadora.
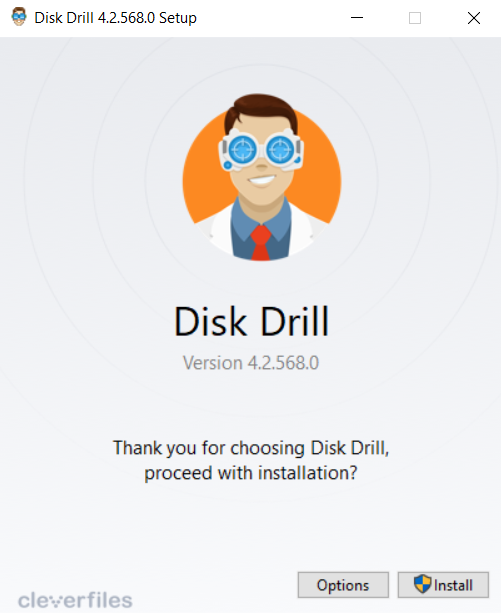
- Ahora ejecute Disk Drill. Se le presentará un acuerdo de licencia. Acepta y continúa.
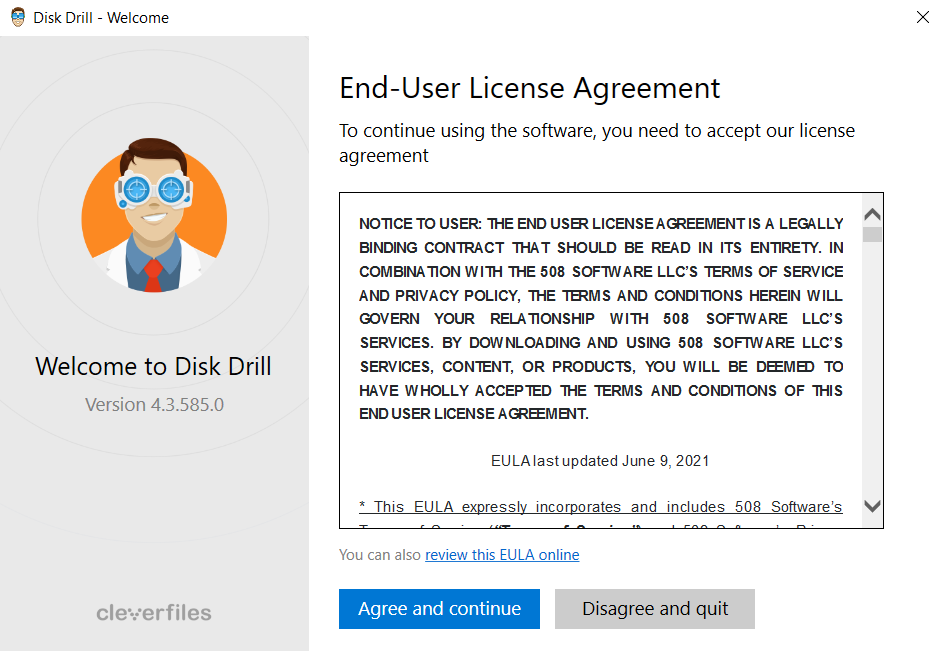
- Después de un par de pantallas de bienvenida, llegará a la ventana principal. Aquí puede ver todas las unidades conectadas a su computadora. Seleccione su disco duro y presione el botón Buscar datos perdidos.
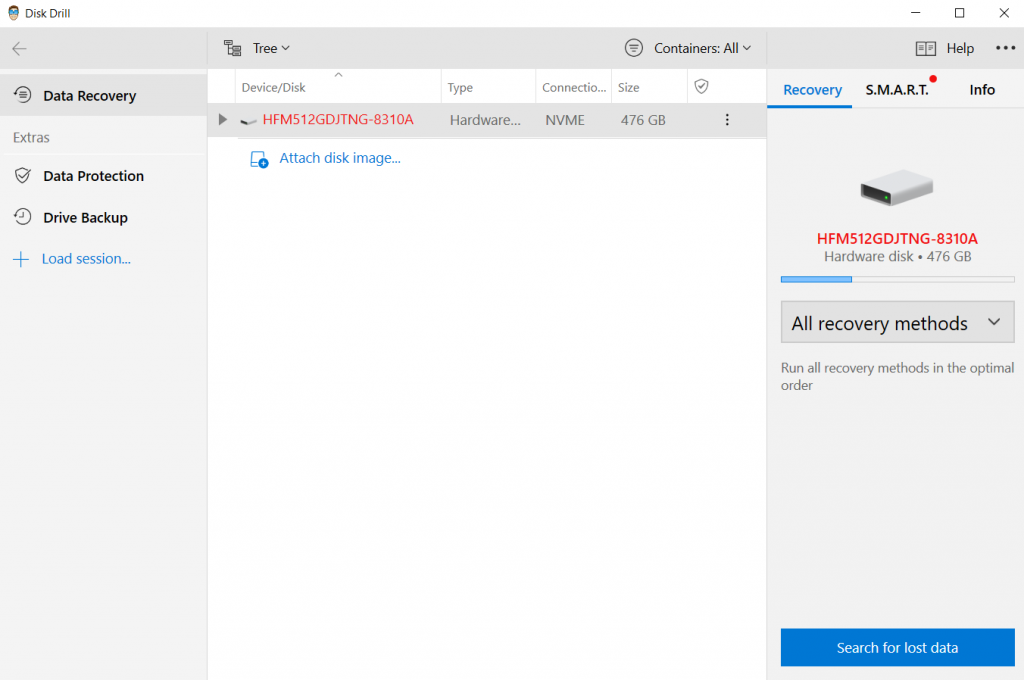
- Ahora Disk Drill comenzará a escanear. Podrá ver cuántos archivos de cada tipo se encuentran mirando los iconos ordenados en la pantalla. Normalmente esperaríamos a que terminara todo el escaneo, pero como estamos buscando un archivo específico, haremos clic en Revisar elementos encontrados.
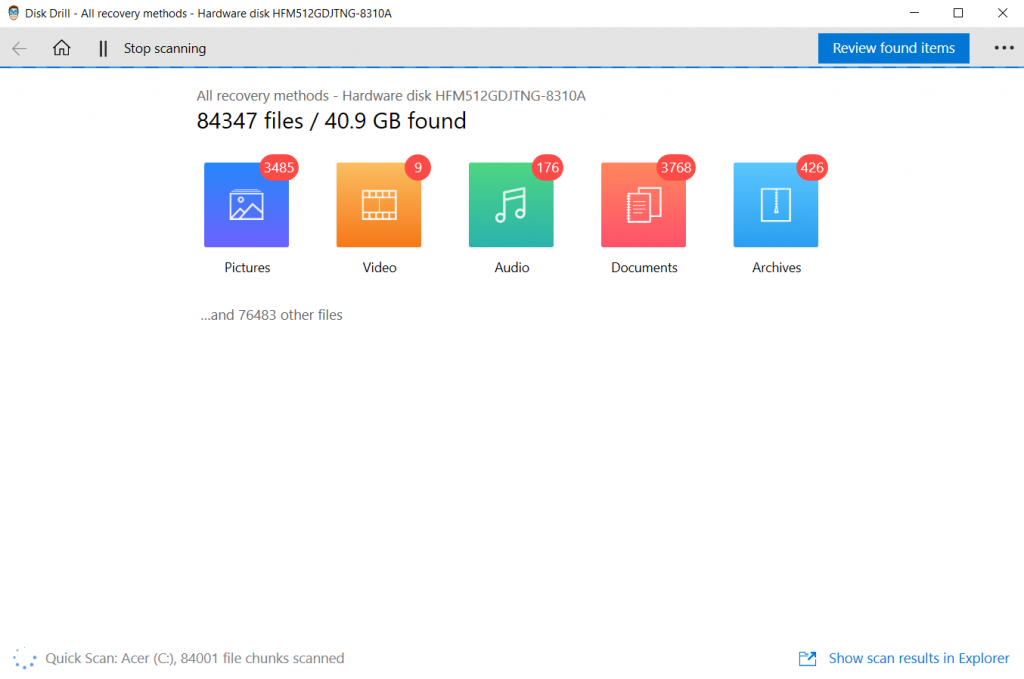
- El escaneo continuará incluso cuando los resultados actuales se muestren en una nueva pantalla. Puede cambiar la categoría de archivo desde la izquierda y buscar un archivo (o carpeta) desde la derecha. Escribe ‘Historial’ en el cuadro de búsqueda y pulsa intro.
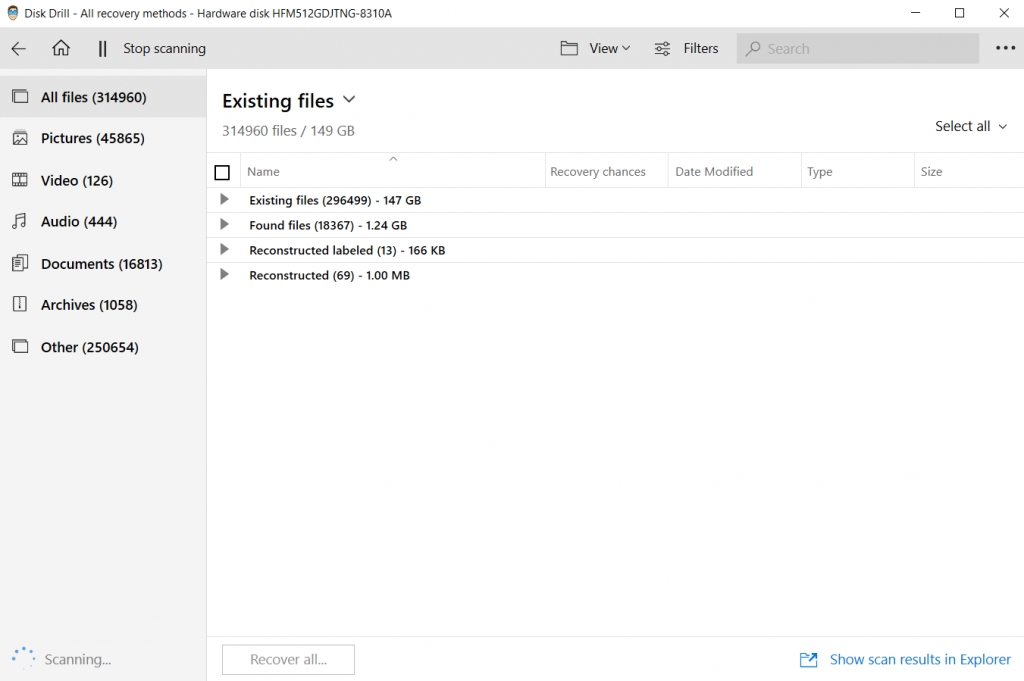
- Los resultados se filtrarán en función de los resultados de búsqueda. Dado que los archivos se muestran con su estructura de carpetas, es fácil verificar si se ha encontrado el archivo correcto. El archivo de historial de Chrome se almacena en C:\Users\Username\AppData\Local\Google\Chrome\User Datos \ Por defecto. Así es como se vería.
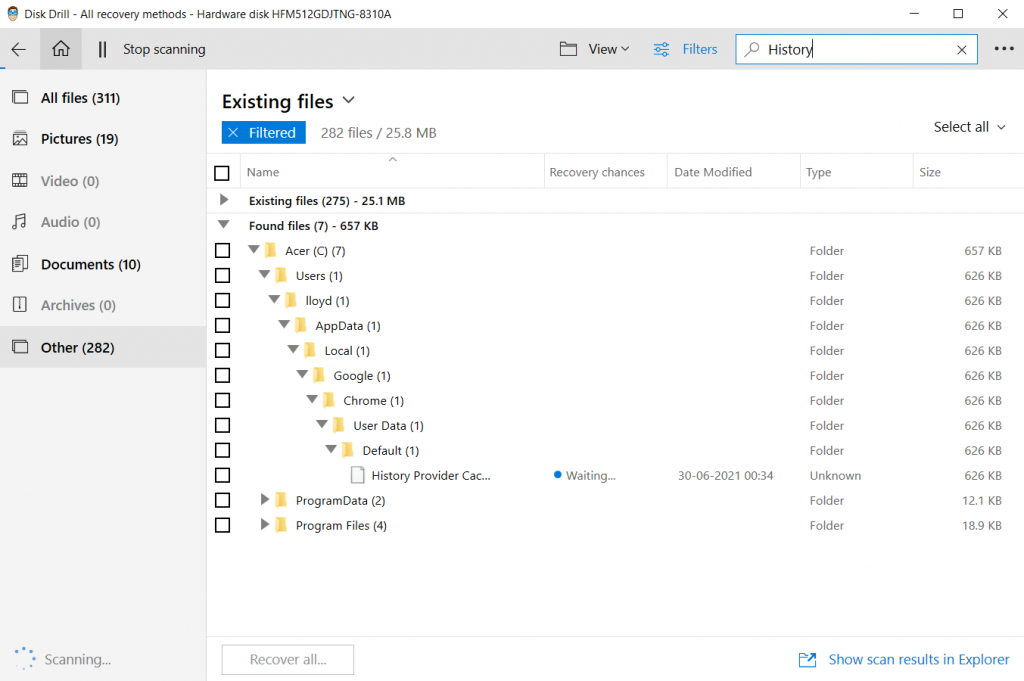
- Ahora solo tiene que seleccionar el archivo y hacer clic en el botón Recuperar. Puede elegir el destino para guardar el archivo recuperado. Si bien es preferible guardar en otro lugar que no sea la unidad principal, en este caso puede ignorarlo. Dado que solo necesitamos un archivo, no hay nada más que sobrescribir.
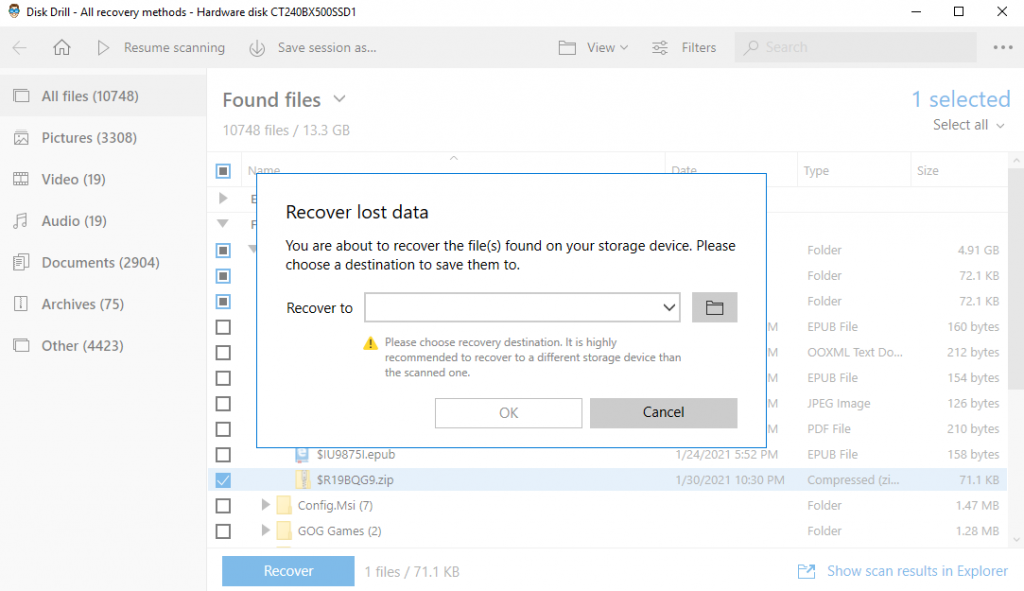
- Pero simplemente recuperar el archivo de historial no es suficiente. Necesitas navegar a C:\Users\Username\AppData\Local\Google\Chrome\User Data \ Default (reemplace el nombre de usuario con su nombre de usuario) y copie y pegue el archivo recuperado en él. Esto permite a Google Chrome cargar el historial de navegación almacenado en el archivo.

Método # 3: Use la Opción «Restaurar versiones anteriores» para su carpeta de Google
Si ha eliminado el historial de Google Chrome, recuperarlo puede ser un poco más complicado. Esto se debe a que Chrome no elimina el archivo de historial, sino que vacía el contenido de su base de datos. Estos datos perdidos no pueden ser recuperados por una herramienta de recuperación de datos.
La solución? Restaurar una versión anterior del archivo de historial. Si tiene configurado el Historial de archivos en su computadora con Windows y tiene una copia de seguridad de la carpeta de Google, es posible obtener una versión anterior del archivo de historial.
Estos son los pasos para hacerlo:
- Abra el Explorador de archivos e ingrese la siguiente ruta en la barra de direcciones en la parte superior: C:\Usuarios \ Nombre de usuario \ AppData \ Local \ Google \ Chrome \ Datos de usuario \ Predeterminado, donde Nombre de usuario es el nombre del usuario en cuestión.
- Si bien hay un montón de archivos y carpetas aquí, solo estamos interesados en el archivo de historial.

- Haga clic con el botón derecho en el archivo de historial y abra Propiedades.
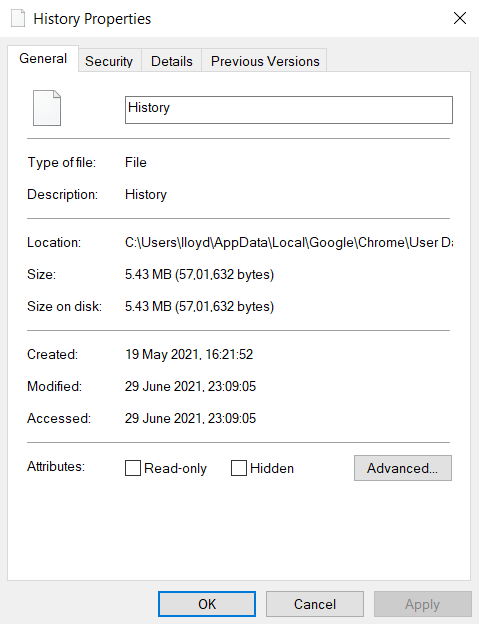
- Haga clic en la pestaña Versiones anteriores. Cuando se ha configurado el historial de archivos, muestra versiones anteriores del archivo. Simplemente haga clic en la versión a la que desea volver y presione Restaurar.
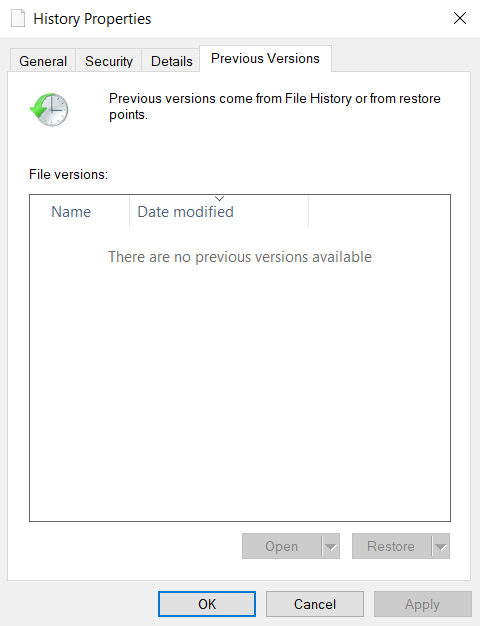
Anexo: Configuración del Historial de archivos
Hemos visto cómo restaurar el archivo de historial a una versión anterior si el Historial de archivos está configurado. Pero, ¿cómo lo haces exactamente? Estos son los pasos:
- Abra el menú Inicio y haga clic en Configuración.
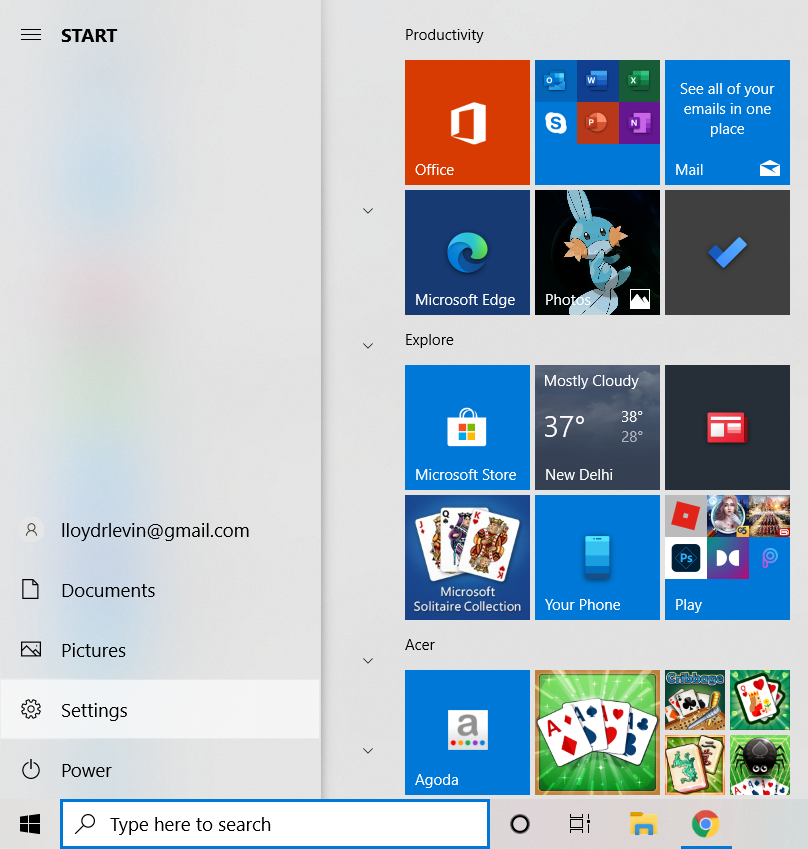
- En la ventana Configuración, abra Actualizar seguridad &.
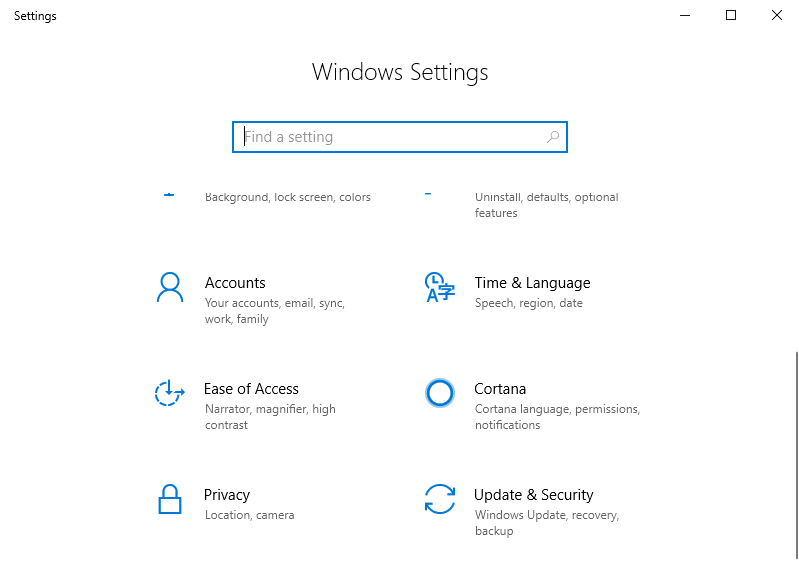
- En la ventana de seguridad Actualizar &, vaya a la pestaña Copia de seguridad desde la izquierda.
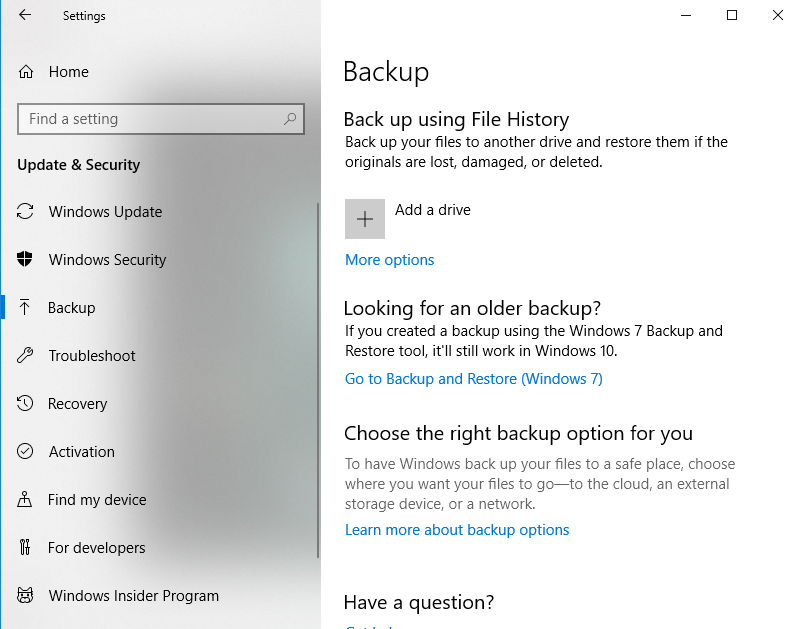
- Para iniciar la copia de seguridad de sus datos, necesita un disco duro externo. Conecte la unidad y haga clic en Agregar una unidad para habilitarla.
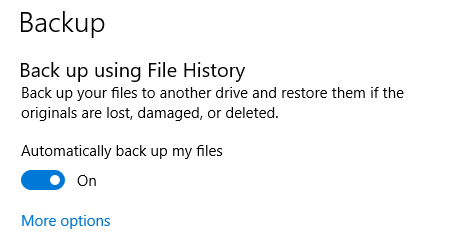
- Para personalizar las carpetas que se incluyen en la copia de seguridad, haga clic en Más opciones. Usa el botón Agregar una carpeta para agregar la carpeta de Google a esta lista.
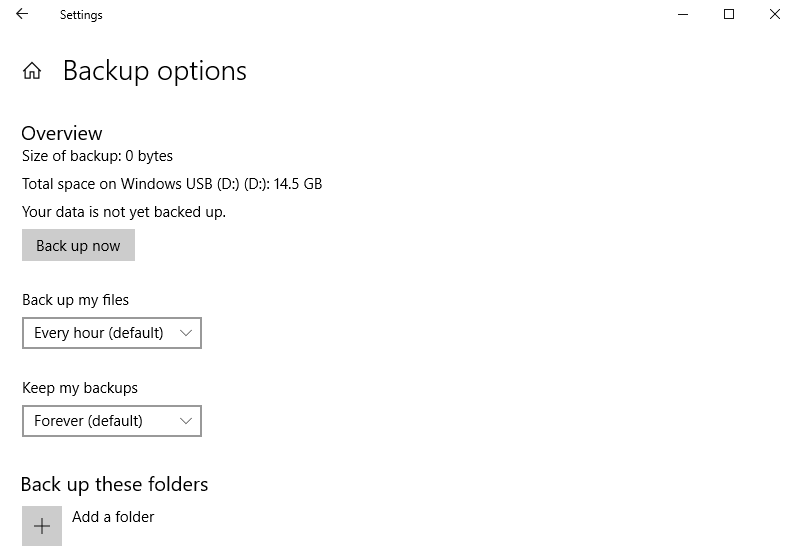
Método # 4: Usar caché DNS
El sistema de nombres de dominio o DNS es el mecanismo por el cual la URL que escribe en la barra de direcciones se convierte en direcciones reales en la web. Dado que esta conversión puede tomar algún tipo, especialmente cuando visita un sitio web por primera vez, el sistema operativo mantiene una caché de las direcciones DNS de los sitios abiertos recientemente.
Puede hacerse una idea de qué tipo de sitios web ha visitado echando un vistazo a esta lista. Tenga en cuenta que esto incluye la actividad de Internet de todos los navegadores de su computadora, no solo de Chrome. A continuación se muestra cómo ver la caché DNS mediante el Símbolo del sistema:
- Abra el símbolo del sistema como administrador. Puede encontrarlo escribiendo cmd en la barra de búsqueda de Windows.
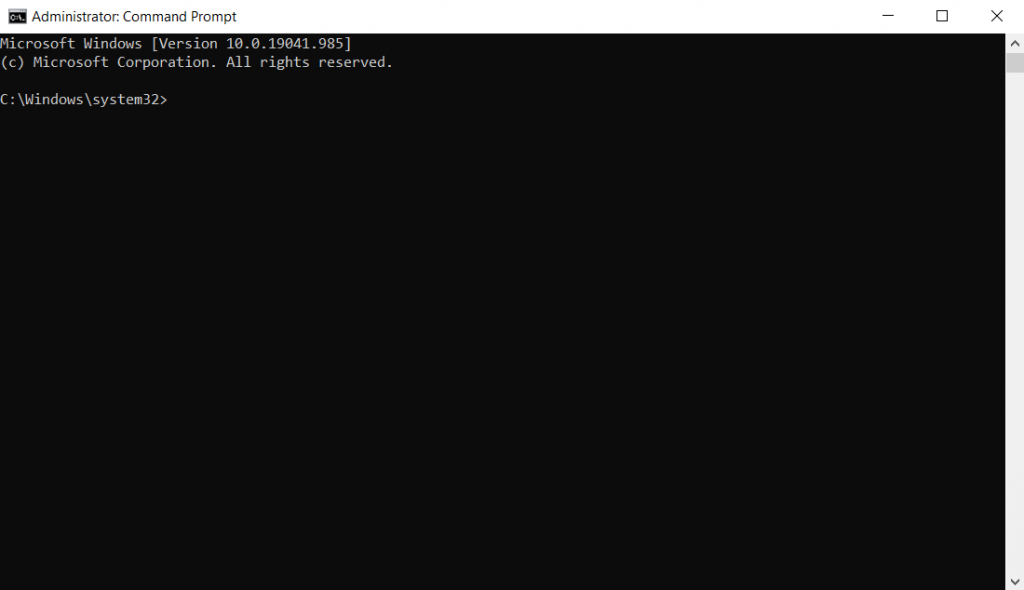
- Introduzca el comando: ipconfig / displaydns. Esto muestra todos los registros DNS de su computadora.
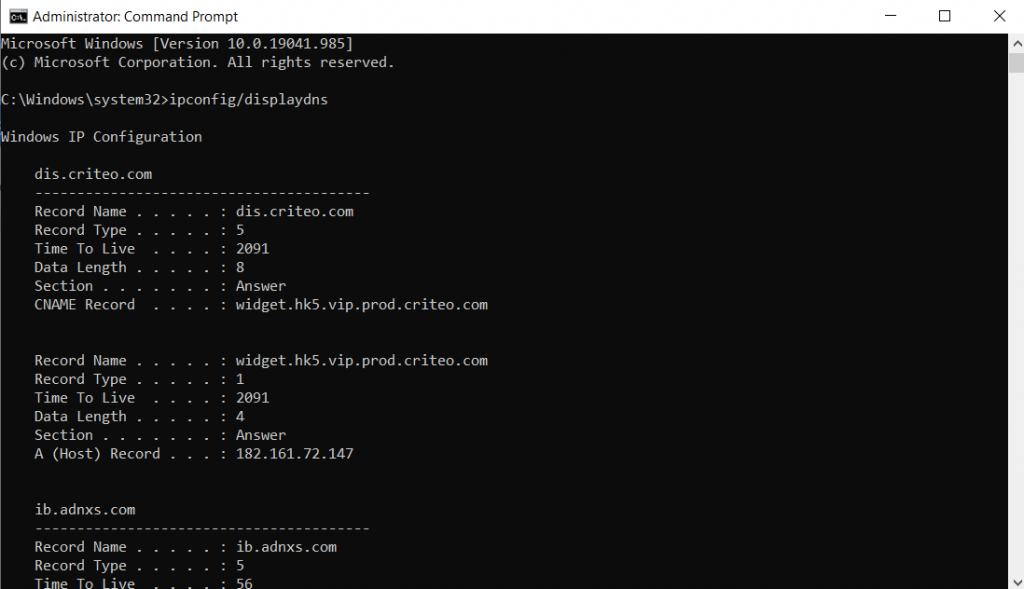
- Como puede ver, los registros son technical técnicos. No hay mucha información relevante, excepto el campo de Nombre de registro, que en realidad es el nombre DNS. Puedes buscar estos nombres para intentar adivinar qué sitios web los usan.
Método # 5: Reinstale Google Chrome
Si la sincronización está habilitada en su cuenta de Google, se realizará una copia de seguridad de sus datos personales en la nube. Marcadores, historial de búsqueda, contraseñas: todo está almacenado. Tan pronto como inicies sesión en un dispositivo nuevo, Google sincroniza estos datos con él.
También puedes usar esta función para recuperar el historial eliminado en Google Chrome. Simplemente reinstale Google Chrome en su computadora e inicie sesión de nuevo. Tu historial debe sincronizarse desde tus otros dispositivos.
Método # 6: Cookies
Las cookies son otro método a través del cual el navegador (o mejor dicho, los sitios web) almacena datos en su computadora. El problema es que las cookies son específicas del sitio web y solo almacenan información relacionada con ese sitio web. Su historial de búsqueda no se encuentra en una cookie.
En su lugar, las cookies le ofrecen una visión general de los sitios web con los que ha interactuado en el pasado. Incluso cuando el historial de su navegador no se puede recuperar, echar un vistazo a todas las cookies de su computadora puede brindarle información similar. Tenga en cuenta, sin embargo, que la mera apertura de un sitio web puede no conducir a la creación de una cookie. Por lo general, se le pedirá que acepte las cookies.
Aquí le mostramos cómo ver todas las cookies en su navegador:
- Abra Chrome y baje el menú de tres puntos desde la parte superior derecha. Haga clic en Configuración.
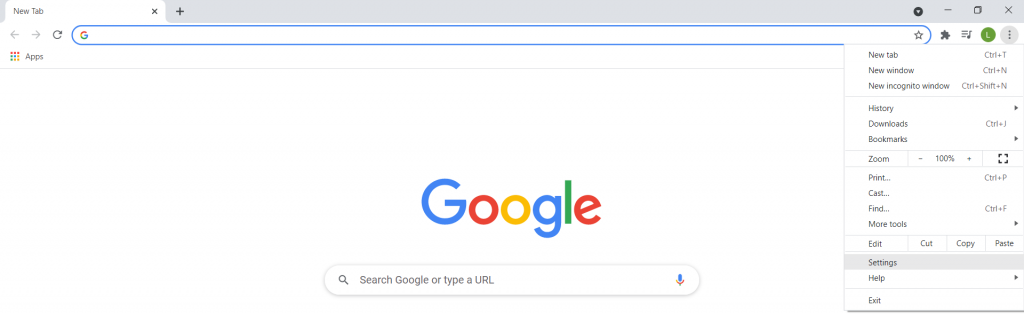
- Desplácese hacia abajo hasta la sección de privacidad y seguridad y haga clic en Cookies y otros datos del sitio.
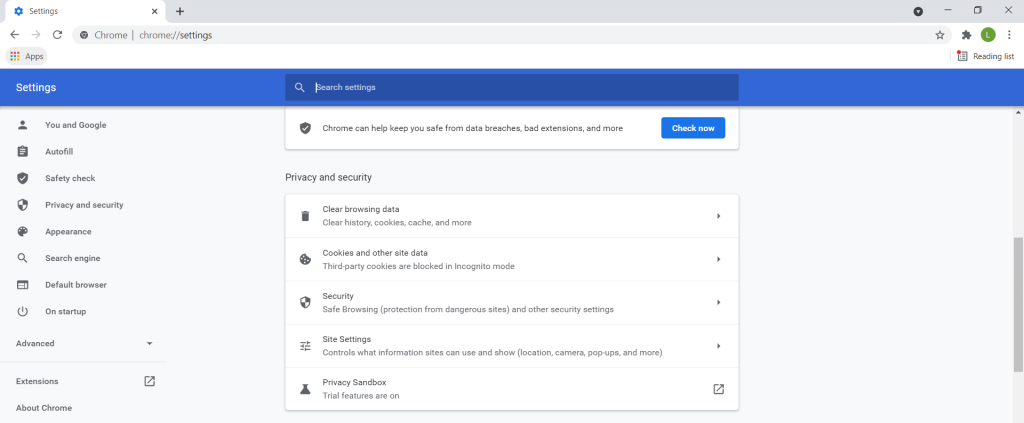
- Todas las opciones relacionadas con las cookies se muestran aquí. Debe hacer clic en la opción Ver todas las cookies y datos del sitio.
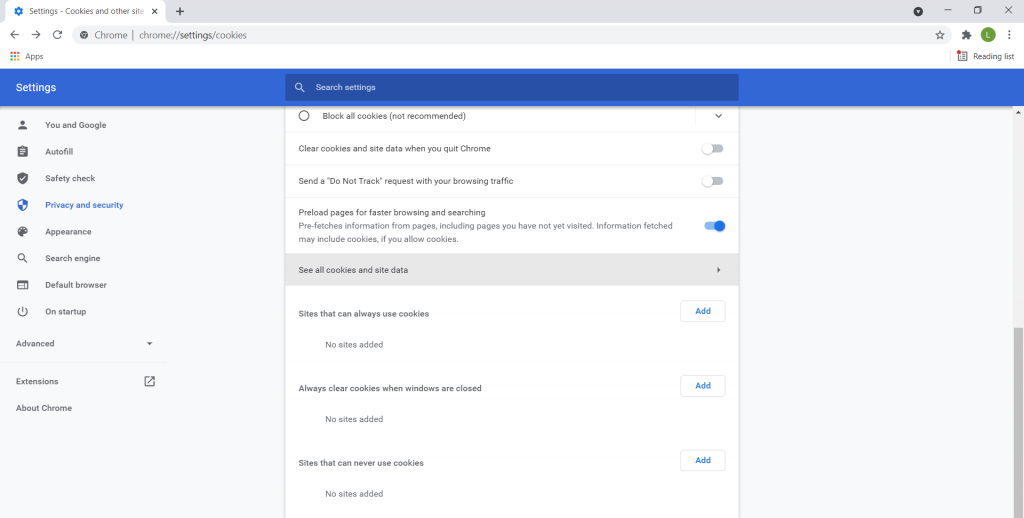
- Todas las cookies de su ordenador se mostrarán en una lista alfabética de sitios web. Usted utiliza esta información para determinar con qué sitios web ha interactuado en el pasado.
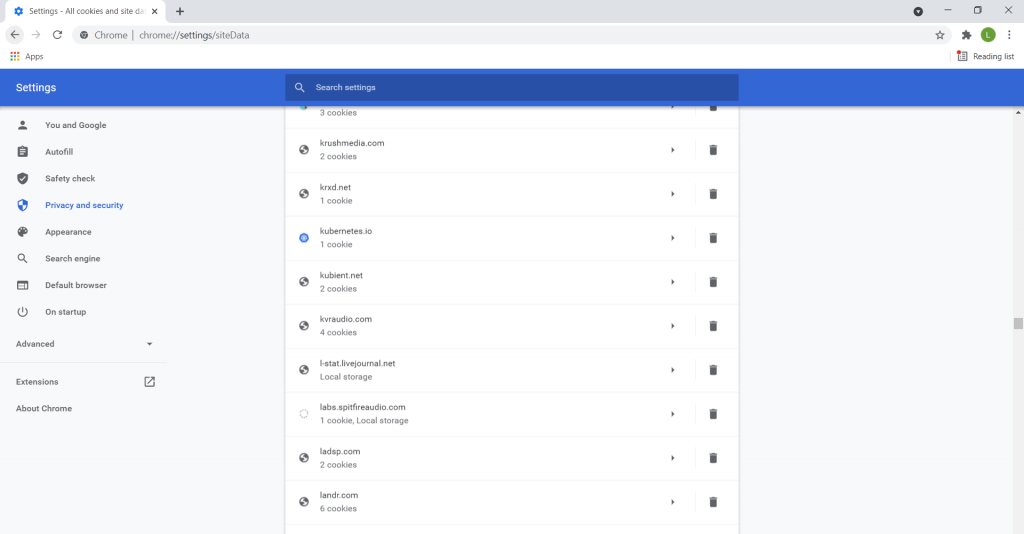
Cómo Recuperar el Historial de Chrome eliminado en un móvil
Hasta ahora hemos explorado varios métodos para recuperar el historial de Chrome perdido en un PC. Pero, ¿qué pasa con un teléfono inteligente? Hay alguna forma de hacerlo en Android o iPhone?
Ciertamente. Si bien cosas como el software de recuperación de datos o la comprobación de la caché de DNS son más difíciles en dispositivos móviles, muchos de los otros métodos funcionan de la misma manera. Aquí hay dos de ellos:
Con Sincronización
Si tu móvil tiene la sincronización habilitada, los datos de Chrome se respaldarán en todos tus dispositivos. Esto significa que volver a iniciar sesión en el teléfono debería restaurar el historial de búsqueda. Estos son los pasos para hacerlo:
- En primer lugar, verifique que la sincronización esté habilitada en su dispositivo. Para ello, abre Chrome y dirígete a su configuración. Verás la cuenta de Google sincronizada en la parte superior.
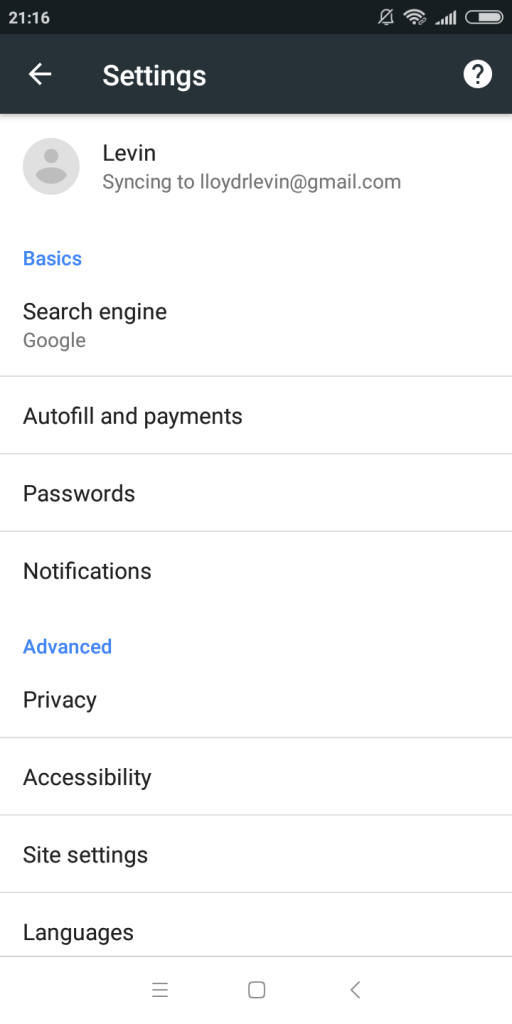
- Ahora necesita desinstalar Chrome. Si eso no es posible en tu dispositivo, simplemente cierra sesión en tu cuenta. Abra Chrome de nuevo para ser recibido con una pestaña como esta.
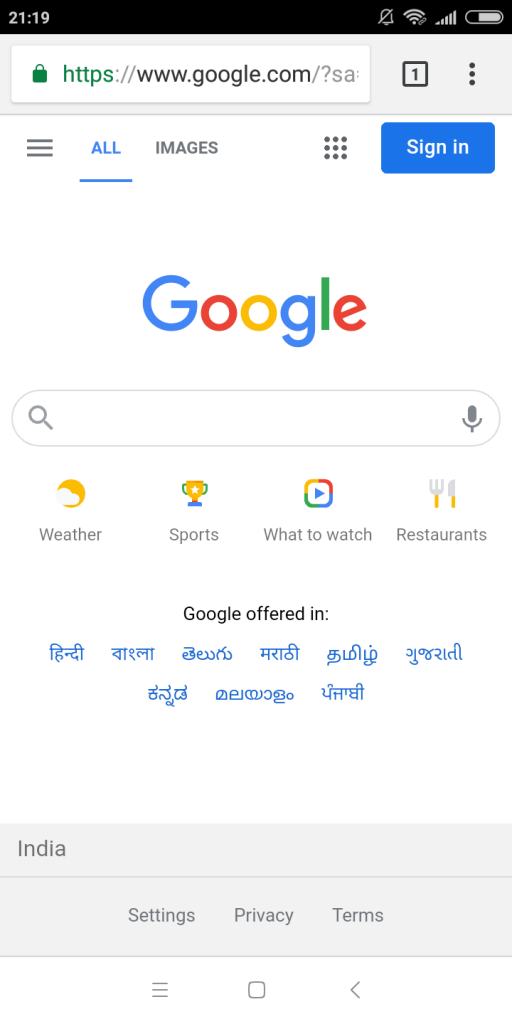
- Pulse el botón Iniciar sesión e introduzca sus datos de inicio de sesión.
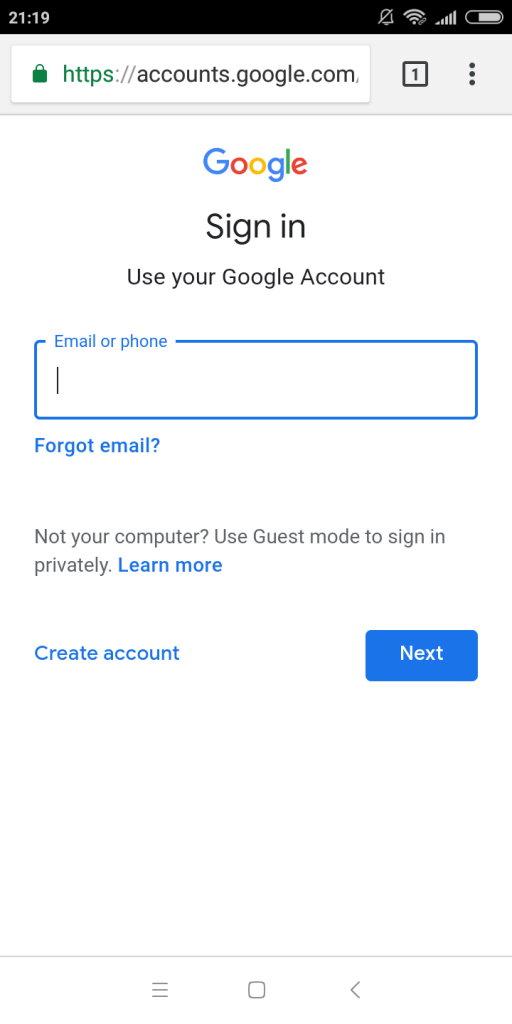
Eso es. Al iniciar sesión de nuevo, sus datos se sincronizarán con su cuenta de Google, restaurando cualquier historial perdido utilizando las copias de seguridad de sus otros dispositivos.
Usando la actividad de la cuenta de Google
Cuando tus datos no se sincronizan (o el método no funciona), siempre puedes consultar la actividad de tu cuenta de Google. El panel de control Mi actividad tiene un registro de cada acción en Chrome, incluidas las búsquedas. Para acceder a esta información, siga estos pasos:
- En tu móvil Android, dirígete a Ajustes y pulsa en Google.
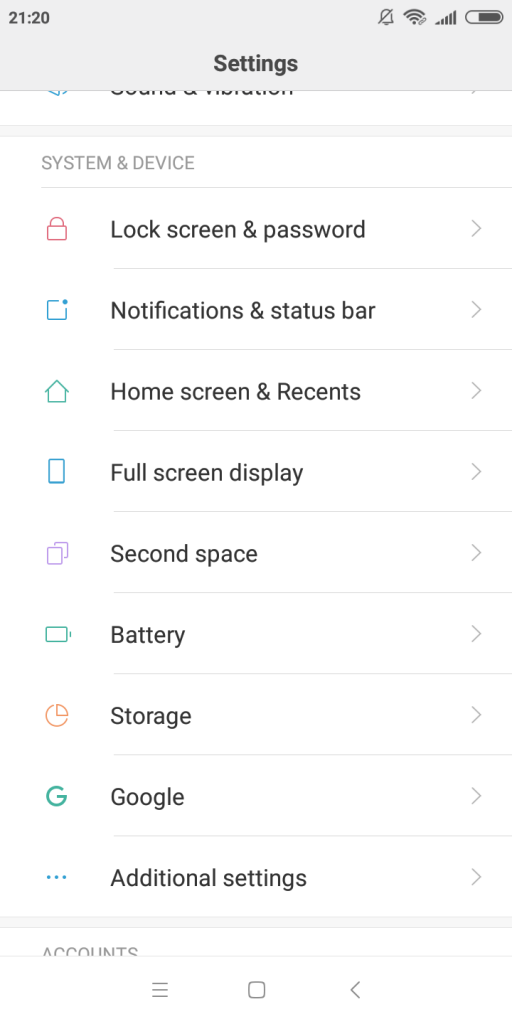
- Ahora haz clic en la opción Administrar tu cuenta de Google.
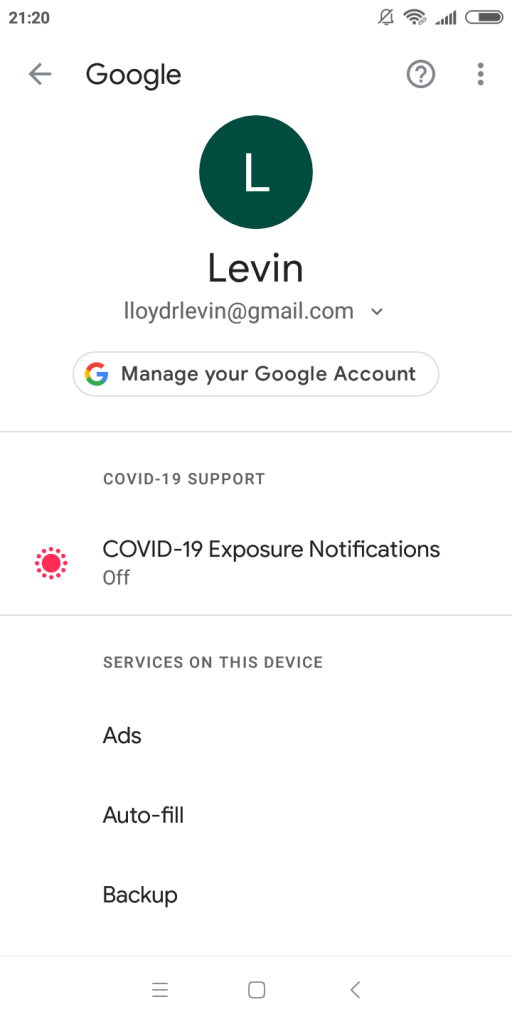
- Se puede acceder a todos los ajustes relacionados con tu cuenta de Google desde aquí. Por ahora, cambie a la pestaña Personalización de datos &.
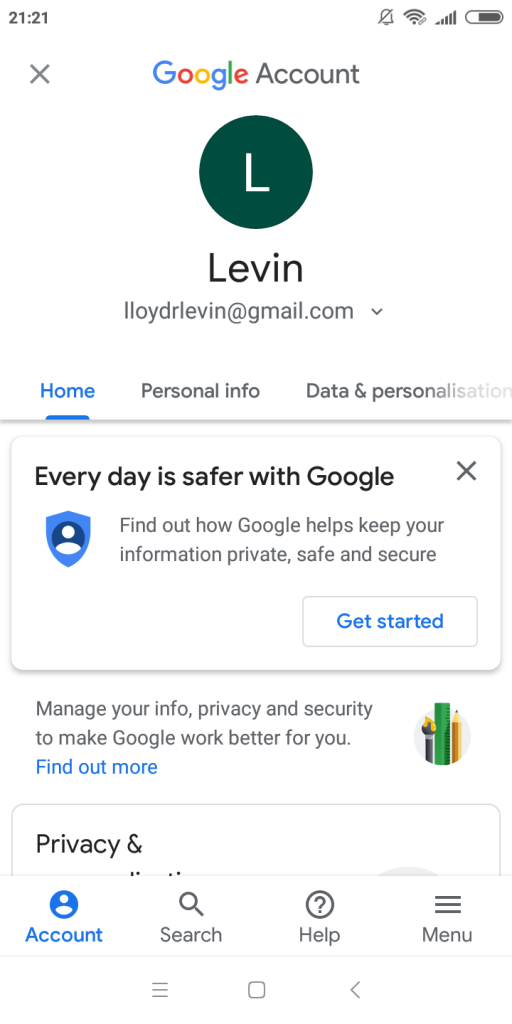
- Desde aquí, desplázate hacia abajo hasta Actividad y línea de tiempo y toca Mi actividad.
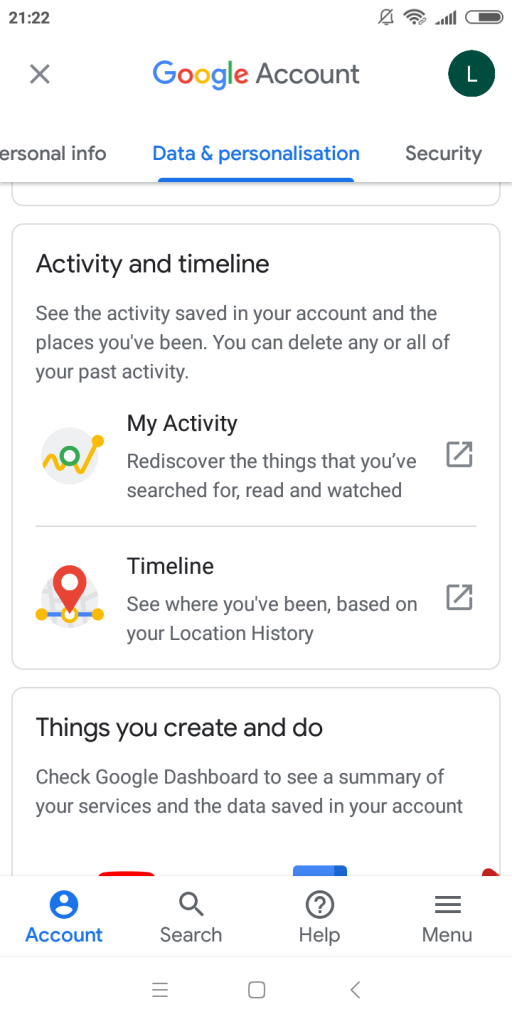
- Alternativamente, en Android y iPhone puedes abrir Chrome y navegar a Mi actividad directamente. Esto abre el panel de control Mi actividad, que contiene un registro de sus actividades en línea.
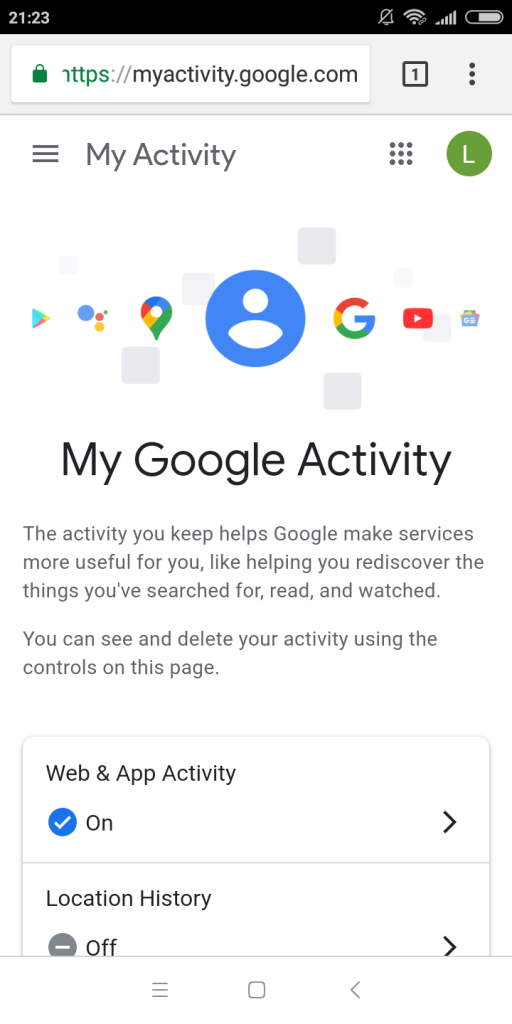
- Desplácese hacia abajo para ver una lista de su historial de búsqueda ordenada por fecha y hora. Toca cualquiera de los elementos para ver más detalles.
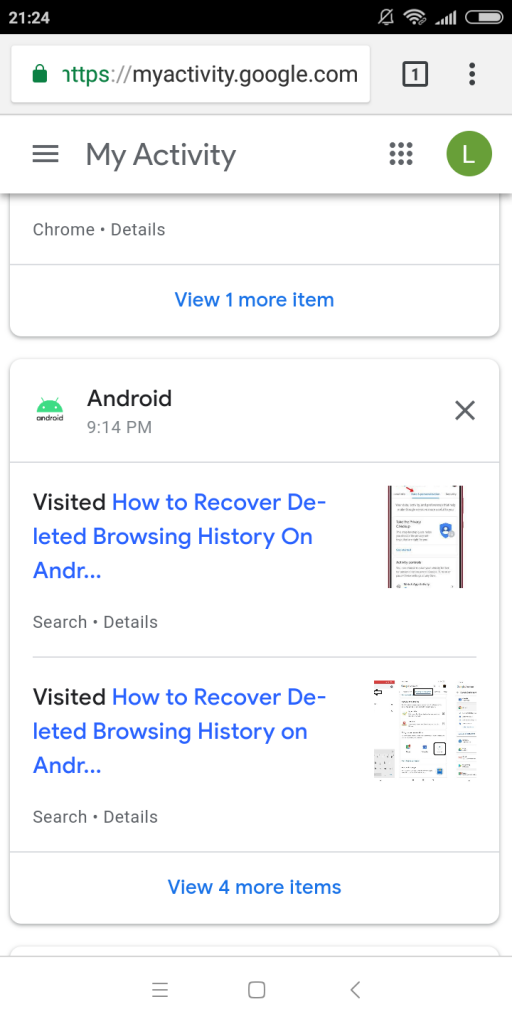
- Si tu actividad está obstruida por acciones realizadas en otras aplicaciones de Google, siempre puedes usar la opción de filtro para restringir las cosas. Puedes filtrar por la fecha y el tipo de actividad que deseas ver, como Chrome.
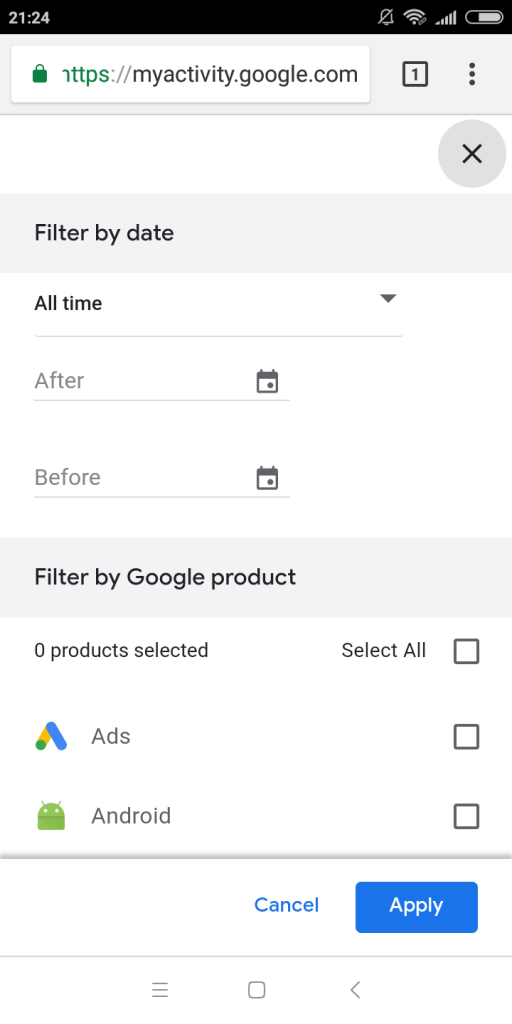
FAQ
Chrome almacena el historial de navegación localmente en el ordenador mediante archivos de base de datos. Cuando estos archivos se eliminan manualmente, pueden aparecer en la papelera de reciclaje. Si se eliminan de allí, es posible que aún se recuperen utilizando una herramienta de recuperación de datos.
Pero si borraste el historial de Chrome, los registros individuales se borrarán. Esto significa que el archivo de historial aún permanece, pero no contiene ninguno de los datos de navegación.
Hay un par de maneras de recuperar la historia de Google en un teléfono android. La primera es la funcionalidad de sincronización de Chrome. Si has habilitado la sincronización en el pasado, Chrome restaurará automáticamente el historial de navegación y los marcadores una vez que inicies sesión en tu cuenta de Google.
En caso de que la sincronización no esté habilitada en tu teléfono, puedes echar un vistazo a tu actividad de Google. Esto le permite ver todos los sitios que ha visitado y los términos de búsqueda que ha utilizado en el pasado reciente.
La mejor manera de verificar el historial de Google eliminado en un iPhone es a través de la actividad de la cuenta de Google. Simplemente dirígete a Mi actividad e inicia sesión con tu cuenta de Google para obtener una lista de todos tus datos de navegación. Si la actividad de la aplicación Web & está activada, incluso puedes ver el historial de otras acciones en tu iPhone.
El navegador en sí (y, por extensión, Google) no rastrea la navegación de incógnito. Una vez que cierras una sesión de navegación de incógnito, no hay forma de que aparezca ese historial desde Chrome. Por supuesto, siempre puede encontrar sus descargas, incluso si se eliminan.
Dicho esto, hay otro método para obtener una idea de a qué sitios web se accedió desde su computadora. La caché DNS mantiene un registro de todos los nombres de dominio a los que accede el equipo. Estos son los pasos para comprobarlo.
La mejor manera de eliminar permanentemente el historial de Google es usar la opción Borrar historial del propio Chrome. Esto no elimina el archivo de historial (que se puede restaurar con herramientas de recuperación de datos), sino que borra los datos de él. Lo cual es mucho más difícil de revertir.
Incluso con la sincronización, Google se encargará de eliminar el historial de todos tus dispositivos registrados en la misma cuenta de Google. Lo único que hay que tener en cuenta entonces es la caché de DNS. Limpie eso y su historial de navegación se eliminará de forma permanente.
Conclusión
Perder datos personales como marcadores e historial de búsqueda en Google Chrome puede ser frustrante. Afortunadamente, hay muchos métodos para recuperar estos datos.
Se realiza una copia de seguridad de tu historial de búsqueda en varias fuentes, desde un archivo de base de datos local en tu ordenador hasta un registro de actividad en los servidores de Google. Puedes usar herramientas de recuperación de datos o Historial de archivos para restaurar el archivo local e iniciar sesión en tu cuenta de Google para acceder a tu información en línea. En Windows 10, también hay muchos otros métodos de recuperación de archivos.
Y si estos métodos fallan, siempre puede usar trucos indirectos como cookies o la caché de DNS para obtener una idea aproximada de su historial de búsqueda. Recuerde que este consejo corta en ambos sentidos; otra persona con acceso a su computadora también puede usar estos métodos para ver su historial de búsqueda.