Google Docs es el sistema de procesamiento de textos basado en la nube que ofrece Google. A pesar de sus muchas virtudes, Docs tiene un inconveniente: tiene un conjunto de características relativamente limitado. A diferencia de Microsoft Word, que tiene una lista de características gigantescas, Google Docs se centra en hacer algunas cosas básicas y hacerlas bien. Para el 99% de los usuarios, el 99% de las veces, esto es más que suficiente. Sin embargo, a veces, necesitas Google Docs para tener funciones, y en esos momentos, puede decepcionarte.
Una característica que muchos usuarios desean que Google Docs proporcione es la capacidad de agregar fondos. Desafortunadamente, Docs no admite imágenes de fondo en sus documentos directamente. Sin embargo, hay algunas soluciones que le permitirán agregar una imagen de fondo a los documentos, y en este artículo, le mostraré cómo.
Las tres soluciones alternativas de Google Docs para Agregar Imágenes detrás de Texto
Hay al menos tres formas de agregar una imagen de fondo a tu archivo de Google Docs. Si tiene otras sugerencias o enfoques, por supuesto, compártalos con nosotros en la sección de comentarios al final de este artículo.
Tres soluciones alternativas para Agregar Imágenes Detrás de Texto en Google Docs incluyen:
- Use Microsoft Word para agregar la imagen de fondo y, a continuación, ajuste la transparencia de la imagen cuando importe el archivo en Documentos.
- Use Diapositivas de Google para agregar la imagen.
- Utilice Google Docs mediante la función Dibujos.
Desglosemos estas tres opciones.
Opción 1: Use Microsoft Word para agregar antecedentes de Google Docs
El método MS Word requiere que tenga una copia con licencia de Microsoft Word a través del paquete minorista, Microsoft 365 (anteriormente Office 365) o el software gratuito Office Online.
- Cree su documento en Google Docs con el texto (pero sin las imágenes de fondo) y otros elementos que desee para su documento final.
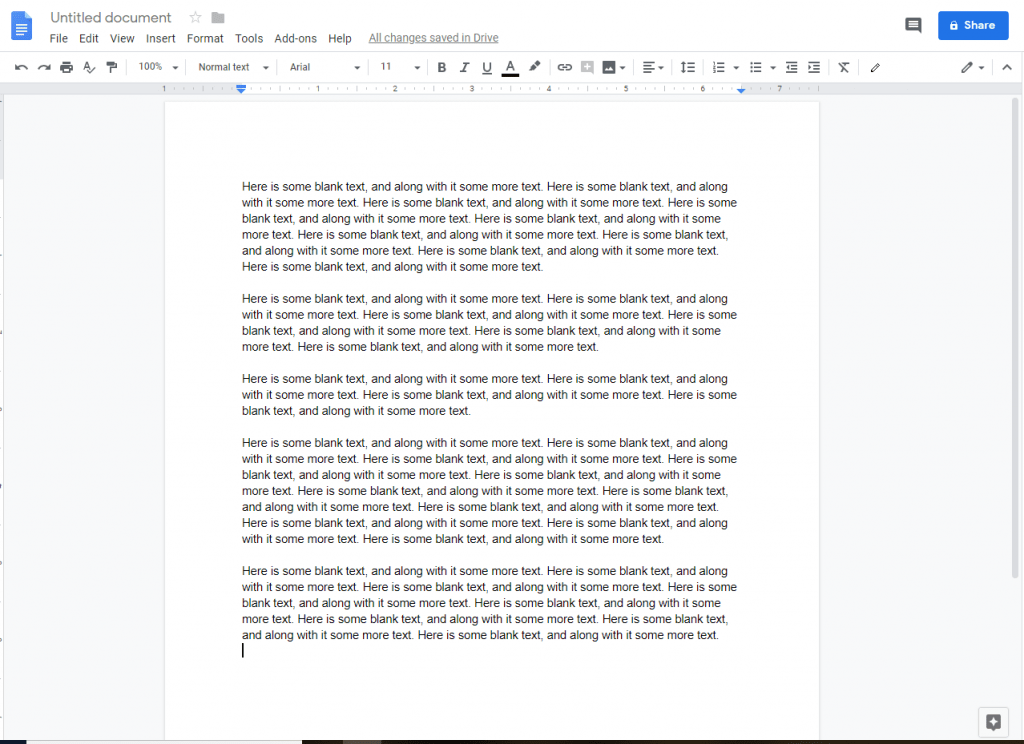
- Copie el contenido de su documento Docs y péguelo en un documento de Word o guarde el archivo como a .archivo docx (más preciso) eligiendo Archivo > Descargar como > Microsoft Word (.docx).

- Abre el .archivo docx en Word y seleccione Insertar > Imagen de la cinta principal.

- Elija su imagen en la ventana emergente del Explorador de archivos y seleccione Insertar. Su imagen ahora aparece en el documento de Word.

- Haga clic con el botón derecho en la imagen y seleccione Ajustar Texto > Delante del texto porque Google Docs no admite la opción Detrás del texto.

- Guarde el archivo de Word y cierre Word.
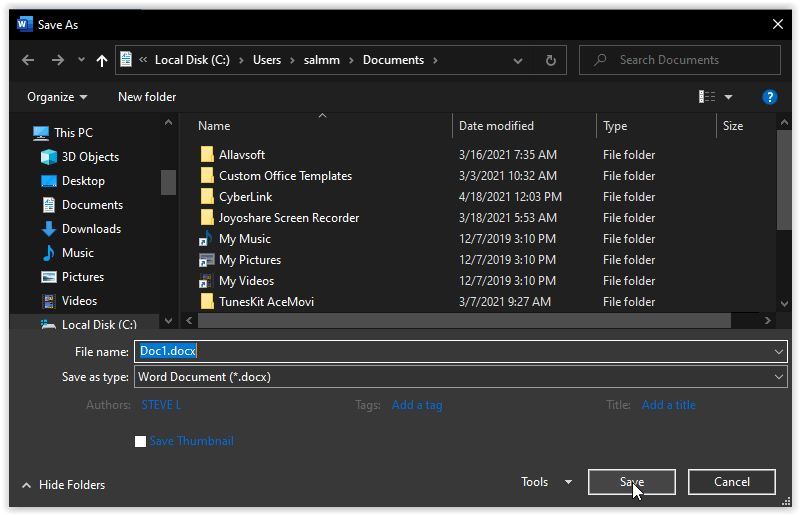
- Vuelve a Google Docs y selecciona Archivo > Abrir. Elija Cargar y seleccione el archivo de Word que acaba de guardar. La imagen se inserta en Google Docs.

- Haga clic con el botón derecho en la imagen y seleccione Opciones de imagen. Ajuste el control deslizante de transparencia a sus necesidades y, a continuación, guarde el documento. Ahora tiene (una especie de) imagen de fondo en su documento Docs.

Opción 2: Usar Diapositivas de Google para agregar Fondo de documentos de Google
Otra opción para crear un documento simple con una imagen de fondo utilizando solo las herramientas de Google es utilizar Diapositivas de Google. Esta opción funciona bien cuando no necesita mucho texto y no necesita texto editable a menos que incluya algo alrededor de la imagen.
- Crea una nueva presentación en blanco en Google Slides.

- En el documento de diapositiva en blanco, haga clic en Archivo > Configuración de página, luego elija Personalizado y configure la altura para que se ajuste a su página de Google Docs. Ajuste los tamaños en función de los ajustes de margen, por lo que el ancho de 11″ es de 9″ con márgenes de 1″.

- Haga clic en la pestaña de Diapositivas y elija Cambiar fondo.

- En el cuadro de diálogo Fondo de Diapositivas de Google, haga clic en Elegir imagen. Busque en su computadora la imagen que desea agregar y haga clic en Abrir» Una vez que se cargue la imagen, haga clic en Listo.

- Repite los pasos anteriores para cada página de Diapositivas de Google, luego agrega cuadros de texto y pega el contenido de Google Docs.

- Una vez que haya terminado de colocar y editar texto, tome una captura de pantalla de la diapositiva. A continuación, abra un nuevo documento de Google Docs e inserte la imagen. No es texto editable, pero funciona. Ajuste el tamaño de la imagen si es necesario.

Opción 3: Use la función Dibujos en Documentos para agregar un Fondo
Si prefiere seguir con Google Docs para crear su imagen de fondo en texto, debe usar la función Dibujos y agregar cuadros de texto.
- En su archivo Docs actual, coloque el cursor y seleccione Insertar > Dibujo > + Nuevo.

- Haga clic en el botón Imagen y seleccione el archivo que desea utilizar como fondo.

- Cambie la transparencia de su imagen si es necesario, haga clic en el icono del lápiz y haga clic en Transparente.

- Seleccione el botón Agregar cuadro de texto y coloque el cuadro de texto donde desea que aparezca el texto de primer plano. A continuación, escriba el texto en primer plano, configurando su fuente, color y tamaño como prefiera. Presto, imagen de fondo instantánea!

Siguiendo los pasos anteriores, es posible que tengas que jugar con tus imágenes y conseguir que el texto coincida con el contenido existente. Esta técnica es mejor para superposiciones de texto muy simples que para una imagen de fondo transparente en un documento de texto estándar, pero funciona.
Imágenes, texto y Google Docs
Como puedes ver, hay varias formas de agregar fondos a Google Docs, solo tienes que ser creativo a veces. A pesar de que la calidad de la imagen podría sufrir, hace el trabajo y, con suerte, Google mejorará pronto ese problema.