Este tutorial es para Servidores Dedicados administrados por cliente o servidores VPS, que no ejecutan una administración de Panel de control (es decir, no ejecutan Plesk o Helm).
* * Antes de configurar DNS en su servidor, asegúrese de haber registrado sus servidores de nombres privados en su Registrador de dominios. Los tutoriales para los registradores de dominios más comunes están disponibles en nuestra base de conocimientos.
PARTE 1-INSTALACIÓN DEL SERVIDOR DNS
Para instalar un servidor DNS desde el Panel de control, siga estos pasos:
En el menú Inicio, seleccione Herramientas administrativas – > Administrador del servidor.
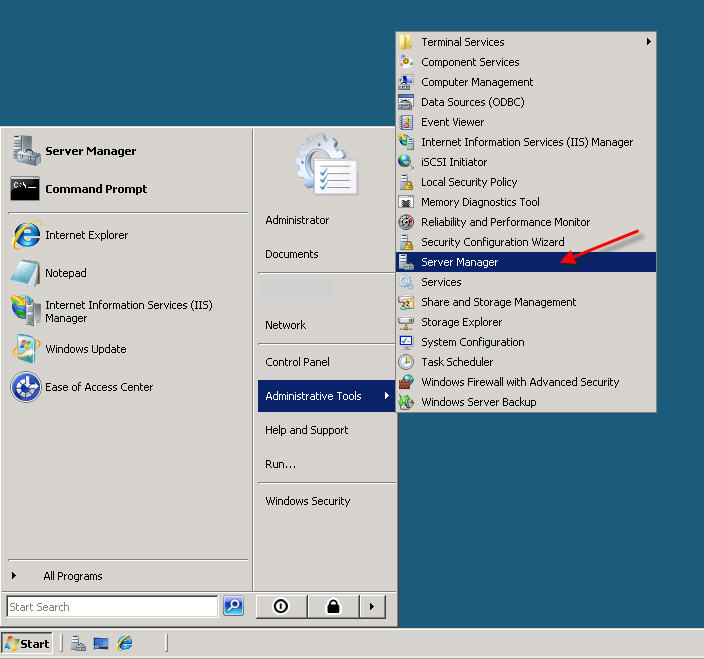
Expanda y haga clic en Roles desde la ventana de la izquierda. Elija Agregar Roles
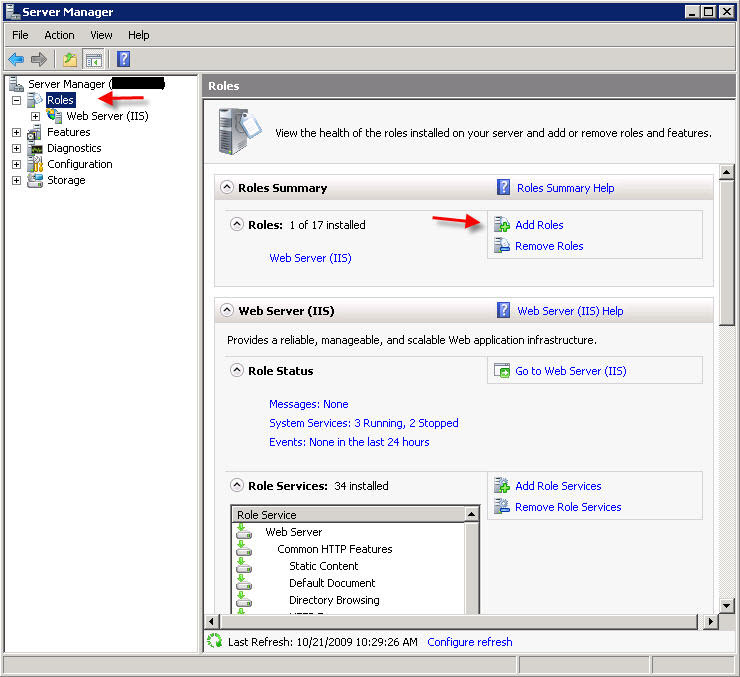
Siga el asistente seleccionando el rol de servidor DNS (deje los elementos previamente marcados marcados)
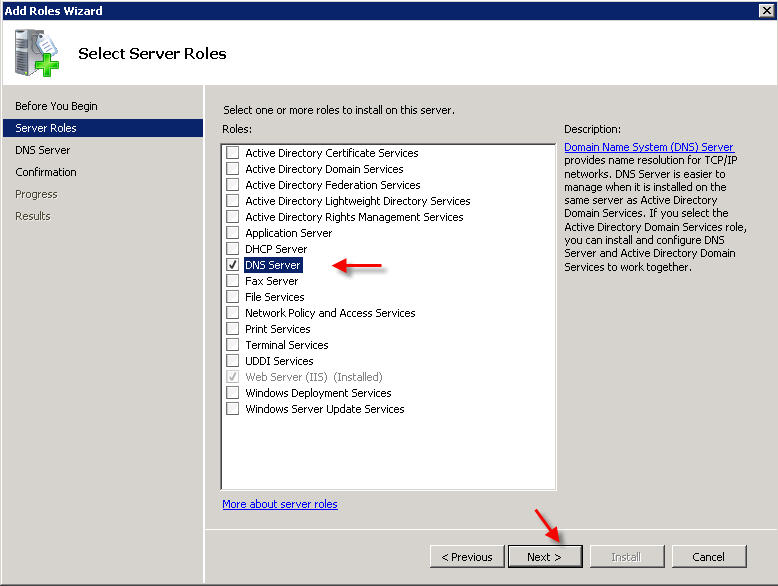
Haga clic en SIGUIENTE y, a continuación, en INSTALAR para instalar DNS en Windows Server 2008
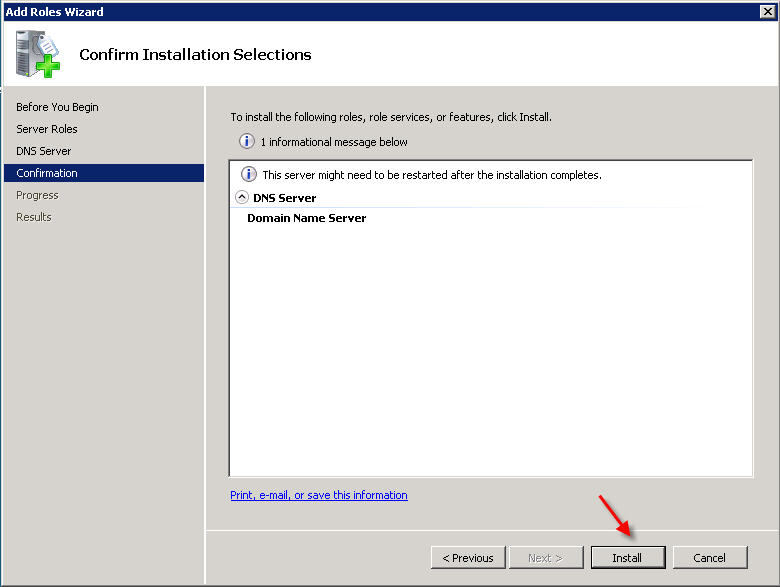
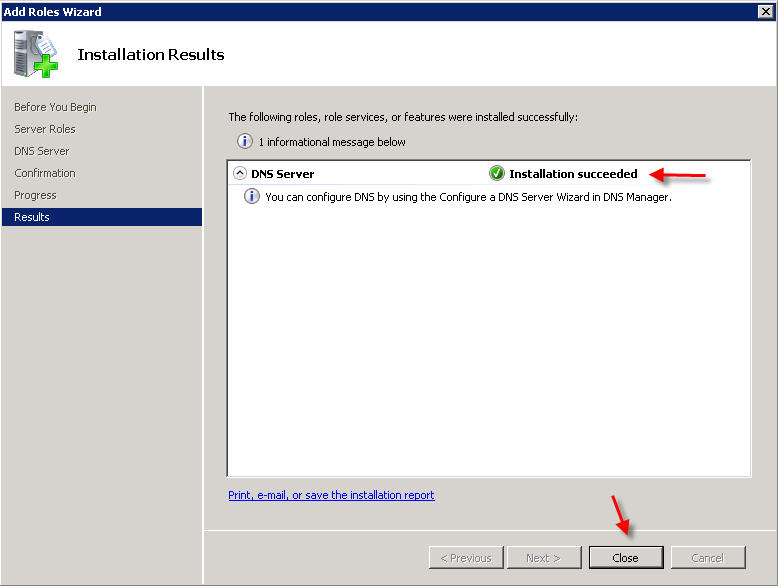
PARTE 2-CONFIGURACIÓN DEL SERVIDOR DNS
En el menú Inicio, seleccione Herramientas administrativas – > DNS para abrir la consola DNS.
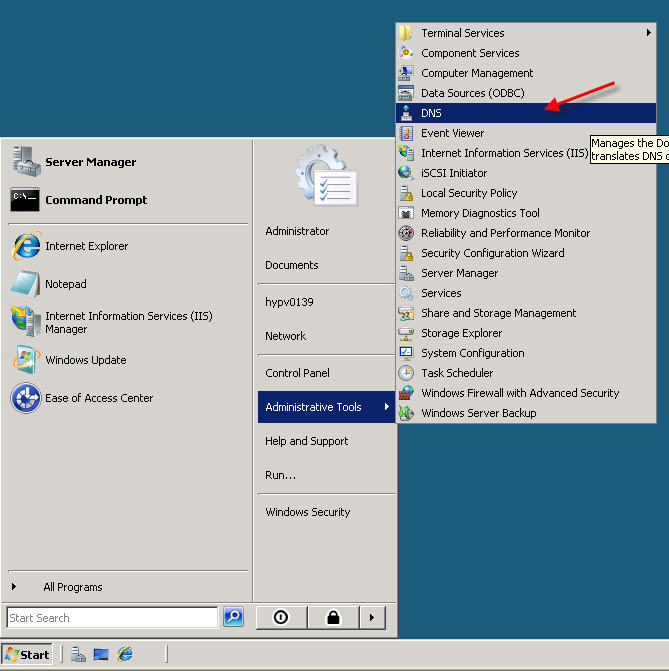
Resalte el nombre de su equipo y seleccione Configurar un Servidor DNS para iniciar el Asistente para Configurar Servidor DNS.
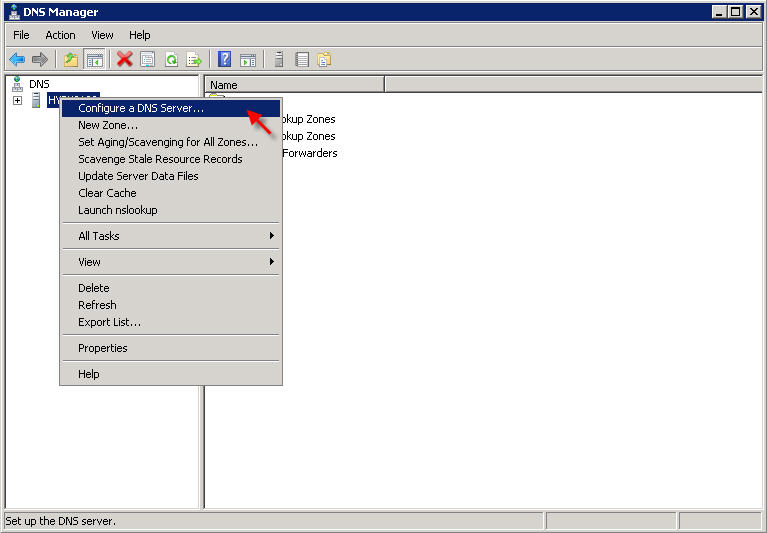
Haga clic en SIGUIENTE y, a continuación, seleccione la primera opción, Crear una zona de búsqueda directa
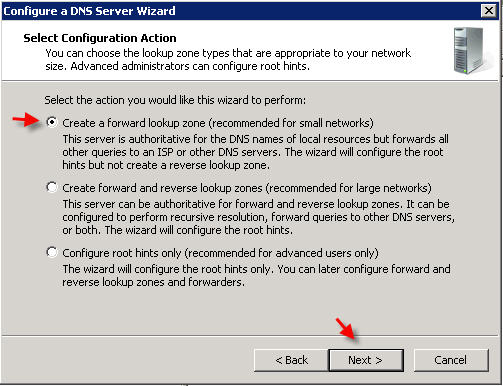
En la siguiente pantalla, deje seleccionada la opción predeterminada, Este servidor mantiene la zona y haga clic en SIGUIENTE
Ahora deberá ingresar el nombre de dominio para el que desea crear su primer archivo de zona. Estamos usando «example.com» en este tutorial:
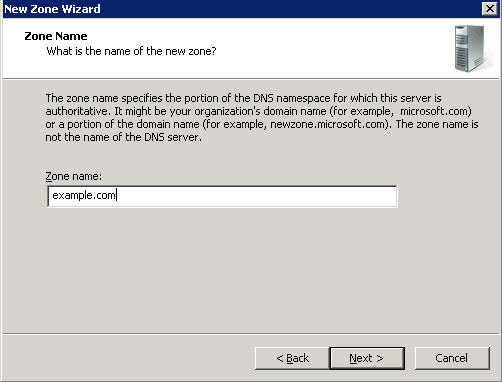
Haga clic en SIGUIENTE y en SIGUIENTE de nuevo en las dos pantallas siguientes
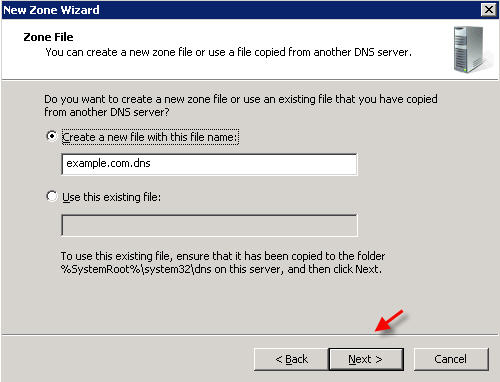
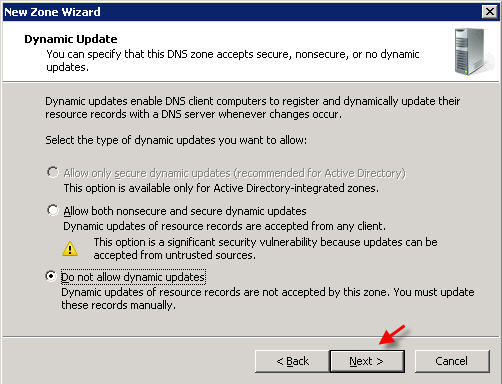
En la pantalla Reenviadores, seleccione la opción «No, no debe reenviar consultas»
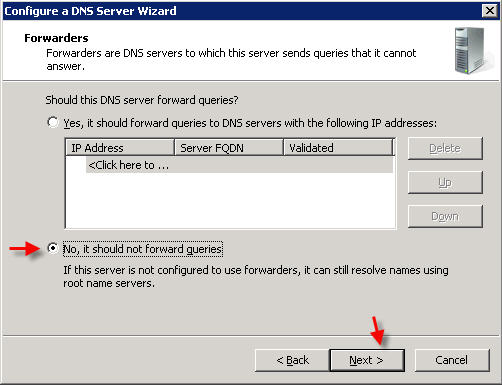
Haga clic en FINALIZAR
PARTE 3-ADMINISTRACIÓN DE REGISTROS DNS
Hay muchos tipos de registros DNS, este es un tutorial básico y le mostrará cómo apuntar su nombre de dominio a la dirección IP que asignó a su sitio web a través de un registro A. También puede crear otros tipos de registros DNS (MX, CNAME,etc.) de manera similar.
En el Administrador de DNS, expanda el nombre de su servidor, luego expanda las «Zonas de búsqueda avanzada», haga clic con el botón derecho en su nombre de dominio y seleccione Propiedades
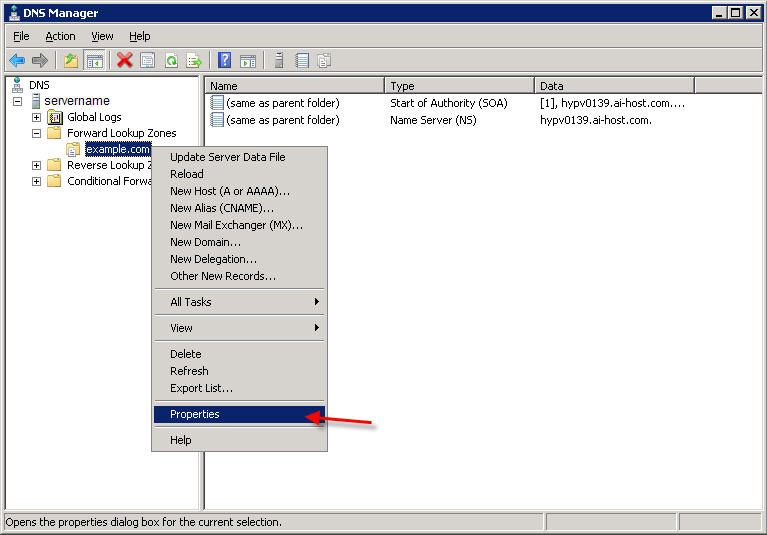
Haga clic en la pestaña Inicio de autoridad (SOA).
El registro de recursos SOA es siempre el primer registro de una zona DNS. Establezca el servidor principal en su servidor de nombres principal:
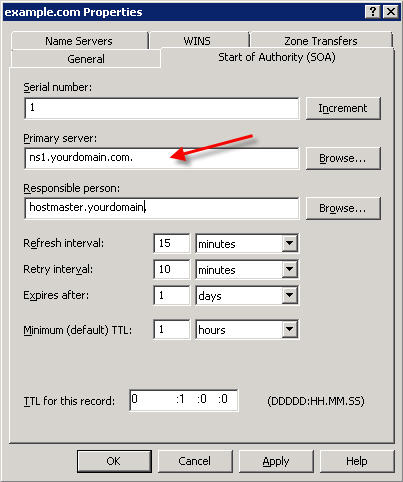
A continuación, haga clic en la pestaña Servidores de nombres.
Quitar nada actualmente en la lista, y haga clic en Añadir e introduzca los servidores de nombres (es decir, – ns1.yourdomain.com , ns2.yourdomain.com)
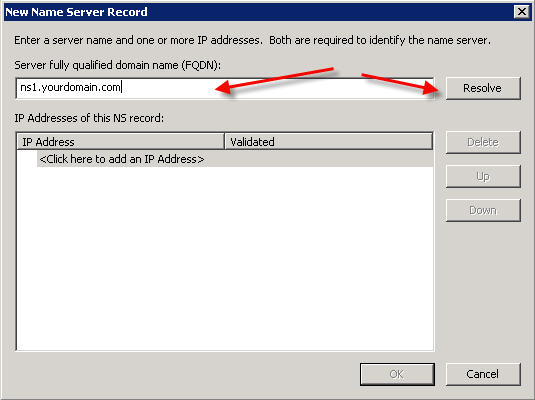
Cuando haya terminado, haga clic en ACEPTAR para cerrar la ventana. Ahora está listo para configurar sus registros de zona.
Haga clic con el botón derecho en su nombre de dominio en Zonas de búsqueda directa y seleccione Nuevo Host (A o AAAA)…
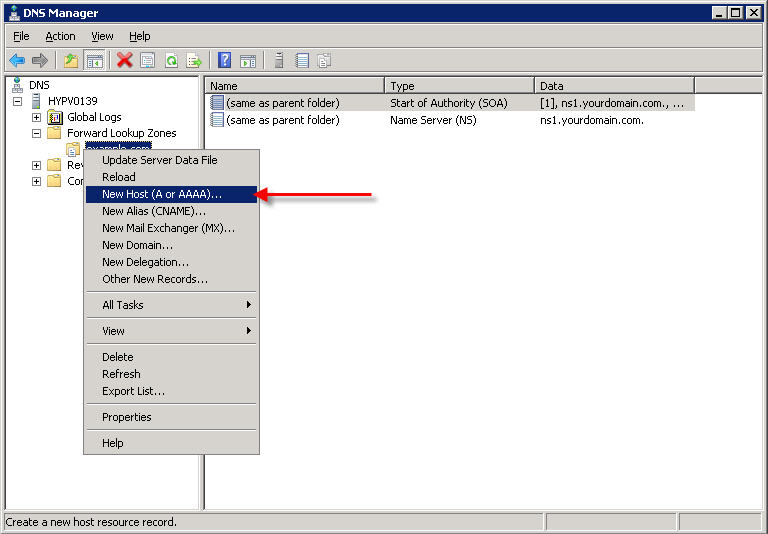
Deje el campo Nombre en blanco y, en Dirección IP, introduzca la dirección IP que configuró para este sitio web en IIS y haga clic en Agregar host.
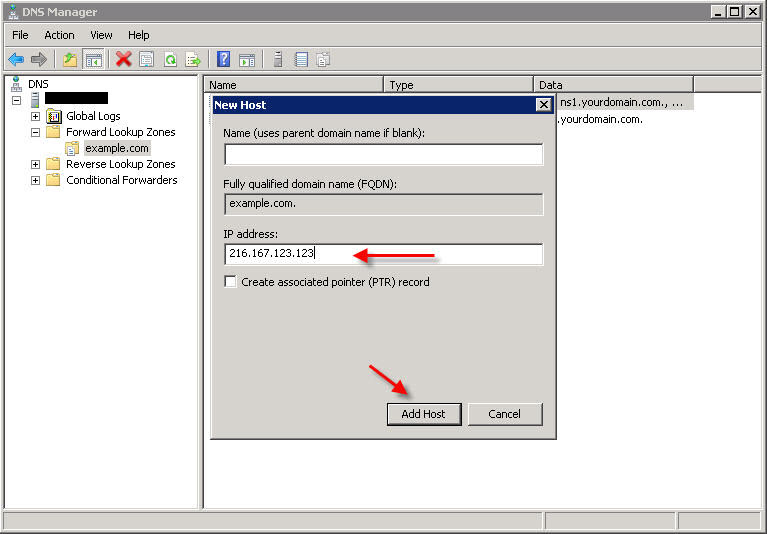
Lo más probable es que también desee hacer un registro para ‘www’, así que repita el paso anterior, pero esta vez en lugar de dejar el campo de nombre en blanco, ingrese www en ese campo:
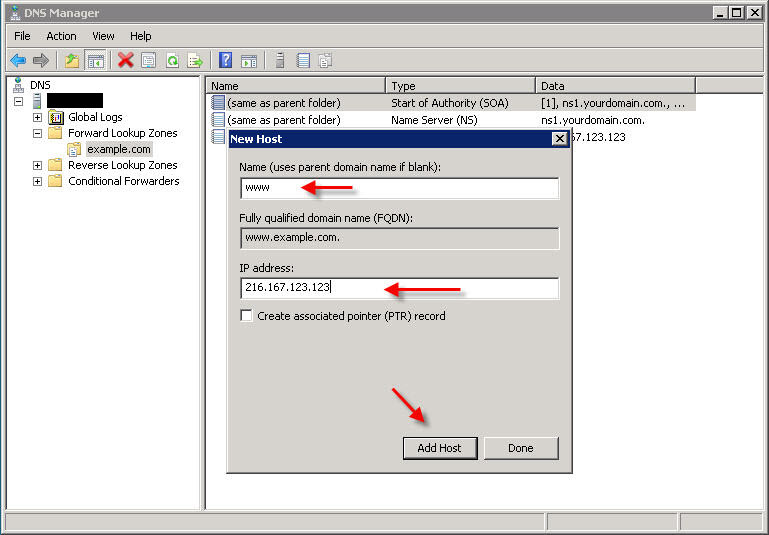
PARTE 4-DESHABILITAR LA RECURSIÓN DNS
El paso final que querrá realizar es deshabilitar la recursión DNS. Esto ayudará a proteger su servidor de una variedad de ataques de recursión de DNS.
Para desactivar la recursividad, haga clic con el botón derecho en su servidor DNS y vaya a ‘Propiedades’.
Haga clic en la pestaña «Avanzado».
A continuación, marque la casilla «Desactivar recursión»
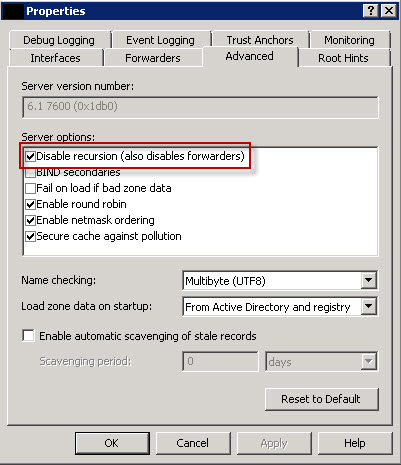
¡Felicitaciones! Ahora ha configurado DNS en Windows Server 2008 y ha configurado registros DNS para su nombre de dominio.
Puede crear registros DNS adicionales según sea necesario (MX, CNAME, etc.) haciendo clic con el botón derecho en el dominio bajo Zonas de búsqueda directa y seleccionando el tipo de registro apropiado que desea crear.