Hay principalmente 2 tipos de contraseñas en Excel para proteger un documento de Excel: «Contraseña para abrir»y» Contraseña para modificar». Si su documento de Excel está protegido con estos 2 tipos de contraseñas y le gustaría omitirlas para abrir o modificar el libro de Excel, este artículo le será muy útil.
Parte 1. Cómo eliminar la contraseña del archivo de Excel sin contraseña
La mayoría de las personas pueden no recordar cuál es la contraseña para su documento de Excel y querer eliminar la contraseña sin contraseña. Es fácil. Aunque no hay una forma oficial de eliminar la contraseña de Excel sin contraseña, muchas herramientas de esta industria proporcionan esta función. Después de la prueba y el uso real, Passper Excel Password Recovery es la mejor herramienta que puede usar para eliminar la contraseña del documento de Excel sin pérdida de datos. Y no se requerirá contraseña. Con este programa, puede disfrutar de las siguientes funciones:
-
Eliminar contraseña modificadora: Elimine la protección en Excel de solo lectura en solo 3 segundos, por lo que puede tener privilegios para editar o imprimir el archivo.
-
Buscar y eliminar la contraseña de apertura: Encuentre fácilmente la contraseña de apertura con 4 métodos de recuperación de contraseña y luego elimínela
-
100% Tasa de eliminación: Garantizamos la tasa de eliminación de contraseñas del 100%. Su contraseña sin duda será eliminada.
-
Completamente Fiable: Es una herramienta completamente confiable de usar, ya que su desarrollador ha sido reconocido por Cult of Mac y otros sitios de reseñas famosos.

Descarga gratuita para Win 10/8.1/8/7/XP
Para usar Passper for Excel para eliminar la protección de contraseña de Excel, instale el programa en su computadora y luego siga estos sencillos pasos:
1.1 Eliminar la contraseña de apertura para el libro de Excel
Paso 1: Inicie Passper for Excel en su computadora y seleccione «Recuperar contraseñas» en el Ventana.

Paso 2. Ahora, haga clic en el botón » + » para encontrar el libro de Excel protegido por contraseña y abrirlo en este programa.
Entonces debería ver varias formas de modos de ataque que puede usar con Passper para Excel. Cada modo de ataque se explica para ayudarte a determinar cuál es el mejor para ti. Seleccione el más adecuado para sus necesidades particulares y luego haga clic en «Recuperar».

Paso 3: Después de tocar el botón Recuperar, el software comenzará inmediatamente a recuperar la contraseña del archivo. El tiempo de recuperación depende del modo de ataque que elijas. Cuando se complete, la contraseña se mostrará en su pantalla.

A continuación, puede utilizar la contraseña recuperada para eliminar la protección de Excel siguiendo las soluciones de la Parte 2. También puede ver el video a continuación para tener una comprensión más intuitiva de cómo recuperar la contraseña de apertura para el documento de Excel.

1.2 Elimine la contraseña de modificación de la hoja de cálculo de Excel
Si la hoja de cálculo de Excel tiene restricciones de edición, Passper para Excel puede ser muy útil para permitirle superar estas restricciones y editar la hoja de cálculo con un solo clic sin ingresar la contraseña. Aquí le mostramos cómo hacerlo:
Descarga gratuita para Win 10/8. 1/8/7 / XP
Paso 1: Abra Passper para Excel en su computadora y luego haga clic en «Eliminar restricciones». Haga clic en » + » para importar la hoja de cálculo de Excel restringida al programa.

Paso 2: Una vez que el archivo se agrega al programa, haga clic en «Eliminar» para eliminar las restricciones de edición de la hoja de Excel.

La contraseña restrictiva se eliminará del documento en unos segundos, lo que hará que el documento sea editable.

 Nota
Nota
Como la submarca de iMyFone, Passper siempre se dedica a eliminar la contraseña de Excel/Word/PowerPoint/RAR/ZIP/PDF y ha obtenido la aprobación del cliente y grandes elogios.

Parte 2. Cómo eliminar la contraseña de Excel con Contraseña conocida
Si sabe cuál es la contraseña, eliminarla será muy simple. Siga estos sencillos pasos:
2.1 Elimine la Contraseña de apertura
Para Excel 2010 o posterior:
Paso 1: Abra el archivo Excel cifrado. Marque la opción’ Archivo ‘y seleccione» Proteger libro de trabajo».
Paso 2: Haga clic en la opción «Cifrar con contraseña» y luego borre el cuadro de contraseña.
Paso 3: Haga clic en » Aceptar «para eliminar la contraseña y luego haga clic en» Guardar » para completar el proceso.

La próxima vez que abra el documento, no necesitará ingresar la contraseña.
Para Excel 2007:
Paso 1. Abra el libro de Excel que está protegido con una contraseña. Aparecerá un cuadro de diálogo que le pedirá que introduzca la contraseña. Simplemente hazlo y haz clic en Aceptar.
Paso 2. Haga clic en » Archivo «y busque» Guardar como » en la lista. En el cuadro de diálogo Guardar como, toque en » Herramientas «en la parte inferior y elija»Opciones generales».
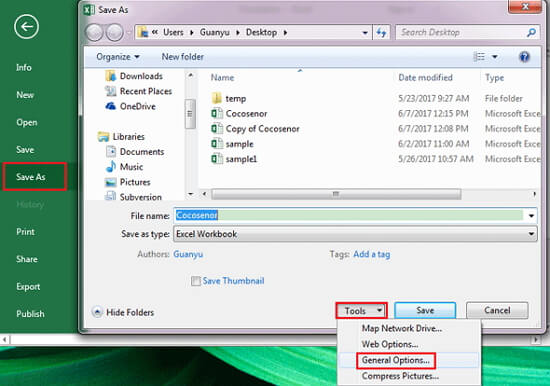
Paso 3. Elimine la contraseña en el cuadro de texto» Contraseña para abrir » y, a continuación, haga clic en Aceptar para guardar el archivo.

Ahora puede abrir el archivo de Excel sin ingresar la contraseña.
2.2 Eliminar la contraseña de modificación
Es seguro que la función de protección de hojas de Excel es evitar cualquier cambio accidental en un archivo de Excel. Pero, ¿qué pasa si alguien envía una hoja de cálculo de Excel y le pide que personalice y edite algo en el propio archivo? Es fácil hacerlo usted mismo si conoce la contraseña.
Paso 1: Haga doble clic en el archivo de Excel que necesita para desproteger la hoja de Excel.
Paso 2: Haga clic en ‘Desproteger hoja’ y se le pedirá que ingrese la contraseña en la ventana emergente.
Paso 3: Haga clic en «Aceptar» y la hoja pronto estará desprotegida.
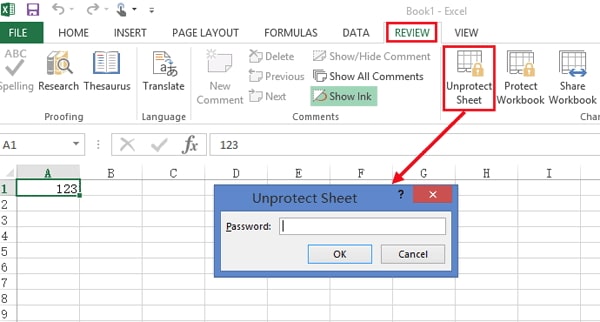
 Nota
Nota
Los procedimientos descritos anteriormente solo se pueden aplicar a la última versión de archivos de Excel. Si necesita desproteger la hoja para Excel 2007, puede repetir los pasos de «cómo eliminar la contraseña de Excel 2007» y Eliminar la contraseña en el cuadro de texto «Contraseña para modificar» para desproteger la hoja.

Consejo adicional: Reglas de configuración de contraseña
Una contraseña solo puede ser útil para usted si es lo suficientemente fuerte para mantener el documento seguro y lo suficientemente fácil para que lo recuerde. También es una buena idea no tener nunca la misma contraseña para todos sus servicios, ya que esto hace que sea más fácil para los demás adivinar cuál podría ser su contraseña. En un esfuerzo por ayudarlo a crear la contraseña más confiable, hemos descrito las reglas comunes para la protección con contraseña. Siga estas 2 reglas para asegurarse de que ha establecido una contraseña excelente. Incluyen lo siguiente:
3.1 Requisito de longitud mínima
El requisito de longitud mínima para la mayoría de las contraseñas es de 6 caracteres. Este debería ser tu punto de partida para tu propia contraseña. Ciertamente puede tener más de 6 caracteres, pero asegúrese de que la contraseña sea lo suficientemente corta como para recordarla.
3.2 Requisito de complejidad mínima
Aunque la contraseña debe cumplir el requisito de longitud mínima, también debe cumplir algunos de los requisitos de complejidad establecidos por Excel. Debe tener al menos tres de los siguientes: mayúsculas, minúsculas, números y caracteres especiales.
Conclusión
Ahora que sabe cómo eliminar la contraseña de Excel con o sin la contraseña, está listo para comenzar a crear algunos de esos documentos confidenciales. Tenga en cuenta que una contraseña está destinada a mantener a otra persona fuera. Por lo tanto, establezca una contraseña que sea fácil de recordar o escríbala en algún lugar, ya que perderla puede significar que pierde el acceso al documento.