La tecnología VPN (red privada virtual) permite que una computadora que utiliza una conexión pública a Internet se una a una red privada a través de un «túnel» seguro entre esa máquina y la red. Esto protege los datos de ser vistos o manipulados por malos actores. Los dos casos de uso más comunes son los servicios VPN para consumidores que permiten a las personas navegar en privado desde su hogar o un entorno público, y las soluciones orientadas a la empresa que permiten a los empleados conectarse de forma segura a una red corporativa de forma remota.
Ahora que tantas personas se ven obligadas a trabajar desde casa debido a la pandemia de coronoavirus, hemos confirmado que este procedimiento está actualizado y funciona como se describe. También puede consultar nuestra guía
{{#url}} sobre trabajar desde casa {{/url}} {{^url}} guía sobre trabajar desde casa {{/url}}, con consejos técnicos y consideraciones generales de configuración de nuestra amplia experiencia personal en oficinas domésticas.
En su mayor parte, las conexiones VPN se gestionan mediante software personalizado, como los muchos servicios VPN para consumidores
, o mediante software genérico de terceros, como el cliente OpenVPN o Cisco AnyConnect.
el mejor general de La VPN
Mullvad


Otra opción es lo que generalmente apoyada por la mayoría de privada virtual networks es utilizar el cliente VPN integrado de Microsoft. Esto es útil cuando algunas VPN no proporcionan su propio cliente o si desea usar un protocolo VPN que no sea compatible con el cliente de su VPN, como IKEv2.
La desventaja de usar el cliente integrado es que debe seleccionar un servidor específico para usarlo en lugar de saltar entre diferentes ubicaciones de la manera que puede hacerlo con un servicio VPN comercial. Por otro lado, la mayoría de las VPN suministradas por el empleador ofrecerán un número limitado de servidores a los que puede conectarse, lo que hace que el uso de este cliente sea ideal.
Paso a paso: Cómo configurar una VPN en Windows 10
Paso 1 Haga clic en la barra de búsqueda de Cortana o en el botón
en la barra de tareas y escriba vpn.
Paso 2 La mejor opción debe ser Cambiar redes privadas virtuales (VPN). Como alternativa, abra la aplicación Configuración y vaya a Red & Internet > VPN.

Configuración de cliente VPN integrada de Windows 10.
Paso 3 En la parte superior de la pantalla VPN en la aplicación Configuración, haz clic en Agregar una conexión VPN.

Ventana de configuración de cliente VPN integrada de Windows 10.
Paso 4 En la pantalla que aparece, ingrese los detalles de su conexión VPN. En «Proveedor de VPN», haga clic en el menú desplegable y seleccione Windows (integrado). Esto también cambiará» Tipo de VPN «a Automático y» Tipo de información de inicio de sesión » a Nombre de usuario y contraseña.
Paso 5 A continuación, rellene el «Nombre de conexión «y el» Nombre o dirección del servidor».»Estos varían en función de su proveedor de VPN, ya sea un servicio de terceros o un empleador. Para este ejemplo, estamos utilizando
, un servicio VPN sin cliente que admite varios tipos de conexión, como IKEv2, L2TP y PPTP.
Paso 6 Desplácese hacia abajo en esta pantalla y verá un lugar para ingresar su nombre de usuario y contraseña para la VPN, nuevamente proporcionada por su servicio VPN. Una vez introducida la información, haga clic en Guardar y cierre la aplicación Configuración.

Una conexión VPN IKEv2 lista para funcionar en Windows 10.
Paso 7 Haga clic en el icono de Wi-Fi en la bandeja del sistema en la barra de tareas y seleccione la conexión VPN recién creada, que debería estar en la parte superior de la lista. Debería comenzar a conectarse automáticamente, y si todo va bien, el proceso de conexión debería ocurrir con relativa rapidez.
El proceso anterior funciona para los tipos de conexión VPN más fáciles, como PPTP y L2TP, pero si desea usar IKEv2, eso requiere instalar un certificado raíz
de su proveedor de VPN. Tenga en cuenta que no todos los servicios son compatibles con IKEv2, por lo que el uso de este método depende en gran medida de su proveedor de servicios VPN o empleador.
Independientemente, así es como funciona en Windows 10.
Primero, descargue el certificado IKEv2 de su proveedor de VPN en su escritorio o en otro lugar que sea conveniente. A continuación, haga doble clic en el archivo de certificado y aparecerá una advertencia de seguridad. Haga clic en Abrir.
En la siguiente ventana que se abre, haga clic en Instalar certificado…

Asistente para Importación de Certificados de Windows 10.
Ahora hemos llegado al Asistente para Importación de Certificados. Seleccione el botón de opción Máquina local y haga clic en Siguiente.
En la siguiente pantalla, asegúrese de seleccionar el botón de opción Colocar todos los certificados en el siguiente almacén y haga clic en Examinar Browse
Se abrirá una ventana más pequeña con un árbol de carpetas. Seleccione Entidades de certificación raíz de confianza y, a continuación, haga clic en Aceptar. Ahora estamos de vuelta en la ventana Asistente para importación de certificados. Desde aquí, haga clic en Siguiente.
La parte difícil ha terminado. En la siguiente pantalla, haga clic en Finalizar y luego en Aceptar en la ventana más pequeña.
Ahora que el certificado está instalado, podemos configurar la VPN IKEv2 utilizando las mismas instrucciones paso a paso anteriores. Solo asegúrese de seleccionar IKEv2 en «Tipo de VPN» y, a continuación, use el nombre del servidor, la dirección, el nombre de usuario y la contraseña proporcionados por su proveedor de servicios.
Una vez que se haya conectado a la VPN, verifique que su VPN esté funcionando visitando
. Debería ver una dirección IP y servidores DNS que son diferentes de su estado no VPN. Si no lo haces, hay una serie de causas potenciales que no podemos analizar aquí. Lo mejor es consultar con el departamento de IP de su empresa o el servicio de soporte de su VPN.
Sin embargo, una solución fácil y común para los problemas de IKEv2 es hacer clic con el botón derecho en el icono de Wi-Fi o ethernet en la bandeja del sistema y seleccionar Abrir Centro de Redes y recursos compartidos en el menú contextual. Cuando se abra el Panel de control, haga clic en Cambiar configuración del adaptador en el lado izquierdo, luego haga clic con el botón derecho en el nombre de su conexión VPN y vaya a Propiedades > Protocolo de Internet Versión 4 (TCP/IPv4) > Propiedades > Avanzado Settings > Configuración de IP. Marque «Usar puerta de enlace predeterminada en red remota» y haga clic en Aceptar. Cierra todas las ventanas e intenta con fugas de IP de nuevo.
Paso a paso: Cómo configurar una VPN en Windows 7
Paso 1 Haga clic en el botón Inicio. En la barra de búsqueda, escriba vpn y, a continuación, seleccione Configurar una conexión de red privada virtual (VPN).
Paso 2 Introduzca la dirección IP o el nombre de dominio del servidor al que desea conectarse. Si se conecta a una red de trabajo, su administrador de TI puede proporcionar la mejor dirección.
Paso 3 Si desea configurar la conexión, pero no conectarse, seleccione No conectarse ahora; de lo contrario, déjelo en blanco y haga clic en Siguiente.
Paso 4 En la siguiente pantalla, puede introducir su nombre de usuario y contraseña o dejarlo en blanco. Se te pedirá que lo hagas de nuevo en la conexión real. Haz clic en Conectar.
Paso 5 Para conectarse, haga clic en el logotipo de red de Windows en la parte inferior derecha de la pantalla; luego seleccione Conectar en «Conexión VPN».»
Paso 6 En el cuadro «Conectar conexión VPN», ingrese el dominio apropiado y sus credenciales de inicio de sesión; luego haga clic en Conectar.
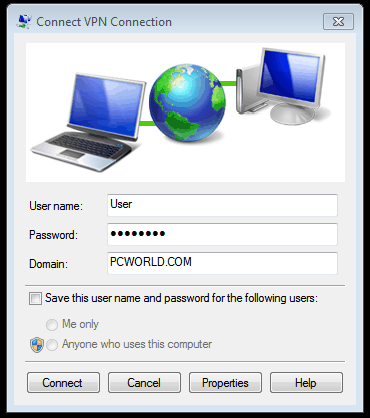
Paso 7 Si no puede conectarse, el problema podría deberse a la configuración del servidor. (Hay diferentes tipos de VPN.) Consulte con su administrador de red para ver qué tipo está en uso, como PPTP, y luego, en la pantalla» Conectar conexión VPN», seleccione Propiedades.
Paso 8 Vaya a la pestaña Seguridad y seleccione el «Tipo de VPN» específico de la lista desplegable. También es posible que tenga que deseleccionar Incluir dominio de inicio de sesión de Windows en la pestaña Opciones. A continuación, haga clic en Aceptar y Conectar.
Lleva un poco de trabajo, pero configurar una VPN usando el cliente integrado de Windows es relativamente rápido, y como usuario es una habilidad útil tener.