En este artículo, le mostraremos cómo configurar el servidor TeamSpeak en Linux en un par de minutos. Si necesita una herramienta segura y liviana para conectarse con amigos o compañeros de trabajo, crear un servidor TeamSpeak es una de las mejores opciones.
Si no es la más utilizada, TeamSpeak es una solución ampliamente utilizada para chat de voz de baja latencia mientras se reproduce. Por ejemplo, si usas Skype, el retraso y el tráfico entre personas que hablan serán mucho mayores, y el cliente de Skype estará mucho más sobrecargado que TeamSpeak.
Además de TeamSpeak, hay otras soluciones de juegos de baja latencia, como Mumble y Discord, que utilizan servidores centrales sin necesidad de configurar su propio estuche.
Este artículo explora cómo configurar un servidor de TeamSpeak 3 en su equipo Linux. Gracias a los diseñadores de TeamSpeak 3, este procedimiento es bastante simple y debería tener un servidor de TeamSpeak 3 funcionando en cuestión de minutos.
Cómprate una máquina virtual VPS de Teamspeak asequible. Le da la funcionalidad completa, como todos los derechos de administrador y acceso de root. Teamspeak es una aplicación VoIP para la comunicación de audio entre usuarios con un sistema operativo Windows completamente gratuito. También puede elegir instalar sistemas operativos Linux o FreeBSD.
Echa un vistazo a los planes de VPS de Teamspeak

¿Cómo configurar el servidor TeamSpeak en Linux?
Configure el servidor Teamspeak en Linux en 4 pasos:
1-Instale las Utilidades necesarias
El servidor TeamSpeak 3 no requiere bibliotecas adicionales para trabajar. La nueva configuración de Debian 9, por ejemplo, iniciará TeamSpeak 3 sin bibliotecas adicionales.
Sin embargo, si desea descargar y eliminar software de servidor, necesita algún software adicional. En este caso, necesitará un gestor de descargas (Wget) y la utilidad para extraer el software del servidor comprometido (bzip2).
Puede instalar las utilidades necesarias con el siguiente comando:
sudo apt-get update
sudo apt-get install wget bzip2
Ahora que todas las utilidades necesarias están a bordo, avanzaremos e instalaremos el software del servidor.
Cómprate un servicio de alojamiento VPS asequible con Debian. Con esta distribución estable de Linux, ejecute varias máquinas virtuales simultáneamente. Con hardware virtualizado preconfigurado, tome el control total de sus máquinas virtuales y disfrute del rendimiento y la fiabilidad del núcleo Linux en la base de su estructura.
Echa un vistazo a los planes VPS de Debian

2- Descargue e instale el servidor TeamSpeak 3
TeamSpeak 3 es su solución de software especializada. Debido a ello, no sería capaz de instalarlo desde los repositorios de su distribución Linux. Por lo tanto, esto significa que debe importarlo desde la página de inicio del diseñador a su servidor.
Aquí puede descargar el software más reciente de TeamSpeak 3. La descarga puede llevar algún tiempo dependiendo de la velocidad de su red. Puede extraer el programa del servidor descargado una vez finalizada la descarga. El siguiente comando hará este trabajo:
tar xfvj teamspeak3-server_linux_amd64-3.0.13.8.tar.bz2
Ahora puede ejecutar el servidor por primera vez.
Consiga un VPS Linux económico o premium para alojar su sitio web o escritorio remoto, al precio más barato que existe. VPS ejecutándose en Linux KVM para una mayor eficiencia y trabajando en hardware potente con almacenamiento SSD NVMe para una mayor velocidad.
Echa un vistazo a los planes Linux VPS

3- Ejecute el servidor TeamSpeak
Ahora se supone que puede iniciar el software del servidor. Necesita cambiar al directorio del servidor de TeamSpeak para hacer esto. Este directorio se creó automáticamente cuando se extrajo el software del servidor. Ejecute el siguiente comando para ejecutar el servidor:
$ cd teamspeak3-server_linux_amd64
/teamspeak3-server_linux_amd64$ ./ts3server_startscript.sh start
La primera salida toma un tiempo, aproximadamente de 1 a 3 minutos. Una vez finalizado el primer inicio, obtendrá la siguiente salida:
I M P O R T A N T
Cuenta de administrador de consulta del servidor creada
loginname= «serveradmin», password= «BVV2YUIJ»
I M P O R T A N T
Clave de privilegio ServerAdmin creada, utilícela para obtener
derechos de administrador de servidor para su servidor virtual. por favor,
también revise la guía doc / privilegekey_guide.txt para más detalles.
token = zvCYfUTRlcYl12dviAMuGKR7e + nQYKSE0bD9O4CI
Tenga en cuenta que debe escribir la cuenta de administrador de consultas del servidor en un papel o guardar estos datos en una base de datos de contraseñas. Esta contraseña es necesaria en situaciones de emergencia, como la pérdida de datos de usuario de TeamSpeak o ataques de hackers.
Finalmente, para asegurarse de que su servidor se está ejecutando correctamente, puede emitir el siguiente comando:
:~/teamspeak3-server_linux_amd64$ ./ts3server_startscript.sh status
El servidor se está ejecutando
Ahora puede conectarse a su nuevo servidor.
4-Conectarse a un nuevo servidor
Para conectarse al servidor, ejecute el cliente de TeamSpeak 3 y haga clic en Conexiones > Conectarse o utilice la tecla de acceso rápido CTRL+S. En el siguiente cuadro de diálogo, ingrese la dirección IP o el nombre de su servidor, elija el apodo que desea usar en ese servidor y haga clic en el botón Conectar.
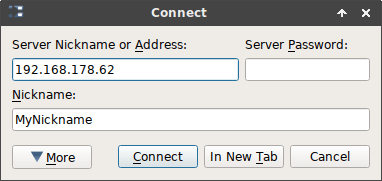
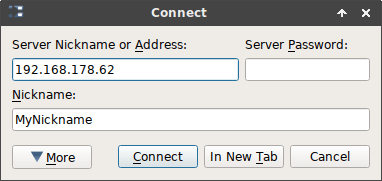
El servidor se da cuenta de que el servidor se configuró originalmente y luego abre otro cuadro de diálogo donde solicita la llamada Clave de privilegio. Esta clave de privilegio es el token generado que recopiló unos pasos antes en un archivo de texto.
Inserte el token en el cuadro de diálogo de la siguiente manera:
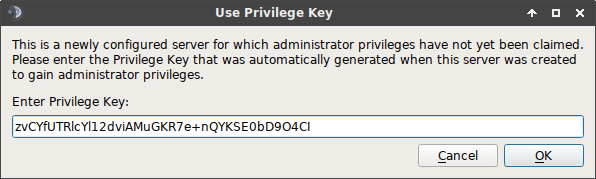
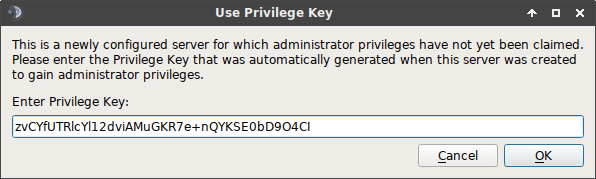
Tenga en cuenta que la clave de privilegio se usa una sola vez para configurar el administrador inicial. Después de usar este token, deberá configurar el resto de los usuarios y otorgar permisos según sea necesario.
Ahora debería ver un nuevo símbolo al lado de su apodo, que dice que es administrador. A partir de ahora, debería poder crear canales, grupos de servidores, editar nombres de servidores, etc.
Su servidor de TeamSpeak 3 ahora está completamente configurado. Puede cerrar su conexión SSH a su servidor, comenzar a compartir la dirección de su servidor con sus amigos y comenzar a chatear.
Actualización de TeamSpeak
Aunque el software de TeamSpeak es en su mayoría bastante estable, debe tener cuidado de que su servidor esté siempre actualizado. Para actualizar el servidor de TeamSpeak, vaya a la página de inicio oficial, descargue la última versión y extráigala.
Los archivos se sobrescribirían junto a los archivos de la base de datos. Esto significa que no tiene que comenzar de nuevo cuando habilita una actualización. Sin embargo, antes de actualizarlo, debe detener el servidor de TeamSpeak 3. Este comando lo hará fácilmente:
:~$ cd teamspeak3-server_linux_amd64
:~/teamspeak3-server_linux_amd64$ ./ts3server_startscript.sh stop
Una vez que haya extraído los archivos de servidor actualizados, puede volver a ejecutar el servidor:
:~/teamspeak3-server_linux_amd64$ ./ts3server_startscript.sh start
También debe usar un firewall o una solución de filtro de paquetes. El servidor con los últimos parches de seguridad es un servidor exitoso, pero la solución de firewall seguirá mejorando la seguridad.
Lea también: ¿Cómo configurar un servidor de Teamspeak en Windows?
Cómo configurar un servidor de TeamSpeak 3 en Ubuntu
La mejor manera de crear un servidor de TeamSpeak3 en Ubuntu es ejecutar un VPS e instalar el Ubuntu virtual en ejecución.
Estos son los pasos que querrá seguir mientras ejecuta un Teamspeak 3 en Ubuntu. En primer lugar, inicie sesión en su servidor virtual a través de una conexión SSH.
1 – Asegúrese de que su sistema esté actualizado
Escribiendo esta línea:
apt-get update && apt-get upgrade
2- Necesita crear un usuario
escribiendo:
adduser --disabled-login teamspeak
cree el usuario de su sistema y, a continuación, puede omitir las preguntas personales del usuario con «Entrar».»
Nota: Vaya a la ruta de inicio ejecutando este comando
cd /home/teamspeak
3- Descargue e instale el servidor TeamSpeak 3
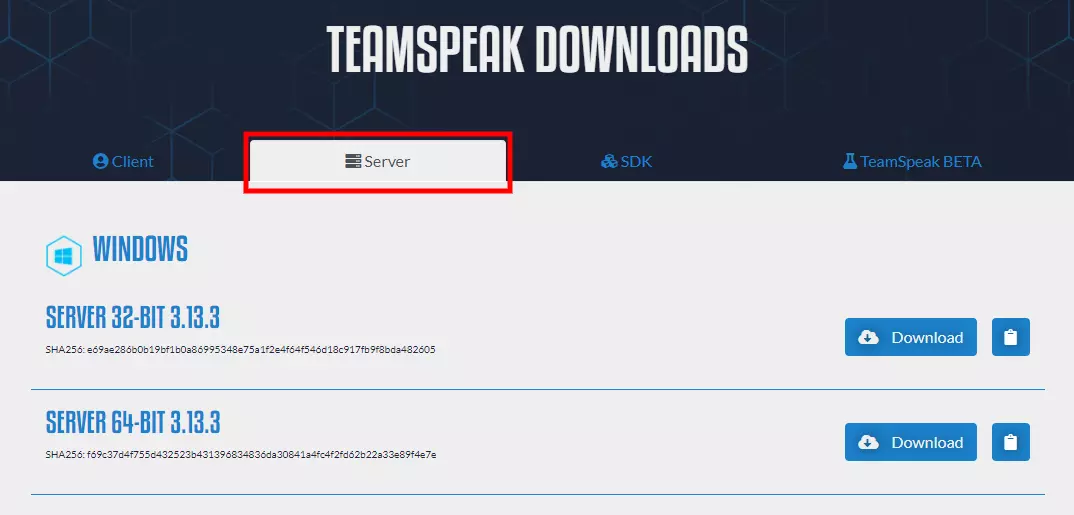
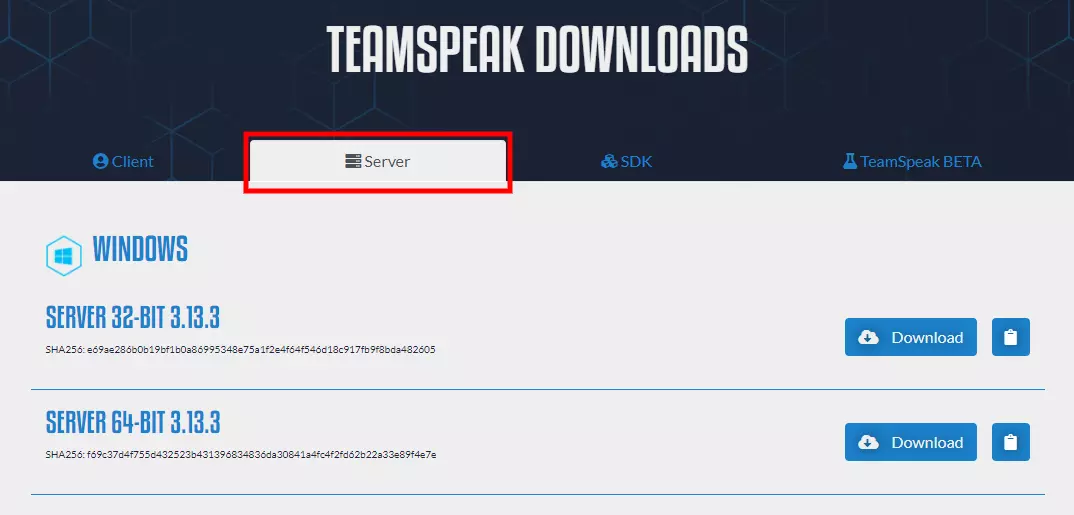
Recuerde descargar la última versión del software TeamSpeak3. Después de eso, extraiga el archivo e instálelo.
También puede descargarlo ejecutando este Wget:
https://files.teamspeak-services.com/releases/server/3.9.0/teamspeak3-server_linux_amd64-3.9.0.tar.bz2
4- Descargar y extraer el servidor de TeamSpeak 3 e instalar
Después de descargar el extracto, es necesario descomprimir el archivo de instalación mediante este comando
tar xvf teamspeak3-server_linux_amd64-3.9.0.tar.bz2
Nota: Elimine el archivo descargado escribiendo el comando:
rm teamspeak3-server_linux_amd64-3.12.1.tar.bz2
- Ahora, una nueva carpeta incluye todos los contenidos esenciales para el servidor TeamSpeak.
- Mueva esta carpeta a inicio «cd teamspeak3-server_linux_amd64&& mv * /home/teamspeak»
- Ingrese el comando «ls» y luego aparecerá una pantalla similar si todo va bien.
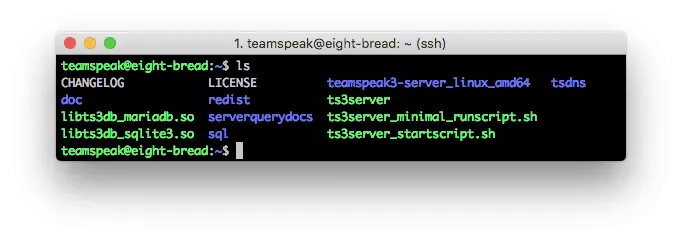
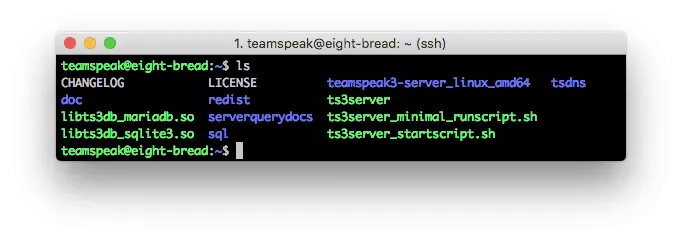
5- Aceptar los términos y condiciones de TeamSpeak 3
Teniendo en cuenta la versión 3.1.0 del servidor de TeamSpeak 3, es una obligación aceptar el acuerdo de licencia.
La forma más fácil de crear un archivo es aceptar la licencia es ejecutar el siguiente código:
touch /home/teamspeak/.ts3server_license_accepted
Por lo tanto, este código le convertirá en un nuevo archivo vacío a su vez en una licencia de acuerdo.
6-Iniciar servidor de TeamSpeak 3
Para iniciar el servidor en el arranque, debe configurar el servidor de TeamSpeak 3 creando un archivo «TeamSpeak.servicio» en este directorio «/lib/systemd/system.»
Tipo:
sudo nano /lib/systemd/system/teamspeak.service
Este archivo debe incluir:
Description=TeamSpeak 3 ServerAfter=network.targetWorkingDirectory=/home/teamspeak/User=teamspeakGroup=teamspeakType=forkingExecStart=/home/teamspeak/ts3server_startscript.sh start inifile=ts3server.iniExecStop=/home/teamspeak/ts3server_startscript.sh stopPIDFile=/home/teamspeak/ts3server.pidRestartSec=15Restart=alwaysWantedBy=multi-user.target
Copie este script en un archivo vacío y, a continuación, guárdelo sin extensión.
A continuación, Active el script en el arranque del servidor:
systemctl enable teamspeak.service
systemctl start teamspeak.service
Esta pantalla aparecerá cuando el servidor TS3 esté funcionando correctamente.
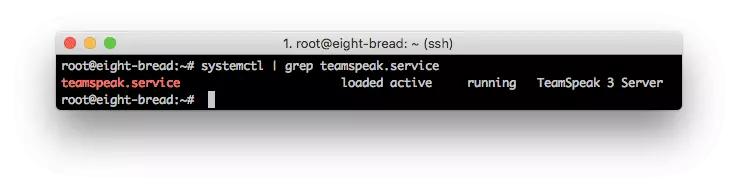
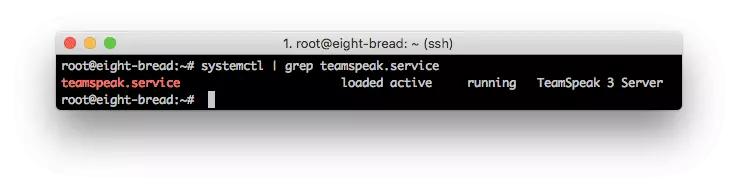
Nota: Para comprobar si los servicios anteriores se han añadido correctamente,
Escriba:
systemctl | grep teamspeak.service
Este comando,
service teamspeak status
comprobará el estado del servidor en el paso final.
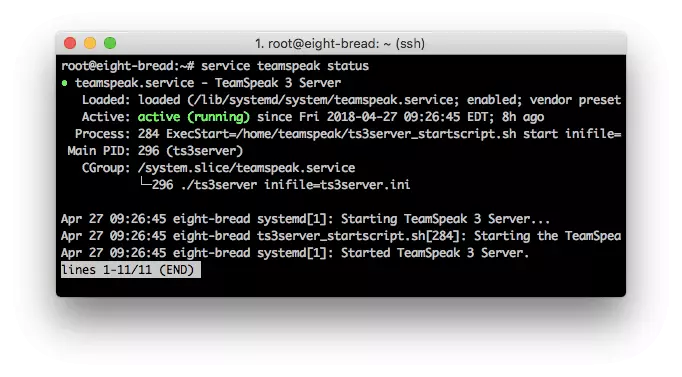
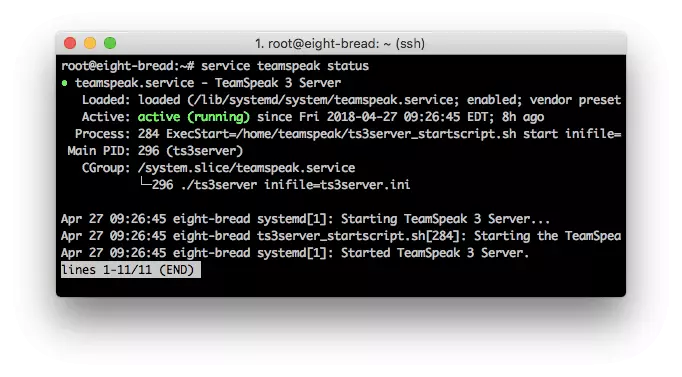
7- Recuperar la clave privilegiada
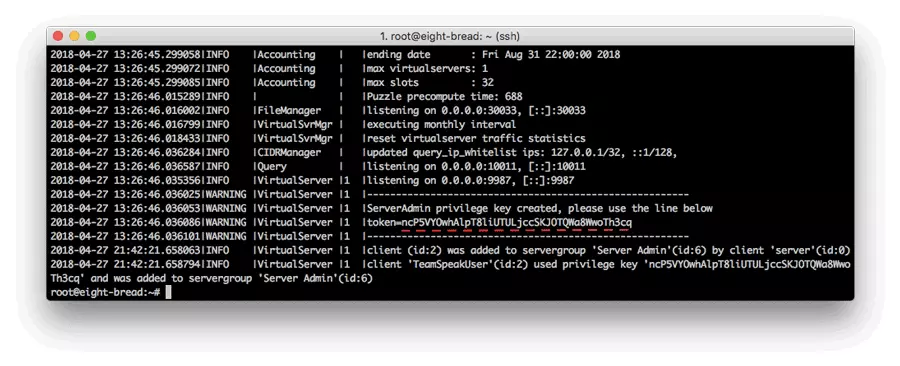
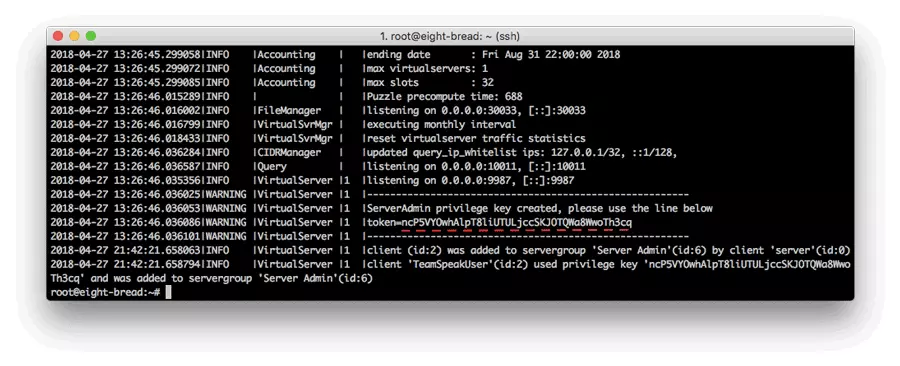
Después de que el servidor TS3 en Ubuntu se ejecute correctamente, ejecute la clave privilegiada:
cat /home/teamspeak/logs/ts3server_*
Una vez que desee conectarse al servidor.
Nota: Su clave única junto al token y guarde esta clave privilegiada ya que la necesita para conectarse.
8-Conectarse con el cliente de TeamSpeak3
Cuando el servidor se está ejecutando correctamente ahora, debe conectarse a él. Para conectarse al servidor, ingrese su dirección IP de VPS, la contraseña del servidor y elija un apodo (nombre para mostrar).
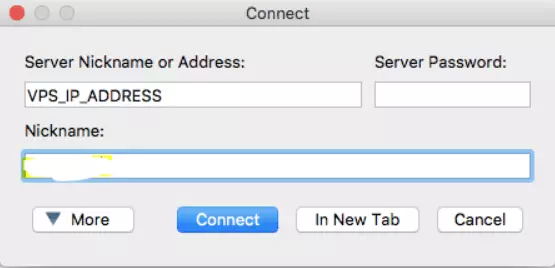
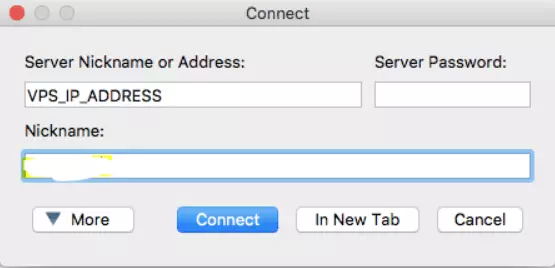
Se le pedirá que ingrese el token.
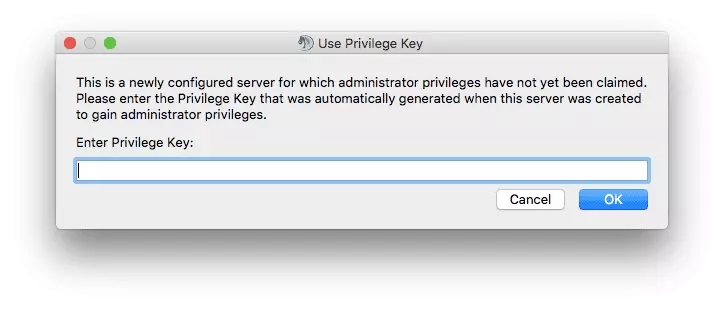
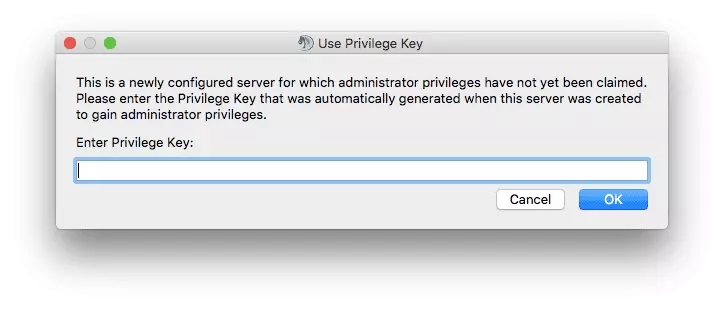
Cómo configurar el servidor de TeamSpeak en centos
Instalar el servidor de TeamSpeak en centos es similar a la guía paso a paso de TeamSpeak server en Ubuntu. Profundicemos en los 7 pasos que hacen que el servidor TeamSpeak 3 se ejecute en centos7. Al igual que la instalación del servidor anterior, primero debe conectar su VPS a través del protocolo SSH.
Cómprate un servicio de alojamiento VPS asequible con CentOS para ejecutar tu servidor en él. Con más de 15 ubicaciones disponibles, solicite su plan VPS preferido y ejecute simultáneamente varias máquinas virtuales en imágenes de Windows o Linux, o instale otros paneles de control como Plesk o cPanel.
Echa un vistazo a los planes CentOS VPS
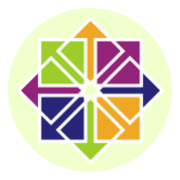
1- Actualice centos
Primero, Actualice sus paquetes de servidor CentOS 7 y luego instale las dependencias necesarias para el proceso de instalación escribiendo el siguiente comando:
yum -y update
2- Agregue un nuevo usuario
A continuación, cree un usuario para que el servidor de TeamSpeak se ejecute en modo de usuario por separado de otros procesos.
adduser teamspeak
A continuación, escriba la siguiente línea para ir al directorio personal del nuevo usuario:
cd / home / teamspeak
3- Descargue y descomprima el programa de servidor de TeamSpeak 3
Aquí, hay dos formas de descargar el archivo de instalación más reciente del servidor de TeamSpeak3 para centos.
La página del servidor de descarga de TeamSpeak 3
O ejecutando el comando» wget»:
wget http://dl.4players.de/ts/releases/3.12.1/teamspeak3-server_linux_amd64-3.12.1.tar.bz2
Luego extraiga el archivo comprimido y mueva todos los archivos al directorio personal:
tar xvf teamspeak3-server_linux_amd64-3.12.1.tar.bz2
cd teamspeak3-server_linux_amd64 && mv * /home/teamspeak && cd .. && rm -rf teamspeak3-server_linux_amd64-3.12.1.tar.bz2
Una vez que se complete la descarga, escriba «ES» y la pantalla de abajo.
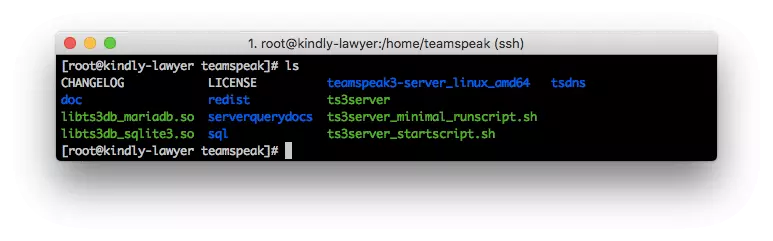
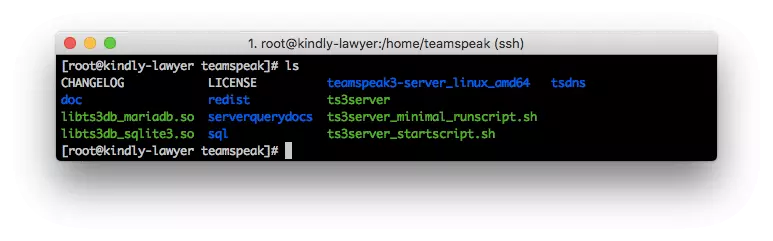
4- Acepte el acuerdo de licencia de TeamSpeak 3
Ahora tendrá que aceptar el acuerdo de licencia. La forma más fácil de hacerlo es crear un archivo vacío:
touch /home/teamspeak/.ts3server_license_accepted.
Después de eso, debe activar el servidor TeamSpeak 3 y agregarlo al inicio.
5 – Encienda el servidor TeamSpeak 3
Inicie su servidor Teamsspeak3 al arrancar siguiendo este script:
Description=TeamSpeak 3 ServerAfter=network.targetWorkingDirectory=/home/teamspeak/User=teamspeakGroup=teamspeakType=forkingExecStart=/home/teamspeak/ts3server_startscript.sh start inifile=ts3server.iniExecStop=/home/teamspeak/ts3server_startscript.sh stopPIDFile=/home/teamspeak/ts3server.pidRestartSec=15Restart=alwaysWantedBy=multi-user.target
Guarde y cierre el archivo. A continuación, inicie el servidor de TeamSpeak por ahora y habilítelo para que se inicie automáticamente en el arranque del sistema de la siguiente manera.
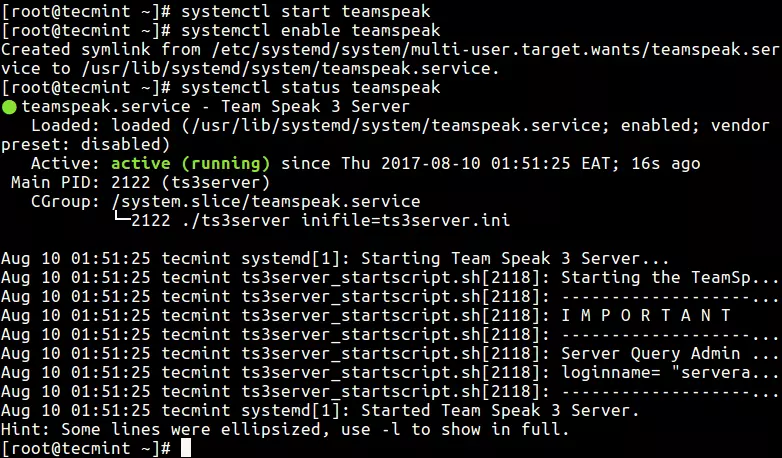
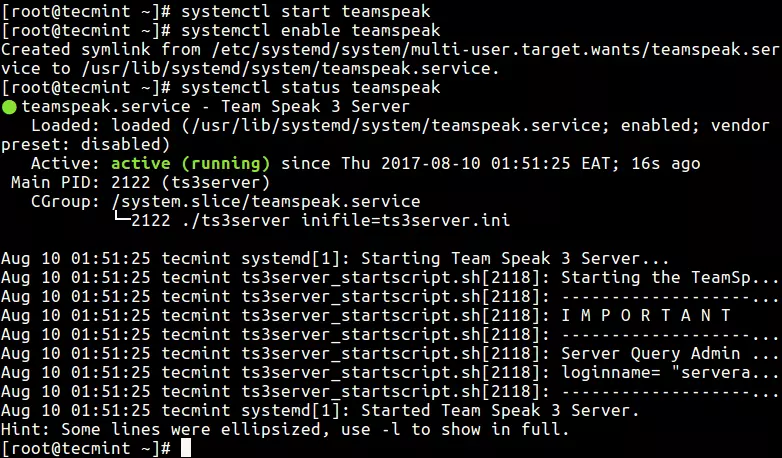
systemctl enable teamspeak.service
systemctl start teamspeak.service
Obtenga el informe del servidor de TeamSpeak 3 escribiendo:
service teamspeak status
Comprueba si todo va bien hasta ahora:
systemctl | grep teamspeak.service
6- Recuperar la clave privilegiada
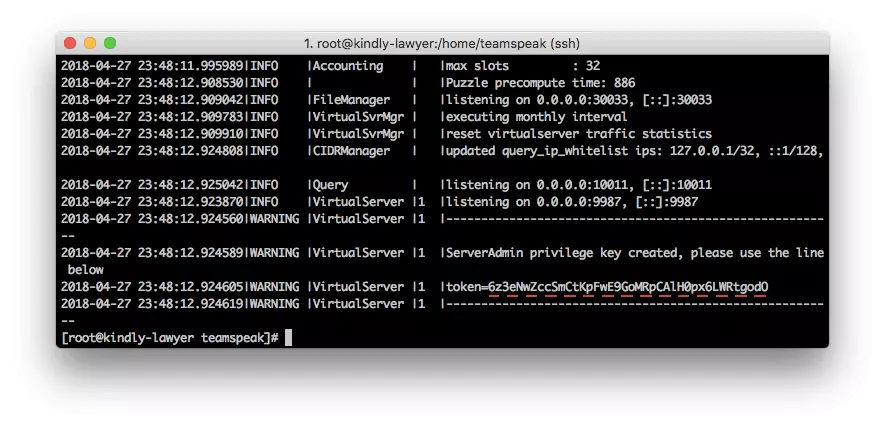
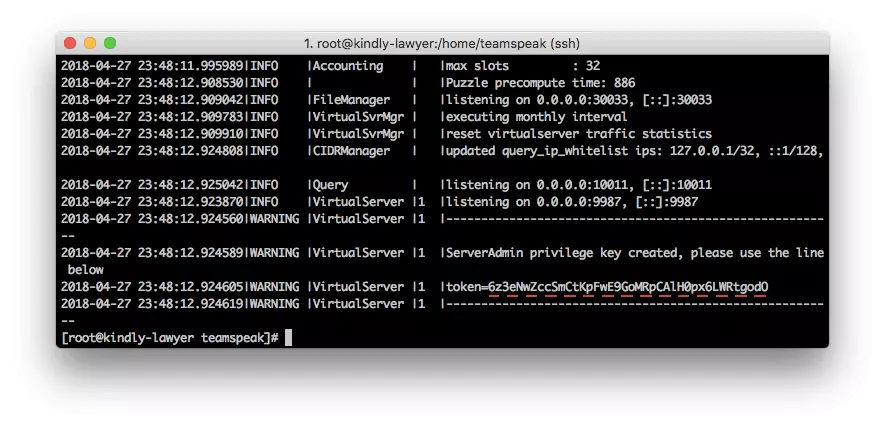
Cuando habilite el servidor de TeamSpeak por primera vez, se generará una clave de administrador que le ayudará a conectarse al servidor a través de un cliente de TeamSpeak.
Ejecute este comando como clave privilegiada para el paso final de copiar el token de servidor de TeamSpeak 3.
cat /home/teamspeak/logs/ts3server_*
7- Establezca una nueva conexión con el cliente de TeamSpeak 3
Al final, puede conectar su servidor a través del cliente de TeamSpeak. Introduzca su dirección IP VPS dedicada en el campo de Alias o Dirección del servidor.
Cuando se evoca, pegue la clave privilegiada recuperada previamente.
¿Cómo construyo un servidor de TeamSpeak?
Todo el proceso comienza accediendo a su VPS a través de SSH y se puede dividir en 6 sencillos pasos.
- Crear un nuevo usuario del sistema
- Descargar y extraer el servidor de TeamSpeak 3
- Aceptar el acuerdo de licencia de TeamSpeak
- Iniciar el servidor de TeamSpeak
- Recuperar la clave privilegiada
- Conectarse a través del cliente de TeamSpeak
Cómprate una máquina virtual VPS de Teamspeak asequible. Le da la funcionalidad completa, como todos los derechos de administrador y acceso de root. Teamspeak es una aplicación VoIP para la comunicación de audio entre usuarios con un sistema operativo Windows completamente gratuito. También puede elegir instalar sistemas operativos Linux o FreeBSD.
Echa un vistazo a los planes de VPS de Teamspeak

Conclusión
Dado que TeamSpeak es una aplicación conveniente y de bajo costo, todas las empresas invertirán principalmente en aumentar la seguridad de sus conocimientos. Es una herramienta de comunicación que puede estar disponible e instalada en múltiples sistemas operativos diferentes.
Por lo tanto, esta guía juega un papel crucial para que sepa cómo configurar su servidor lo más fácilmente posible sin perder tiempo. Por lo tanto, puede concentrarse mejor en su negocio principal en lugar de depurar problemas de TI.