Incluso un generoso monitor de 24 pulgadas puede sentirse apretado cuando tiene varias ventanas abiertas en su escritorio (¿y quién no?). Es mucho peor si estás confinado a la pantalla de una computadora portátil. Afortunadamente, es bastante simple agregar un segundo monitor a la configuración de su PC y extenderlo.
Nota: Si bien los monitores que analizamos a continuación son 1080p, nuestro artículo sobre
pueden ayudarlo a determinar qué enfoque tomar para la configuración de su hogar; también debe consultar nuestra comparación de
para conocer los pros y los contras de cada opción.
HP V20 HD+ Monitor

las PC de escritorio o portátil tiene la capacidad de gráficos para ejecutar dos pantallas. Todo lo que se necesita es un segundo monitor. Desafortunadamente, lo que ha sido cierto de tantos productos tecnológicos este año, los precios de monitoreo han subido a medida que la oferta se ha debilitado. Hace un par de años, tenías varias opciones de monitores respetables por menos de $100. En estos días, tiene suerte de encontrar un monitor de PC de 21 pulgadas o más por menos de $150. Si estás decidido a no romper $100,
cuesta 95 USD, con una pantalla diagonal de 19,5 pulgadas que utiliza tecnología TN, que ofrece tiempos de respuesta más rápidos pero menos claridad fuera del eje.
Dell 27 Monitor – S2721HN

Si puedes gastar un poco más,
pasos hasta una pantalla de 22 pulgadas que también cuenta con slim biseles, lo cual es bueno para minimizar la interrupción entre sus monitores duales. Aún más bonito es algo como
: un panel de 24 pulgadas que utiliza tecnología IPS de primera calidad, con biseles aún más delgados, por $145. Y si desea una pantalla aún más grande (aunque con la misma resolución de 1920×1080),
es una buena opción a 1 190.
Los monitores de hoy en día normalmente vienen con alguna combinación de puertos VGA, DVI, HDMI y DisplayPort. En otras palabras, tendrá un par de opciones para conectar el monitor a su PC. Si bien es común que los cables VGA y DVI se incluyan con la pantalla, es posible que tenga que comprar su cable HDMI o DisplayPort por separado si va por esa ruta. Aquellos que pueden ser fácilmente adquiridos en
.
También puede tocar su televisor para actuar como una segunda pantalla en un apuro, aunque hacerlo tiene algunos inconvenientes potenciales. Nuestra guía para
explica todo lo que necesita saber. En cualquier caso, el método para administrar las pantallas en Windows es el mismo, como se describe a continuación.
Cómo configurar monitores duales
Paso 1: Esta parte es fácil. Simplemente conecte su segundo monitor a una toma de corriente y a un puerto disponible en su PC.
Paso 2: A continuación, debe indicarle a Windows cómo administrar los dos monitores. Haga clic con el botón secundario en el escritorio y seleccione Resolución de pantalla (Windows 7 y Windows 8) o Configuración de pantalla (Windows 10).
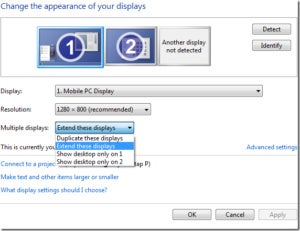
Windows 8: Al elegir extender la pantalla, sus dos pantallas actuarán como una sola.
En el cuadro de diálogo resultante puede especificar la disposición de las pantallas. El menú desplegable de Múltiples pantallas le permite controlar cómo funcionan las dos pantallas juntas. Al elegir Extender estas pantallas, se solicitará a Windows que trate sus pantallas como una pantalla contigua.
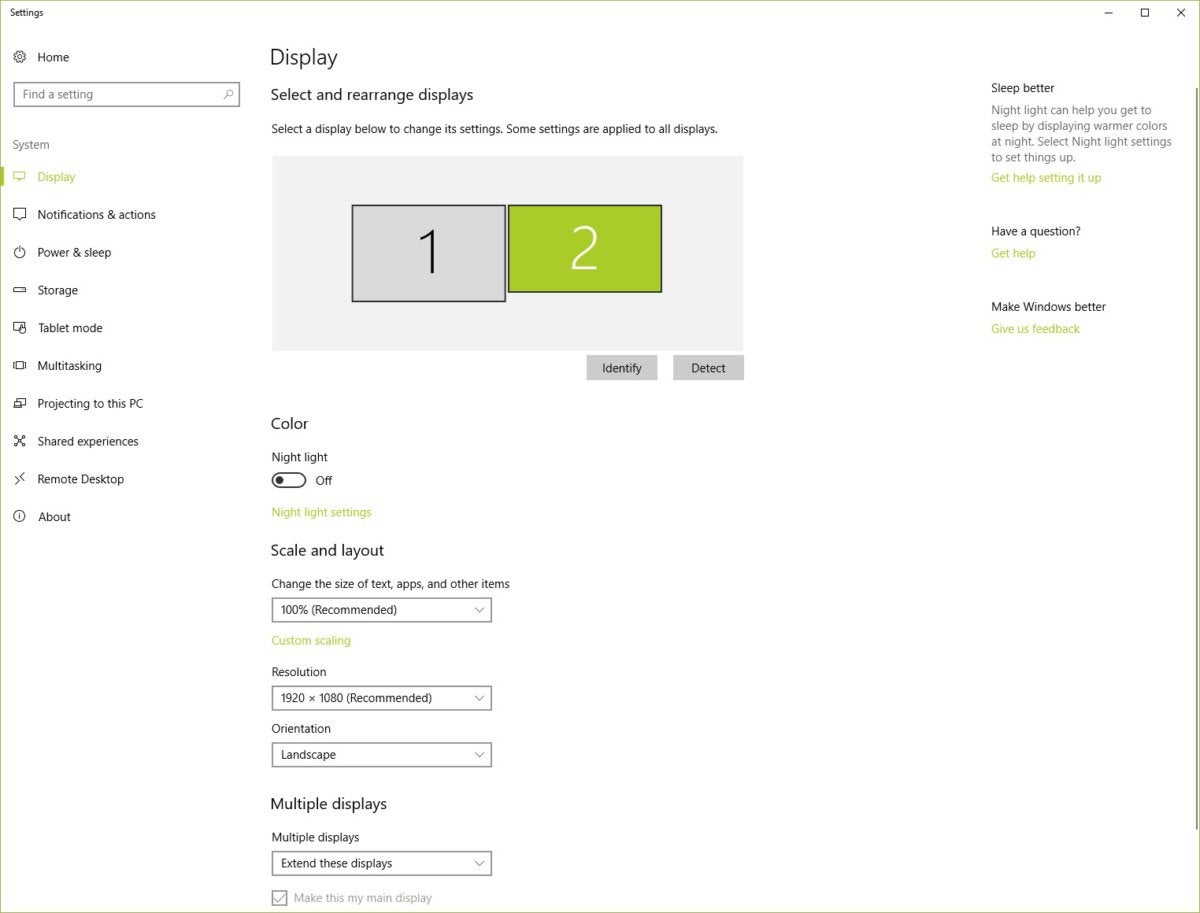
La configuración de pantalla en Windows 10: Haga clic en la ficha Identificar debajo del gráfico para establecer la disposición de los monitores.
Paso 3: Elija supervisar orden. Puede indicar a Windows qué monitor está a la izquierda o a la derecha arrastrando los iconos de pantalla en la parte superior del cuadro de diálogo. Si se equivoca, desplazar el ratón será muy confuso.
Paso 4: Elija pantalla principal. La opción Make this my main display controla qué monitor recibe la barra de tareas y el botón de inicio. Si no ve esa opción, el monitor seleccionado actualmente ya es el principal.
También puede controlar muchos de estos ajustes haciendo clic con el botón derecho en el escritorio y seleccionando el panel de control de gráficos.