¿La CPU de su computadora está demasiado caliente? Si su PC comienza a apagarse espontáneamente, bloquearse o actuar lento durante tareas intensas, el problema podría ser el sobrecalentamiento. Mantener las pestañas en la CPU temperaturas es crucial cuando estés
, usted no quiere empujar accidentalmente el rendimiento pedal demasiado lejos metal cuando estás sobrealimentación su
o
, especialmente teniendo en cuenta lo difícil que es adquirir los procesadores de estos días. Fusionar una de
alrededor siempre es un fastidio.
Curiosamente, Windows no ofrece ninguna forma de verificar la temperatura de la CPU de su computadora. Puede sumergirse en el BIOS de su sistema para encontrar la información, pero es muy complicado encontrar una lectura de sensor simple. Afortunadamente, existen varios programas gratuitos que facilitan la visualización de la temperatura de su procesador.
Cómo comprobar la temperatura de la CPU
La forma más rápida y sencilla de comprobar la temperatura de la CPU es utilizando el bien llamado
. ¡Ten cuidado durante la instalación! Al igual que muchos programas gratuitos, intenta
a menos que desactive algunas cajas durante la instalación.
Una vez instalado, abra Core Temp para ver sin lujos el estado actual de su CPU, incluida una lectura de temperatura promedio en la parte inferior de la ventana. Si desea más detalles, haga clic en el botón Mostrar iconos ocultos en la bandeja del sistema ubicada en el borde derecho de la barra de tareas de Windows. Verá una lista de temperaturas para cada núcleo de CPU individual de su computadora.
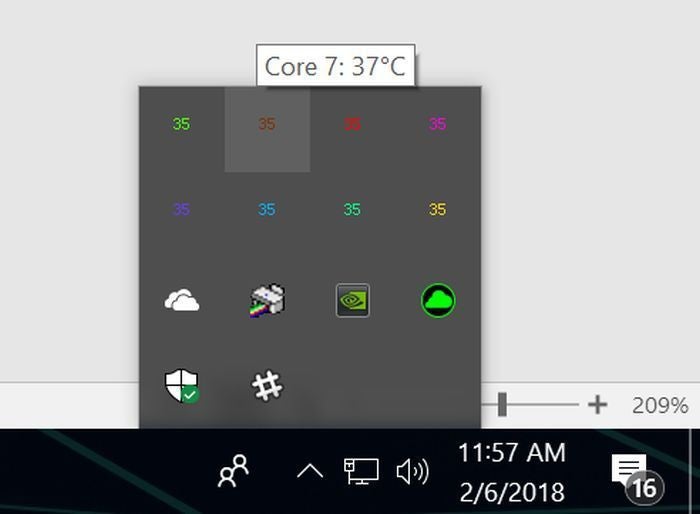
Lecturas de temperatura de CPU por núcleo proporcionadas por la aplicación Temperatura del núcleo.
El menú de configuración de Core Temp le permite ajustar exactamente lo que verá en la bandeja del sistema y cómo lo verá, pero la configuración predeterminada hace que sea muy fácil ver si su CPU se sobrecalienta o funciona como se espera.
La temperatura del núcleo no es la única opción.
es una herramienta de monitoreo del sistema en profundidad que proporciona detalles profundos sobre cada pieza del hardware de su PC. Si elige ejecutarlo en modo solo sensores, desplazarse hacia abajo hasta la sección CPU (la sección dedicada, no la parte de temperatura de CPU del listado de la placa base) revela las temperaturas actuales y otros detalles esenciales.
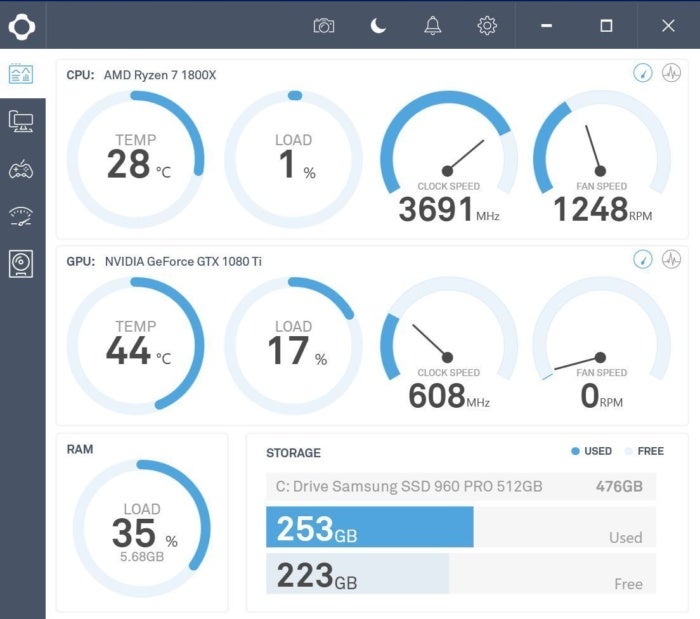
Software de monitoreo de levas de NZXT.
es otra opción popular con un conjunto de habilidades diversas. Su elegante interfaz es más fácil de leer de un vistazo que las de la mayoría de las otras herramientas de monitoreo, y el programa muestra todo tipo de información útil sobre su CPU, tarjeta gráfica, memoria y almacenamiento. Cam también incluye una superposición de FPS en el juego y herramientas de overclocking, entre otras características. También puedes usar las aplicaciones móviles Cam de NZXT para controlar tu software cuando estés lejos de tu PC.
y
son otras herramientas de monitoreo bien consideradas que pueden rastrear información del sistema. Tienes opciones! Pero para simplemente verificar las temperaturas de la CPU de su computadora, el enfoque directo de la temperatura del núcleo no se puede superar.
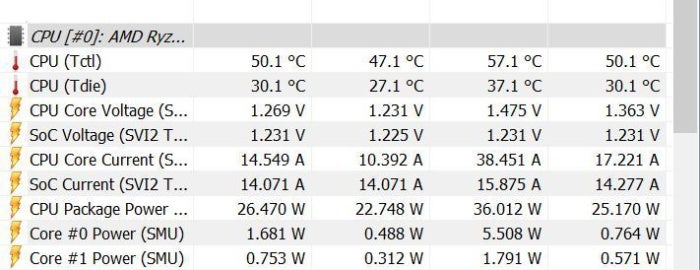
Si el software de supervisión (como HWiNFO aquí) muestra dos temperaturas de CPU para los procesadores Ryzen, busque la lectura «Tdie».
se Menciona en este artículo
AMD Ryzen 5 5600X

Finalmente, tenga en cuenta que si usted está ejecutando un AMD Ryzen sistema, incluyendo la 3ª generación de modelos como el
o el más modesto Ryzen 5 5600X que es
, es posible que vea dos lecturas de temperatura de CPU diferentes. Quieres la lectura «Tdie», dependiendo de cómo el programa que estés usando muestre la información. Es una medida del calor real en la matriz.
La lectura alternativa «Tctl» es la temperatura de control reportada a su sistema de refrigeración y, a veces, incluye una compensación de temperatura para garantizar el comportamiento universal de la velocidad del ventilador entre los diversos chips Ryzen. Cualquiera de los programas anteriores que enumera una sola cuenta de temperatura para el desplazamiento ya.
¿Cuál es la mejor temperatura para tu CPU?
Uno de nuestros favoritos de la CPU enfriadores de aire
Noctua NH-D15 6 heatpipe con Doble NF-A15 ventiladores de 140mm

El máximo admitido de temperatura varía desde el procesador a procesador. La mayor parte del software de monitoreo gratuito mencionado anteriormente enumera la información como » Tj. Max.»Que significa
, o la temperatura de funcionamiento más alta del hardware. Si no ve la información por algún motivo, busque en
el número de modelo de su CPU para encontrar la información. Todos los programas mencionados anteriormente muestran el número de modelo de su procesador, por lo que es fácil de encontrar.
Pero esa es la temperatura máxima, el punto en el que el procesador se vuelve loco y se apaga para evitar daños. Correr en cualquier lugar cerca de ese calor regularmente es malo para la vida útil a largo plazo de su hardware. En su lugar, siga esta regla general con respecto a las temperaturas de la CPU bajo carga.
- Por debajo de 60° C: ¡Estás corriendo genial!
- 60 ° C a 70° C: Sigue funcionando bien, pero se está calentando un poco. Considere limpiar el polvo de su PC si las temperaturas de la CPU continúan aumentando con el tiempo.
- 70 ° C a 80° C: Esto es más caliente de lo que quieres correr a menos que estés presionando un overclock. Si no es así, definitivamente verifique que sus ventiladores estén funcionando y que no haya conejitos de polvo que obstruyan el flujo de aire de su sistema.
- 80 ° C a 90° C: Ahora estamos haciendo demasiado calor para una comodidad a largo plazo. Revisa el hardware en busca de ventiladores rotos o acumulación de polvo, y si estás haciendo overclocking, vuelve a marcar la configuración, especialmente el voltaje si lo has ajustado. Una excepción notable: A veces vemos que los procesadores portátiles más potentes alcanzan los 80 durante las sesiones de juego cuando están conectados, momento en el que comienzan a reducir el rendimiento. Esto se espera, pero si las temperaturas cruzan los 85° C, tenga en cuenta.
- Más de 90° C: ¡Peligro, Will Robinson!
Cómo reducir las temperaturas de la CPU
Si se encuentra con temperaturas de CPU altas regularmente, hay algunos pasos que puede seguir para intentar solucionar el problema.

Arremangarse.
Primero, limpia tu PC. Las altas temperaturas de la CPU a menudo son causadas por años de polvo y suciedad acumulados dentro de una PC, ventiladores obstruidos y vías de aire cruciales. Las ferreterías locales suelen cobrar precios excesivos por el aire enlatado, pero puedes recoger una botella por aproximadamente
. La guía de PCWorld sobre
puede guiarte a través del proceso. Mientras estás en ello, asegúrate de que todos tus fans funcionen correctamente,
, y que ninguno de los respiraderos de tu PC esté bloqueado. (Además, asegúrese de que
.)
Esperemos que eso solucione el problema. Si no, se requieren pasos más intensivos. La pasta térmica que transfiere calor de su CPU a su enfriador podría haberse secado si ha tenido su PC durante algunos años. Eso puede causar picos de temperatura.
Eliminar la pasta térmica antigua con alcohol y aplicar una capa fresca puede ayudar a reducir las temperaturas en gran cantidad. Puedes encontrar pequeñas jeringas de pasta térmica de marcas respetadas como Arctic y
por menos de0 10 en Amazon. (He sido un feliz
usuario desde hace años.)

Si todo esto no ayuda, su solución de refrigeración simplemente podría no ser capaz de mantenerse al día con la salida de calor de su CPU, especialmente si está emparejando un enfriador de stock o un enfriador modesto de terceros con chips de alta gama, y doblemente si está haciendo overclocking. Comprar un enfriador de CPU nuevo puede estar en orden.
El Cooler Master Hyper 212 ($50 en
) es un sólido, asequible aire fresco. Con su disipador de calor y ventilador más grandes, es un sólido paso adelante sobre los refrigeradores de CPU AMD e Intel de serie. Avanzando en tamaño y precio, el Noctua NH-D15 (100$en
) es uno de los más efectivos, enfriadores de aire que haya afectado a las calles, pero su gran tamaño podría bloquear el acceso a la memoria o no caber incluso en los casos más pequeños.
Mencionados en este artículo
Enfriador de líquidos de circuito cerrado EVGA CLC 240

Las soluciones de refrigeración líquida de circuito cerrado (CLC) proporcionan temperaturas mucho más frías que los enfriadores de aire con un mínimo de problemas y una instalación fácil. EVGA 120mm unidad ($60 en
) es una gran entrada de nivel de CLC, pero si usted planea en overclocking, considere la posibilidad de pasar a un modelo con mayor radiador de 240 mm, como el sencillo nombre de EVGA CLC 280 ($90 en
). Hay varias marcas disponibles, pero hemos estado utilizando los enfriadores de circuito cerrado de EVGA en el potente sistema de prueba de tarjetas gráficas dedicado de PCWorld para obtener excelentes resultados.
también estamos parcial a la aún mayor de 280mm NZXT Kraken X63 (150$en
). Todo ese metal extra y los ventiladores pueden acomodar los overclocks más feroces.