Uno de nuestros lectores quería saber si de alguna manera era posible Cambiar el País de la Tienda de Aplicaciones sin Tarjeta de crédito. Así que sigamos adelante y echemos un vistazo a los pasos.
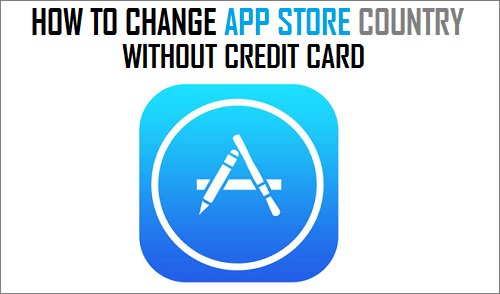
Cambiar el País de la Tienda de Aplicaciones Sin Tarjeta de crédito
Anteriormente, era posible cambiar entre Tiendas de aplicaciones simplemente seleccionando un País diferente en la pantalla de Configuración de ID de Apple.
Sin embargo, esta opción ya no está disponible y se le pedirá que ingrese la información de pago para cambiar a una tienda de aplicaciones diferente.
Incluso si ingresa la información de su tarjeta de crédito actual, es probable que reciba un mensaje de error que indica que su tarjeta de crédito no es válida para esta región.
Actualmente, la única manera de Cambiar el País o la Región de la Tienda de aplicaciones sin Tarjeta de crédito es cambiar a un nuevo ID de Apple en su iPhone y partir de ahí.
Cambiar el país de la Tienda de aplicaciones Sin Tarjeta de crédito
El proceso de cambiar el país de la tienda de aplicaciones sin tener que introducir los datos de su tarjeta de crédito implica los tres pasos siguientes.
- Cerrar sesión en el ID de Apple actual
- Crear un nuevo ID de Apple
- Iniciar sesión en el nuevo ID de Apple
Cerrar sesión en el ID de Apple actual
Siga los pasos que se indican a continuación para cerrar sesión en el ID de Apple actual en el iPhone.
1. Abra Configuración > toque en su ID de Apple

2. En la pantalla ID de Apple, desplázate hacia abajo y pulsa Cerrar sesión.

3. En la ventana emergente, toca la opción Cerrar sesión para Confirmar.
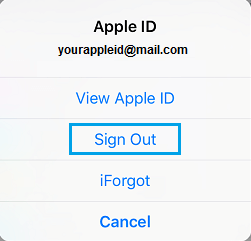
Después de cerrar sesión en el ID de Apple, el siguiente paso es crear un Nuevo ID de Apple
Crear un Nuevo ID de Apple
Para crear un Nuevo ID de Apple, debe tener otra Dirección de correo electrónico que no esté asociada de ninguna manera con Apple (ID de Apple actuales o anteriores).
1. Ve a Configuración > pulsa en Iniciar sesión en tu iPhone enlace.
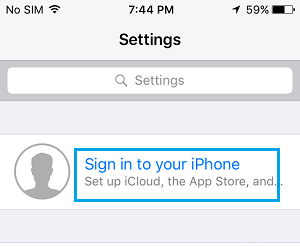
2. En la siguiente pantalla, toca No tener un ID de Apple u olvidarlo enlace.
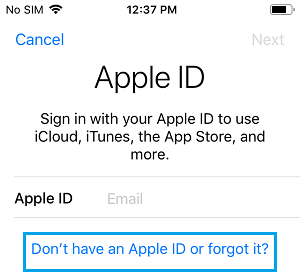
3. En la ventana emergente, toca la opción Crear ID de Apple.
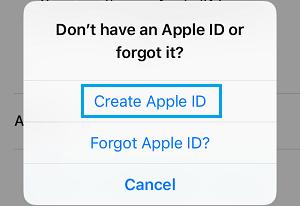
4. En las dos pantallas siguientes, seleccione su fecha de nacimiento, escriba su Nombre y Apellido y pulse Siguiente.
5. En la siguiente pantalla, selecciona la opción Usar tu dirección de correo electrónico actual.
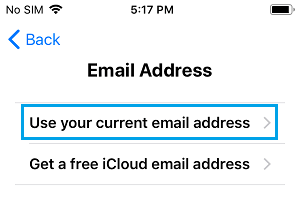
6. En la siguiente pantalla, ingrese su dirección de correo electrónico, contraseña de ocho dígitos, elija su Nuevo País, Acepte los Términos y Condiciones y toque Siguiente.
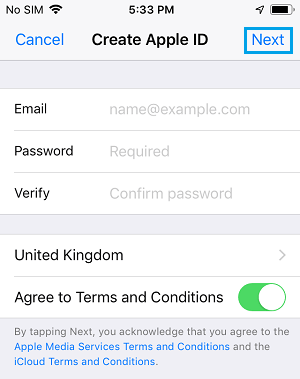
Ahora recibirá un correo electrónico de confirmación de Apple. Inicia sesión en tu cuenta de correo electrónico y confirma la dirección de correo electrónico de tu ID de Apple.
Inicie sesión en el nuevo ID de Apple
1. Vaya a Configuración > toque en Iniciar sesión en su iPhone enlace
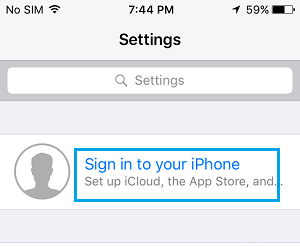
2. Inicia sesión en tu iPhone introduciendo tu nuevo ID de Apple y contraseña.
3. Una vez que inicies sesión, verás una ventana emergente que te pedirá que revises tu ID de Apple, ya que nunca se ha utilizado en la App Store. Toca la opción Revisar.
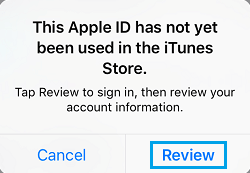
4. En la siguiente pantalla, asegúrese de que el país que desea está seleccionado y toque en Siguiente
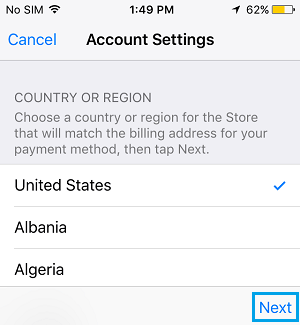
5. En la página de Términos y Condiciones, pulsa Aceptar > en la ventana emergente, pulsa Aceptar de nuevo para confirmar que aceptas los Términos y Condiciones de Apple.
6. En la siguiente pantalla, selecciona Información de pago como Ninguna, introduce tu Nombre, Dirección de envío, Número de teléfono y pulsa Siguiente.
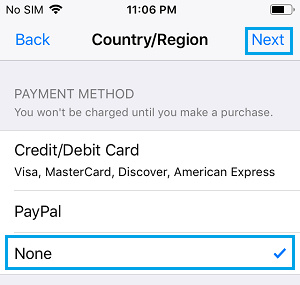
Nota: Puede ingresar su Número de teléfono actual, pero la Dirección de envío debe ser una dirección del país que haya seleccionado.
7. Se le llevará a una página de Felicitaciones, toque en Hecho para guardar los cambios.
A partir de ahora, puede cambiar entre las dos Tiendas de aplicaciones simplemente cerrando sesión en su ID de Apple actual y, a continuación, iniciando sesión en su nuevo ID de Apple asociado a la Tienda de Aplicaciones del país elegido.
- Cómo Cambiar la Dirección de correo electrónico Vinculada a Tu ID de Apple
- Cómo Recuperar Fotos Borradas De iPhone o iPad