El Firewall de Windows Defender facilita el bloqueo de programas dañinos para que no accedan a los recursos de red de su computadora. Del mismo modo, puede desbloquear programas en el Firewall de Windows, en caso de que encuentre que un programa en particular está siendo bloqueado innecesariamente.

Bloquear y Desbloquear programas en Firewall de Windows
Al intentar ejecutar un programa en su computadora, puede encontrar un mensaje de que el programa al que desea acceder ha sido bloqueado por el Firewall en su computadora.
En caso de que el programa que está intentando abrir sea un programa legítimo y desee abrirlo, tendrá que desbloquear el programa en el Firewall de Windows.
Del mismo modo, en caso de que se encuentre con un programa desconocido o potencialmente dañino, puede bloquear el acceso del programa a los recursos de red de su computadora mediante el firewall de Windows Defender.
Pasos para Bloquear o Desbloquear Programas en Firewall de Windows
Siga los pasos a continuación para Bloquear o Desbloquear Programas en Firewall de Windows.
1. Abra el Panel de control de su computadora.
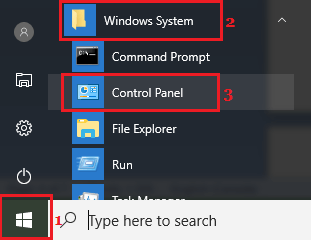
2. En la pantalla del Panel de control, asegúrese de que está en la vista «Categoría» y haga clic en la opción Sistema y seguridad.

3. En la pantalla Sistema y seguridad, haga clic en la opción Permitir una aplicación a través del Firewall de Windows, ubicada en la sección Firewall de Windows Defender.
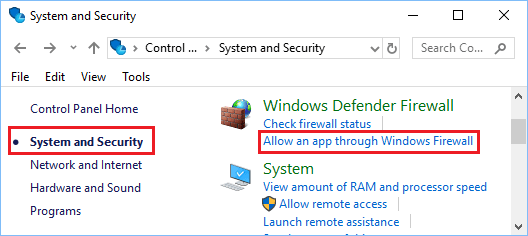
4. En la siguiente pantalla, desmarque la casilla junto al programa que desea bloquear en Firewall de Windows.
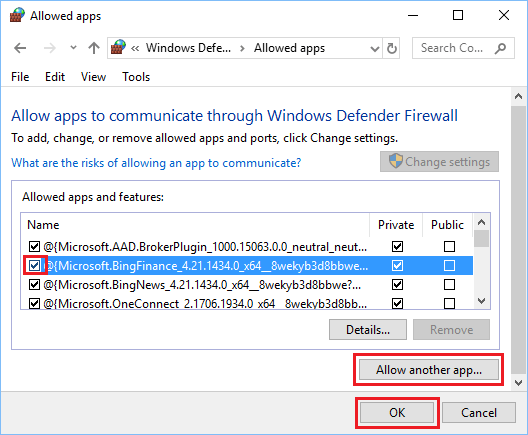
Nota: Al marcar la casilla, el programa puede acceder a los recursos de red de su computadora.
5. Si el programa que desea bloquear o desbloquear no aparece en la lista, haga clic en el botón Permitir otra aplicación button.
6. A continuación, elija la aplicación o el programa de la lista y haga clic en Agregar. Si el programa no aparece en la lista, haga clic en el botón Examinar y seleccione el programa desde su ubicación en su computadora.
- ¿Cómo Agregar y Quitar Programas de Inicio en Windows 10
- Cómo Desinstalar Programas en Windows 10