Una de las mejores cosas de Google Docs es que te permite automatizar muchas cosas. Por ejemplo, puede cambiar fácilmente el formato de su texto y aplicar rápidamente los cambios al resto del documento.
Sin embargo, una característica que Google Docs no admite es alfabetizar una lista. Alfabetizar se refiere a ordenar una lista en orden alfabético. Por ejemplo, supongamos que tiene una lista de nombres en una tabla de su documento de Google Docs. Es posible que desee ordenar estos nombres en orden alfabético, comenzando por A. Actualmente, Google Docs no tiene una función que le permita alfabetizar automáticamente esta lista. Puede hacer esto en otras aplicaciones de procesamiento de textos, como MS Word.
Sin embargo, hay formas de evitarlo. Puede instalar complementos y usar otros sitios web para hacer la tarea por usted.
En este artículo, discutiremos 2 de estos métodos:
- Usar el complemento «Párrafos ordenados» para ordenar los párrafos
- Usar Hojas de cálculo de Google para ordenar una lista de elementos
Estas soluciones alternativas le permiten superar las limitaciones de Google Docs.
Además, este artículo está destinado a principiantes completos. Por lo tanto, puede seguirlo incluso si tiene muy poca o ninguna experiencia con Google Docs.
Con esa introducción, comencemos.
Método 1: Usar el complemento ‘Párrafos ordenados’ para ordenar tus párrafos
Este método implica instalar un complemento llamado ‘Párrafos ordenados’ en tu documento de Google Docs. A continuación, puede utilizar este complemento para ordenar los párrafos alfabéticamente.
Un complemento es una pieza de software que se instala en un sitio web (como Google Docs). Se utiliza para ampliar las funciones del sitio web. En este caso, por ejemplo, Google Docs no tiene una función para alfabetizar. Por lo tanto, puede instalar un complemento para esta tarea. Google Docs ofrece complementos para diversas tareas, como añadir citas al documento y cambiar el tamaño de la página.
La ventaja de este método es que le permite ordenar sus párrafos en orden alfabético. Puede ordenarlos en orden alfabético inverso, de Z a A. Sin embargo, una limitación de este método es que no se puede usar en listas de tablas. Para hacer esto, puede seguir el segundo método en su lugar.
Con eso en mente, aprendamos los pasos para este método.
Paso 1: Abre tu documento de Google Docs.
El primer paso es abrir el documento de Google Docs en el que desea tener la imagen de fondo. Para hacer esto, escriba docs.google.com en la barra de búsqueda de su navegador, presione Enter (o Return si está utilizando un Mac). Esto te llevará a la página de inicio de Google Docs. Asegúrate de haber iniciado sesión primero en tu cuenta de Google. De lo contrario, no podrá ver la página de inicio.
Una vez que esté en la página de inicio de Google Docs, puede abrir un nuevo archivo. Puede crear un documento nuevo o seleccionar uno existente.
Para crear un nuevo documento en blanco, haga clic en el signo más en la parte superior de la pantalla. También puede escribir documentos.nuevo en la barra de búsqueda de su navegador y pulse Intro o Retorno. Esto abrirá una nueva pestaña con el documento en blanco de Google Docs.
También puede crear un nuevo documento seleccionando una de las plantillas de la galería de plantillas. Google Docs te ofrece muchas opciones para plantillas: informes,currículums, notas de clase, etc.
Si desea abrir un documento existente, simplemente seleccione un archivo en «Documentos recientes».

Paso 2: Haz clic en la pestaña «Complementos» en la esquina superior izquierda de la ventana.
En la esquina superior izquierda de la ventana, junto a la pestaña «Herramientas», debe encontrar la pestaña «Complementos». Haga clic en esta pestaña para abrir un menú desplegable. Si ha instalado complementos antes, debe encontrarlos en esta pestaña.
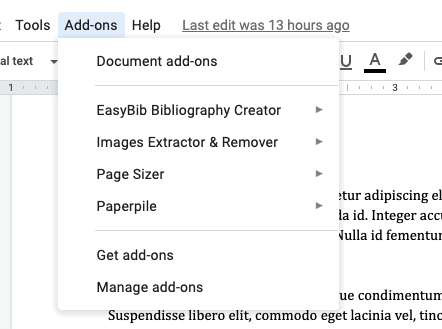
Paso 3: Selecciona la opción’ Obtener complementos’.
En la parte inferior de la lista, encontrará la opción ‘Obtener complementos’. Haga clic en esta opción para abrir una nueva ventana donde podrá encontrar e instalar nuevos complementos.
Paso 4: Escriba «Párrafos ordenados» en la barra de búsqueda.
En la parte superior de la nueva ventana que acaba de abrirse, debe encontrar la barra de búsqueda. Haga clic en él, escriba «Párrafos ordenados» y presione la tecla Enter (o la tecla Return, si está utilizando un Mac) en su teclado.
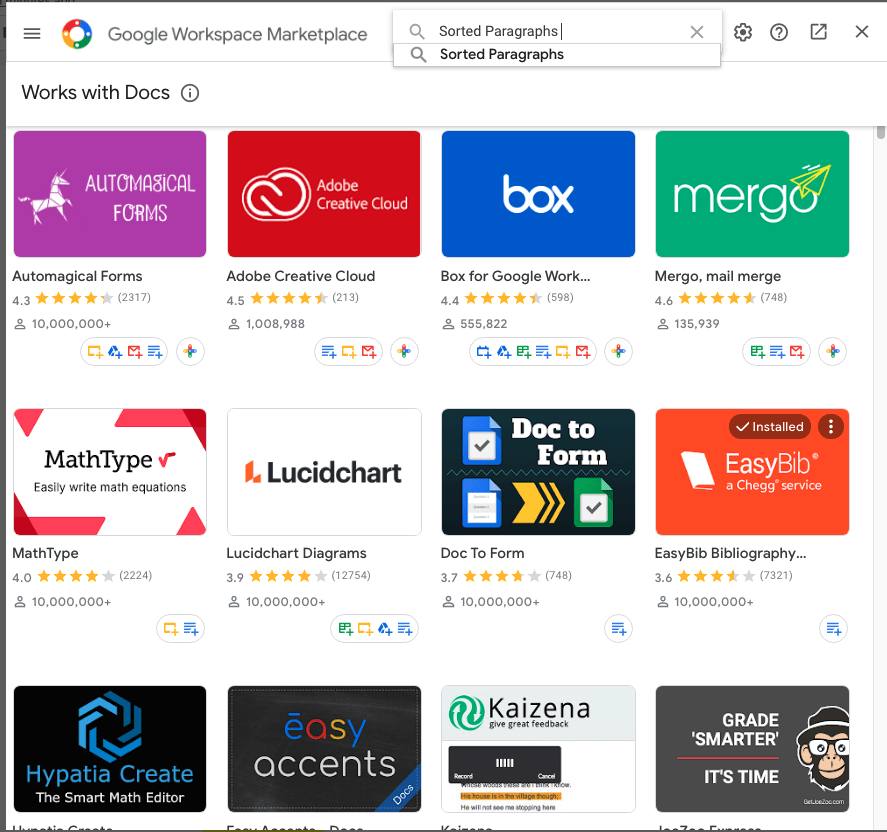
Paso 5: Instale el complemento.
En la nueva página de la ventana, debería ver el icono del complemento Párrafos ordenados. Haga clic en este icono para ir a otra página que contiene información sobre el complemento. Puede encontrar información como actualizaciones del software y revisiones que los usuarios han dado.
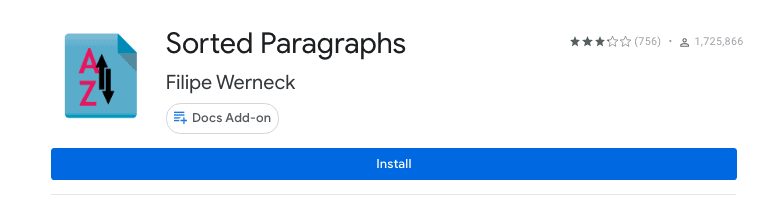
En la parte superior de la página, también encontrará un botón azul con la palabra «Instalar».’Haga clic en este botón para iniciar el proceso de instalación.
Cuando haga clic en ‘Instalar’, se le dirigirá a una página donde se le pedirá permiso para instalar el complemento. Haga clic en » continuar.»A continuación, se le puede pedir que inicie sesión en su cuenta de Google. Una vez que haya terminado con esto, su complemento debe estar instalado.
Para comprobar si se ha instalado o no, vaya al menú «Complementos» una vez más.
Paso 6: Seleccione los elementos que desea ordenar.
Aunque el nombre del complemento es «Párrafos ordenados», los elementos que puede ordenar con este complemento no tienen que ser párrafos. También puede usarlo en una lista. Sin embargo, tenga en cuenta que no puede usar este complemento en una mesa.
Paso 7: Vaya a la pestaña complementos y haga clic en la opción ‘Párrafos ordenados’.
Ahora, estamos listos para usar el complemento que acabamos de instalar. Para comenzar, haga clic en la pestaña «Complementos» y seleccione la opción «Párrafos ordenados» del menú desplegable resultante.
Esto abrirá otra lista desplegable. En esta lista, puede seleccionar si desea ordenar los elementos en orden alfabético (de la A a la Z) o en orden alfabético inverso (de la Z a la A).
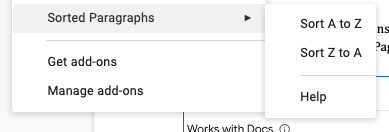
Una vez que elija una opción, su lista se ordenará de la manera que desee.
Si desea desinstalar el complemento, vuelva a abrir el menú desplegable de complementos. Luego, haz clic en la opción ‘Administrar complementos’ en la parte inferior del menú. Esto abrirá una ventana con los iconos de todos los complementos instalados.
Identifique los complementos que desea desinstalar y haga clic en los tres puntos en la esquina superior derecha de sus iconos. Esto abrirá un menú desplegable desde el que puede seleccionar la opción ‘Desinstalar’. Esto eliminará los complementos de su ventana.
Método 2: Uso de hojas de cálculo de Google para ordenar una lista de elementos
En el siguiente método, usaremos hojas de cálculo de Google para ordenar una lista de elementos. Hojas de cálculo de Google tiene una función que le permite ordenar automáticamente una columna de valores. Usted puede elegir hacerlo en orden alfabético o en orden alfabético inverso.
Todo lo que tiene que hacer es abrir Hojas de cálculo de Google y colocar la lista de elementos que desea ordenar en una columna. Esta lista de elementos puede incluso ser párrafos. Luego, puede usar la función ordenar para alfabetizar automáticamente la columna.
El beneficio de este método es que es conveniente y flexible. Puede ordenar elementos de una tabla, así como párrafos. Sin embargo, copiar y pegar valores de documentos de Google a Hojas de cálculo de Google puede llevar un poco de tiempo y esfuerzo.
A continuación se muestran los pasos para este método.
Paso 1: Abre la hoja de cálculo de Google Sheets.
Primero, visite la página de inicio de Google Sheets en sheets.google.com. Aquí encontrará todos sus archivos anteriores de hojas de cálculo de Google. Puede elegir uno de los archivos existentes si lo desea (simplemente haga clic en uno de ellos).
También encontrará múltiples opciones para crear una nueva hoja de cálculo. Una opción es crear una hoja de cálculo en blanco. Para hacer esto, haga clic en el signo más en la esquina superior izquierda de la pantalla. Otra forma de crear una hoja de cálculo en blanco es escribiendo hojas de cálculo.nuevo en la barra de búsqueda de su navegador y pulsando Intro (o Retorno).
También puede elegir entre una de las plantillas existentes en la galería de plantillas. Sin embargo, no necesita estas plantillas para esta tarea.

Paso 2: Copie los elementos que desea ordenar de los documentos y péguelos en hojas.
A continuación, copie los elementos de su documento de Google Docs y péguelos en su hoja de cálculo de Google Sheets uno por uno. Asegúrese de que todos los elementos estén uno debajo del otro en una sola columna.

Paso 3: Haz clic en la pestaña «Datos» en la esquina superior izquierda de la pantalla y ordena.
La pestaña «Datos» está junto a la pestaña «Formato». Haga clic en él para abrir un largo menú desplegable con varias opciones. En la parte superior de este menú, debe encontrar las siguientes 2 opciones para ordenar su lista: De A a Z o de Z a A. Asegúrese de haber seleccionado la columna derecha, es decir, la columna que contiene la lista de elementos que desea ordenar. A continuación, elija una de estas opciones.
Debe notar que su columna está ordenada en el orden que seleccionó.
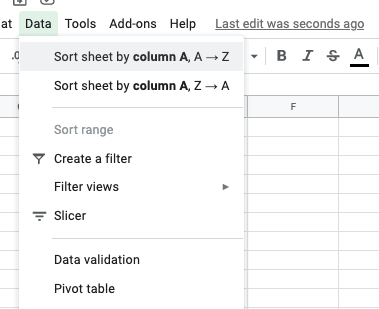
Paso 4: Copie y pegue la lista ordenada en su documento de Google Docs.
Ahora, puede copiar la lista ordenada de elementos en Hojas de cálculo de Google y pegarla de nuevo en su documento de Google Docs. Asegúrese de formatear correctamente la lista pegada.
Si desea eliminar el documento de Hojas de cálculo de Google, vaya a la pestaña «Archivo» y haga clic en «Mover a la papelera» en el menú desplegable «Archivo».
¡Finalmente estamos al final de nuestro artículo! Ya que hemos cubierto mucho hoy, aquí hay un breve resumen de todo lo que aprendimos.
Google Docs no tiene una función que te permita ordenar alfabéticamente una lista. Es por eso que tenemos que usar soluciones alternativas para ordenar la lista en orden alfabético o inverso.
Una alternativa es instalar un complemento llamado ‘ Párrafos ordenados.’Puedes hacer esto yendo al menú ‘Complementos’, haciendo clic en la opción’ Obtener complementos ‘ e instalando el complemento.
Otra alternativa es copiar los elementos que desea ordenar de su documento de Google Docs y pegarlos en su documento de hojas de cálculo de Google. A continuación, puede utilizar las funciones de ordenación de las hojas para ordenar por orden alfabético la lista.
Gracias por leer!