Si trabajabas en una oficina antes de la pandemia de coronavirus, es muy probable que ahora estés trabajando desde casa. Puede parecer limitante, especialmente si solo tienes un MacBook.
Afortunadamente, puede mejorar drásticamente su productividad conectando un monitor externo a su estación de trabajo, generalmente utilizando una pantalla como referencia y haciendo su trabajo real en la otra. (Menos saludable, podrías trabajar en una y ver una película en otra, pero no dije eso.) Un televisor compatible con HDMI debería funcionar si no tiene un monitor adicional alrededor, pero la densidad de píxeles y las frecuencias de refresco probablemente no sean tan satisfactorias.
En primer lugar, aquí están las malas noticias. Por lo general, es mucho más fácil conectar un monitor externo a un PC en lugar de un Mac, ya que generalmente puede usar cualquier cable HDMI antiguo. Es casi seguro que necesitarás algún tipo de dongle con una Mac contemporánea. Por otro lado, el ecosistema de Apple ahora le permite usar fácilmente iPads más nuevos como monitores secundarios en cuestión de segundos, por lo que ofrece claras ventajas. A continuación, le guiaremos a través de las opciones más comunes.
Use el dongle o cable adecuado
La forma más fácil de conectar un monitor externo o un televisor a su MacBook sería ejecutar un cable HDMI desde un monitor o TELEVISOR directamente a su Mac, pero generalmente solo es una opción en los Mac Pros de 2011 y 2019, el Mac mini o los MacBook Pros de 2012 a 2015. Si tienes una de esas modelos, ¡enhorabuena!
Para todo lo demás, necesitará un dongle o un cable especializado. Y si solo quieres un cable especializado para un MacBook compatible con USB-C, te recomendamos el propio de Apple$39
si tiene un monitor compatible con Thunderbolt 3. Si tiene un monitor compatible con HDMI estándar, le recomendamos este cable USB-C/Thunderbolt 3 a HDMI de alta calificación
de Uni.
En cuanto a los dongles, aunque no son exhaustivos, las opciones a continuación deberían ayudar con la mayoría de las Mac USB—C/Thunderbolt 3 contemporáneas. Comencemos con las opciones propias de Apple para HDMI y VGA, que son escandalosamente caras para lo que está obteniendo, como podría esperarse.
-
{{#url}} Adaptador Multipuerto USB-C a HDMI de Apple {{/url}}{{^url}}Adaptador multipuerto USB-C a HDMI de Apple {{/url}}
($69)
-
{{#url}} Adaptador Multipuerto USB-C a VGA de Apple {{/url}}{{^url}}Adaptador multipuerto USB-C a VGA de Apple {{/url}}
Eliminar el enlace que no es del producto($69)
Estas son algunas de nuestras recomendaciones para adaptadores de terceros, la mayoría de los cuales tienen puertos adicionales para productos como tarjetas SD, lo que le permite obtener el mejor rendimiento por su dinero. También son mucho más asequibles.
-
{{#url}}QGeeM USB-C a HDMI Adaptador {{url}}{{^url}}QGeeM USB-C a HDMI Adaptador{{/url}}
($13)
-
{{#url}}CableCreation USB-C a HDMI/VGA/Divisor {{url}}{{^url}}CableCreation USB-C a HDMI/VGA/Divisor{{/url}}
($16)
-
{{#url}}Ikling 9-en-1 USB-C Hub {{url}}{{^url}}Ikling 9-en-1 USB-C Hub{{/url}}
($35)
Y si usted tiene un monitor Apple antiguo con un Mini DisplayPort, yo trate de usar este dispositivo para los modernos USB-C/Thunderbolt 3 MacBooks.
-
{{#url}} USBCele Adaptador USB-C a Mini DisplayPort {{/url}}{{^url}}USBCele Adaptador USB-C a Mini DisplayPort {{/url}}
($16)
Organiza tus pantallas en Ajustes
Ahora empieza a ser más fácil. Una vez que haya logrado conectar su segunda pantalla, deberá organizar las dos pantallas para que pueda arrastrar intuitivamente ventanas y archivos de una pantalla a otra. Apple lo hace fácil.
Vaya a Preferencias del sistema en su Mac, luego haga clic en Pantallas y luego en Disposición. Si todo está configurado correctamente, debería ver dos rectángulos azules que representan las pantallas, con el Mac host mostrando una barra blanca en la parte superior.
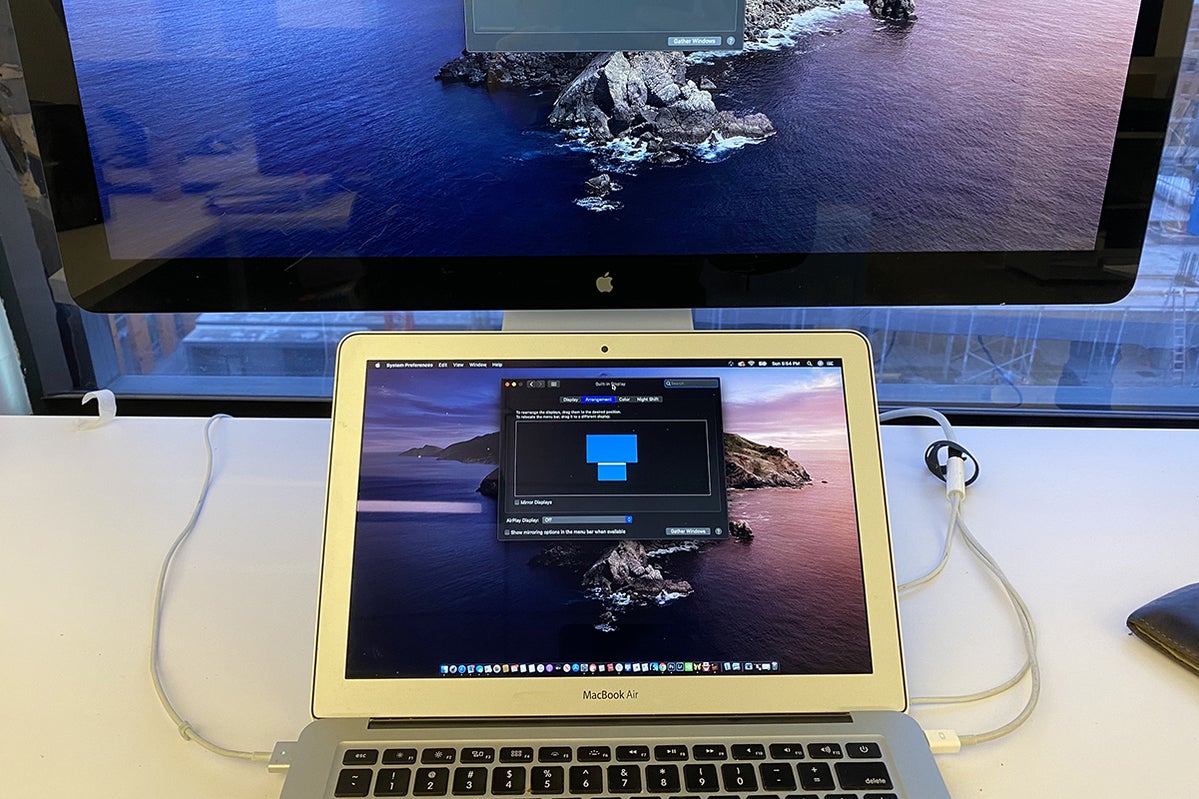
Ahora que he dispuesto las pantallas de esta manera, puedo mover el puntero del ratón al segundo monitor con solo moverlo hacia arriba. La transición es instantánea.
A partir de aquí, simplemente alinee los monitores de la forma en que están en la vida real. Por lo tanto, si coloca su monitor secundario encima de su MacBook (como lo hice en la foto de arriba), asegúrese de orientar el rectángulo azul del segundo monitor para que esté encima del rectángulo azul que representa el MacBook.
Después de eso, es posible que desee mover el dock de macOS a la pantalla secundaria si lo verá con más frecuencia. Para ello, mueva el puntero del ratón hasta el escritorio del monitor secundario y haga clic en cualquier lugar. Luego hace dos rápidos trazos hacia abajo a lo largo de la parte inferior de la pantalla donde desea que aparezca el dock. El muelle debe cambiar, aunque tenga en cuenta que puede requerir algo de práctica. (Si tienes los monitores configurados como yo, asegúrate de hacer estos trazos hacia abajo en una esquina de la pantalla que no se superponga con la pantalla principal del MacBook. De lo contrario, el puntero del ratón simplemente bajará a la pantalla inferior.)
Use su iPad como pantalla secundaria
Si no tiene un segundo monitor o un televisor adicional alrededor, un iPad ahora también funciona como monitor secundario para su Mac. Solo ten en cuenta, por supuesto, que trabajarás con una pantalla más pequeña. Sin embargo, hay una ventaja: Si ya ha configurado un monitor secundario adecuado, esta configuración le permite usar su iPad como una tercera pantalla.
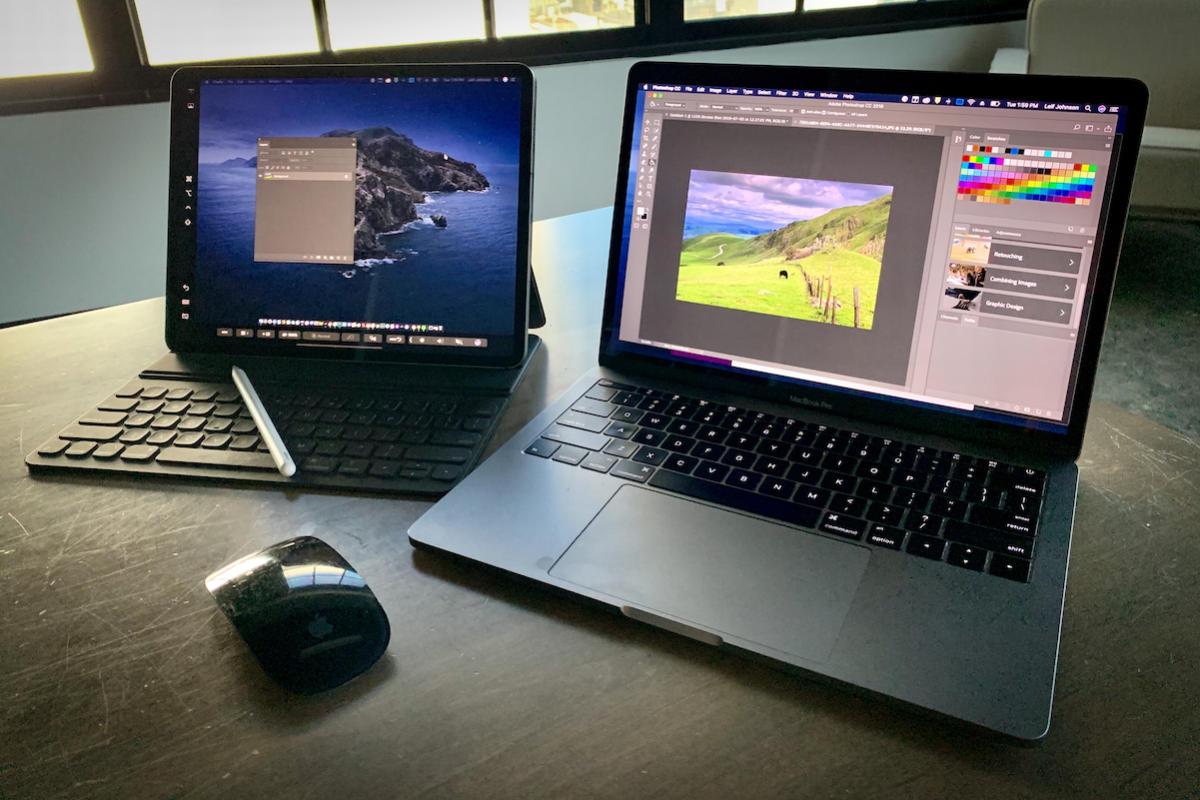
Puede conectar varios iPads de esta manera.
Primero, asegúrate de que el Mac esté ejecutando al menos macOS Catalina y que tu iPad esté ejecutando al menos iOS 13. Más específicamente, necesitarás al menos un iPad de 5a generación, un iPad Air 2, un iPad mini 4 o cualquier iPad Pro. También necesitarás un MacBook o MacBook Pro fabricado en 2016 o posterior, un iMac 5K de 27 pulgadas de 2015 o cualquier iMac de 2016 o posterior (incluido el Pro), un Mac mini de 2018 o los Mac Pros de 2011 o 2019.
Ahora que eso está fuera del camino, asegúrate de que tu iPad esté encendido y cerca de tu Mac. En tu Mac, haz clic en el botón AirPlay de la barra de menús de tu Mac, que parece un rectángulo con un triángulo sólido que apunta hacia arriba desde la parte inferior. Busque el iPad que desea usar como monitor secundario en el menú desplegable resultante y selecciónelo. Debe comenzar a funcionar de inmediato, y ni siquiera necesita desbloquear el iPad. Para obtener más información sobre cómo configurar Sidecar, consulte nuestro
.
Usar un iMac antiguo como pantalla secundaria
¿Tienes un iMac antiguo? Puede usarlo como monitor secundario para su Mac con el Modo de visualización de destino de Apple, pero el Mac host también debe ser bastante antiguo.
A decir verdad, estamos en el punto en el que esto ya no es una opción tan viable como lo fue una vez porque exige algunas condiciones realmente precisas. La función no es compatible con iMacs con pantalla Retina, y solo funciona específicamente con los siguientes modelos: iMac de 27 pulgadas (finales de 2009 o mediados de 2010) o iMacs de mediados de 2011 a mediados de 2014.
Si quieres probarlo, Apple mantiene una página de soporte dedicada a
que debe responder a cualquier pregunta que puedas tener. Aparte de los propios iMacs, solo necesitarás un cable Thunderbolt.
Nos gustaría creer que sería posible que Apple implementara una función como esta para Mac modernos que es similar a la que usa para Sidecar con iPads, pero ahora mismo, no tenemos tanta suerte.