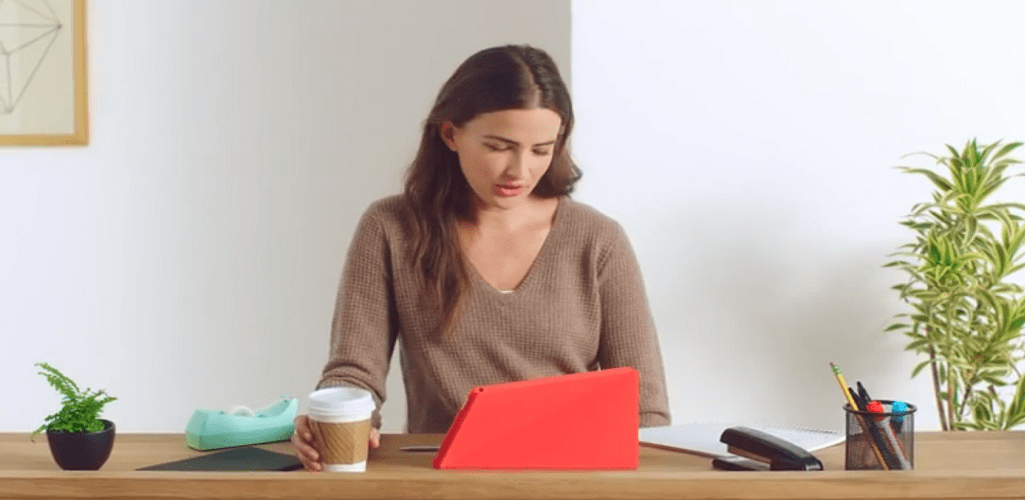
Kindle Fire HD es ideal para escuchar música almacenada en servidores de Amazon a través de WiFi, pero también puede agregar sus archivos de música al dispositivo.
El Amazon Kindle Fire HD es ideal para escuchar música desde tu reproductor Amazon Cloud a través de WiFi, pero a veces querrás escuchar la música de tu propia colección cuando no tengas una conexión WiFi o de datos. Te mostramos cómo agregar archivos de música de tu colección en tu PC a la nueva tableta.
Añadir archivos a Kindle Fire HD
Utilice el cable microUSB para conectar la tableta al ordenador. Windows Vista y versiones posteriores lo verán como una unidad externa, y los usuarios de XP deberán actualizarse a WMP 11.
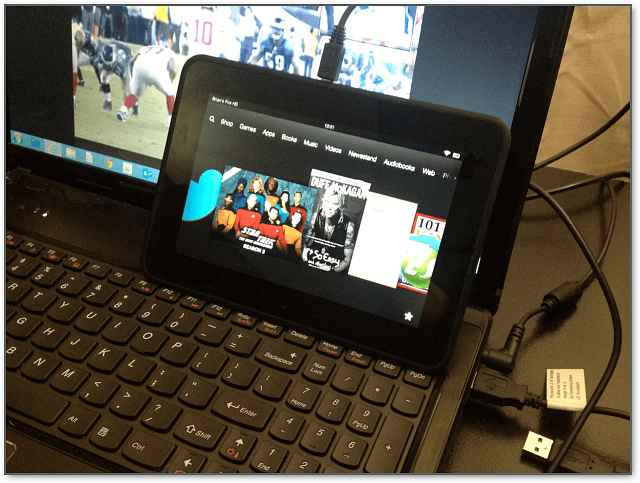
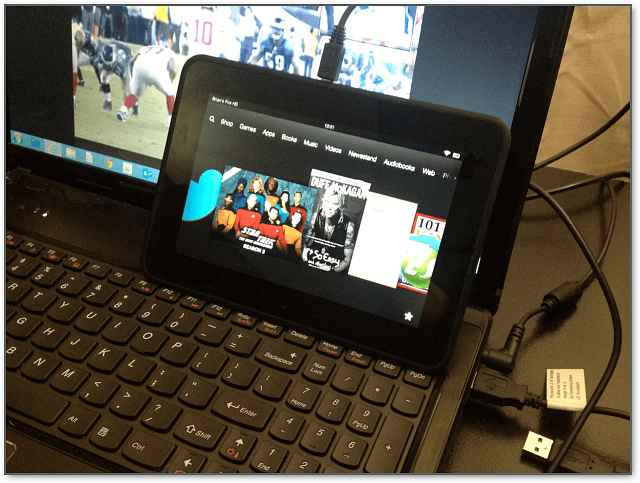
Si aparece el menú Reproducción automática, seleccione para abrirlo y ver los archivos en su almacenamiento local.
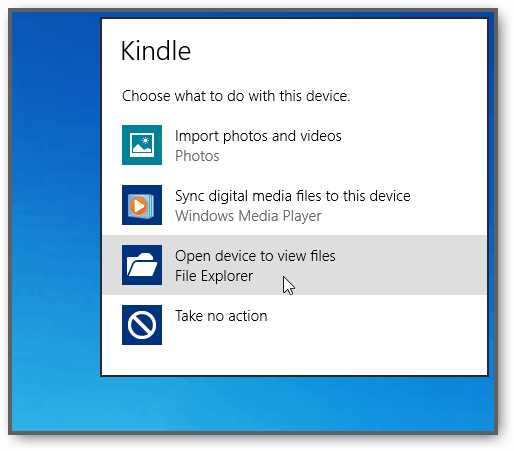
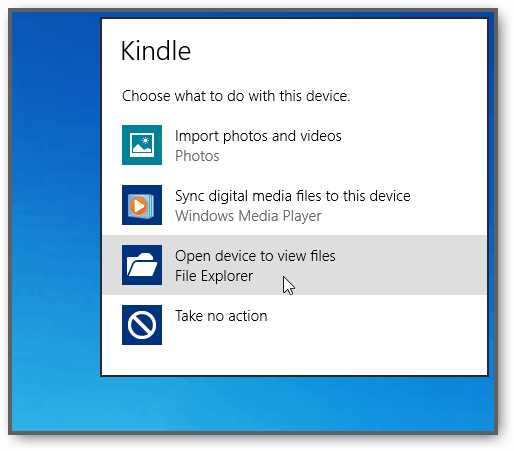
O, si tienes desactivada la reproducción automática, la verás en Mi computadora.
![]()
Ahora abra la carpeta de música y transfiera sus archivos de música desde el disco duro o la unidad de red de su computadora al Kindle.
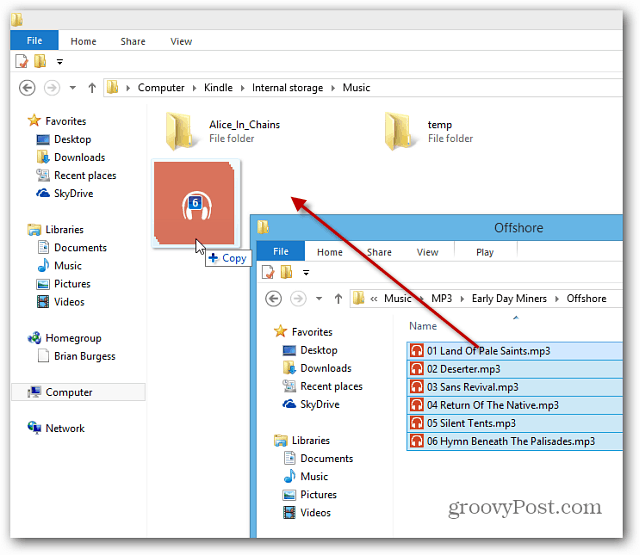
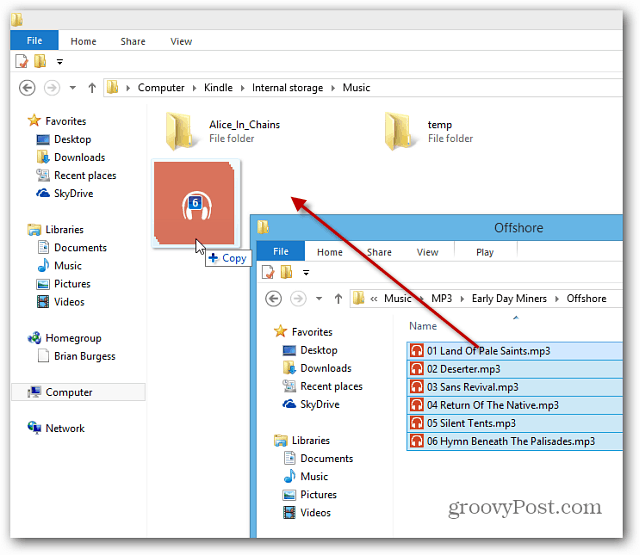
Si obtiene la siguiente ventana de confirmación, como hice aquí en Windows 8, simplemente marque «Hacer esto para todos los archivos» y luego Sí.
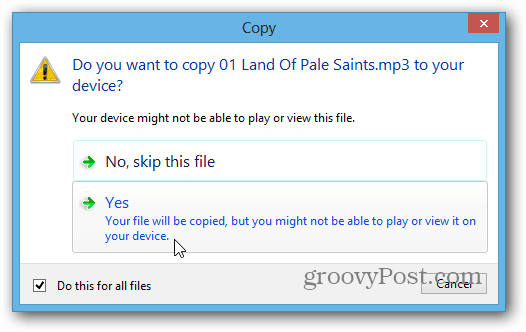
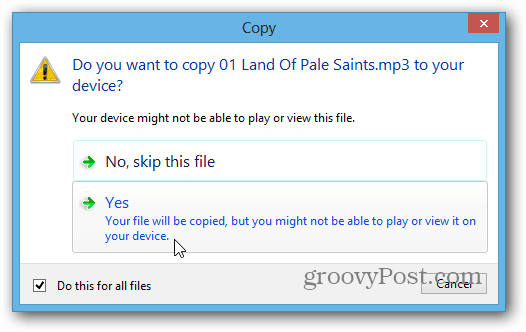
Después de transferir los archivos de música, desenchufe la tableta del ordenador. Luego, en la pantalla de inicio, toque Música.
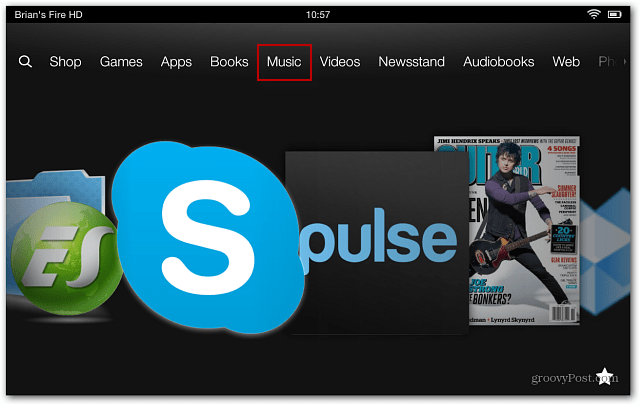
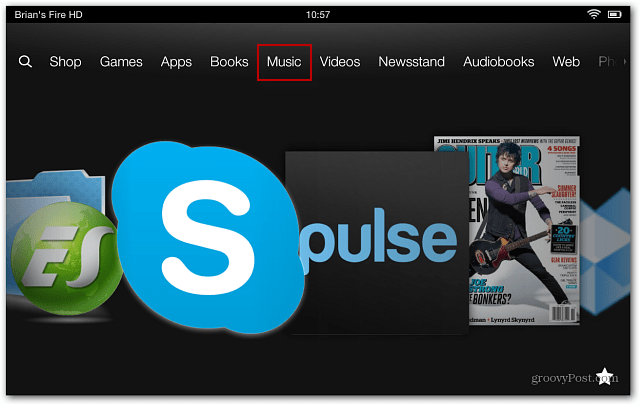
A continuación, pulse el botón Dispositivo y las canciones o álbumes que desee escuchar.


El reproductor de Música empezará a reproducirse la música que ha transferido. Toca Ocultar para seguir escuchando tus canciones mientras haces otras cosas en tu tablet.
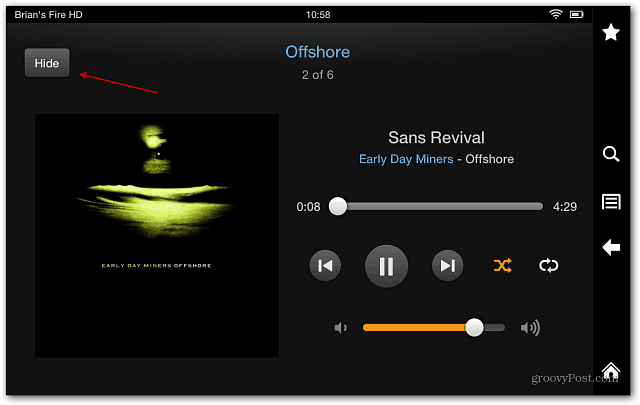
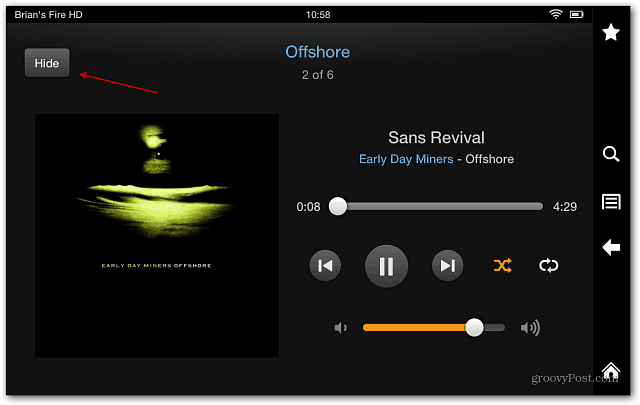
Puede controlar la reproducción de música mientras usa otras aplicaciones en la tableta deslizando el dedo desde la parte superior de la pantalla hacia abajo. Por ejemplo, aquí estoy hojeando una revista y quiero saltar a la siguiente canción.
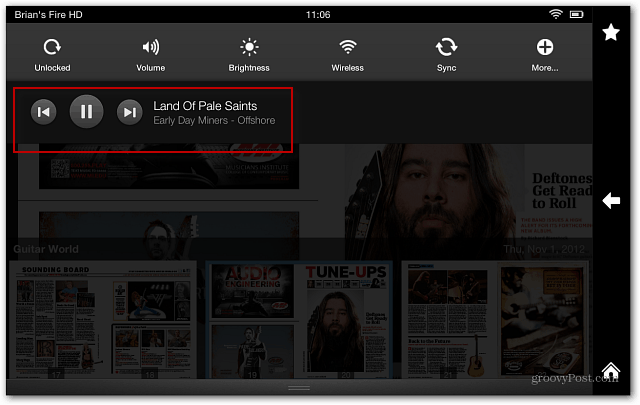
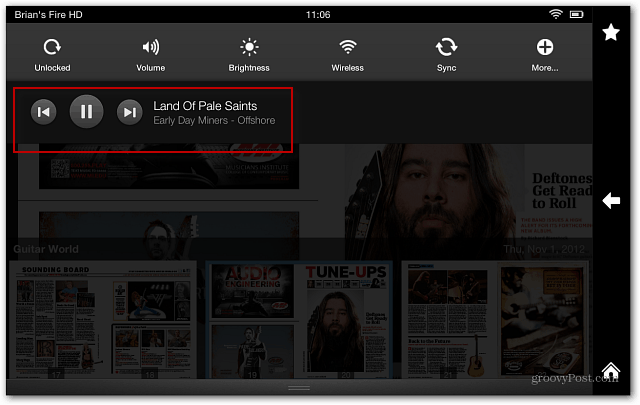
El Kindle Fire HD admite los siguientes formatos de archivo de música:
Dolby Digital (AC-3), Dolby Digital Plus (E-AC-3), AAC sin DRM, MP3, MIDI, PCM/WAVE, OGG, WAV y MP4. Si tienes una colección de archivos de música sin pérdida, consulta nuestro artículo sobre cómo convertirlos a AAC o MP3 con iTunes.
