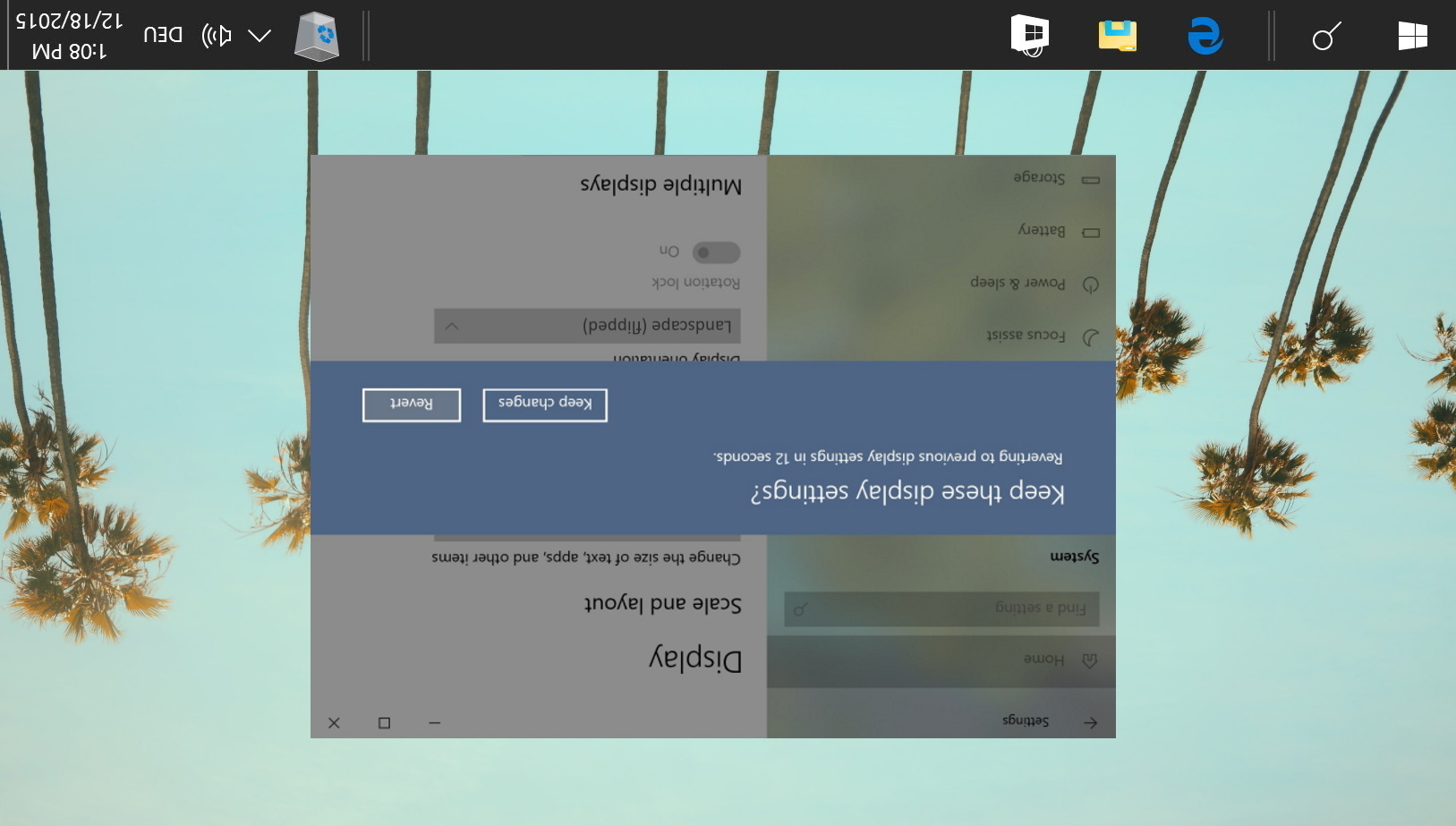
Girar una pantalla en Windows 10 puede ser increíblemente útil si eres programador o escritor y tienes un segundo monitor. Para este caso de uso, el sistema operativo de Microsoft incluso tiene un acceso directo de pantalla de rotación dedicado para un fácil acceso.
Desafortunadamente, muchos usuarios accidentalmente golpean este acceso directo y terminan con su pantalla boca abajo o de lado. Además de esto, algunas computadoras portátiles tienen una función de rotación automática que se activará en momentos inoportunos. A menos que tenga un cuello extremadamente flexible, esta no es una forma particularmente divertida de usar su PC.
Cambiar la rotación de la pantalla de Windows 10 es fácil
La guía de hoy lo tiene cubierto si necesita arreglar su pantalla invertida, desactivar la rotación automática, voltear la pantalla o cambiar la orientación de la pantalla para que coincida con su monitor. También puedes usar esto para hacerle una broma a tu amigo, aunque no aceptamos ninguna responsabilidad cuando inevitablemente se enfade contigo.
Cómo voltear o rotar la pantalla en Windows 10 a través de Configuración
La forma más fácil de usar de rotar una escena en Windows es, como era de esperar, su aplicación de configuración integrada.
Solo recuerde que si está tratando de hacer esto en una pantalla invertida, el movimiento del mouse se reflejará, por lo que esto podría ser difícil. Para remediar esto, recomendamos poner el ratón boca abajo o usar el atajo en la sección de abajo.
- Abrir Configuración
Pulse el botón de inicio y, a continuación, haga clic en el engranaje de configuración situado encima del botón de encendido. Alternativamente, para reducir la necesidad de usar el ratón, presione Windows + I.

- Sistema de Clics’

- Cambiar la orientación de la pantalla
En configuración del sistema, seleccione «Mostrar» en la barra lateral y desplácese hacia abajo por el panel principal hasta que vea «Orientación de la pantalla». Haga clic en el menú desplegable y elija «Paisaje» o «Retrato» para adaptarse a sus preferencias.
Si se pregunta cómo voltear la pantalla de su computadora, también puede hacerlo aquí. Simplemente haga clic en » Paisaje (volteado) «o»Retrato (volteado)».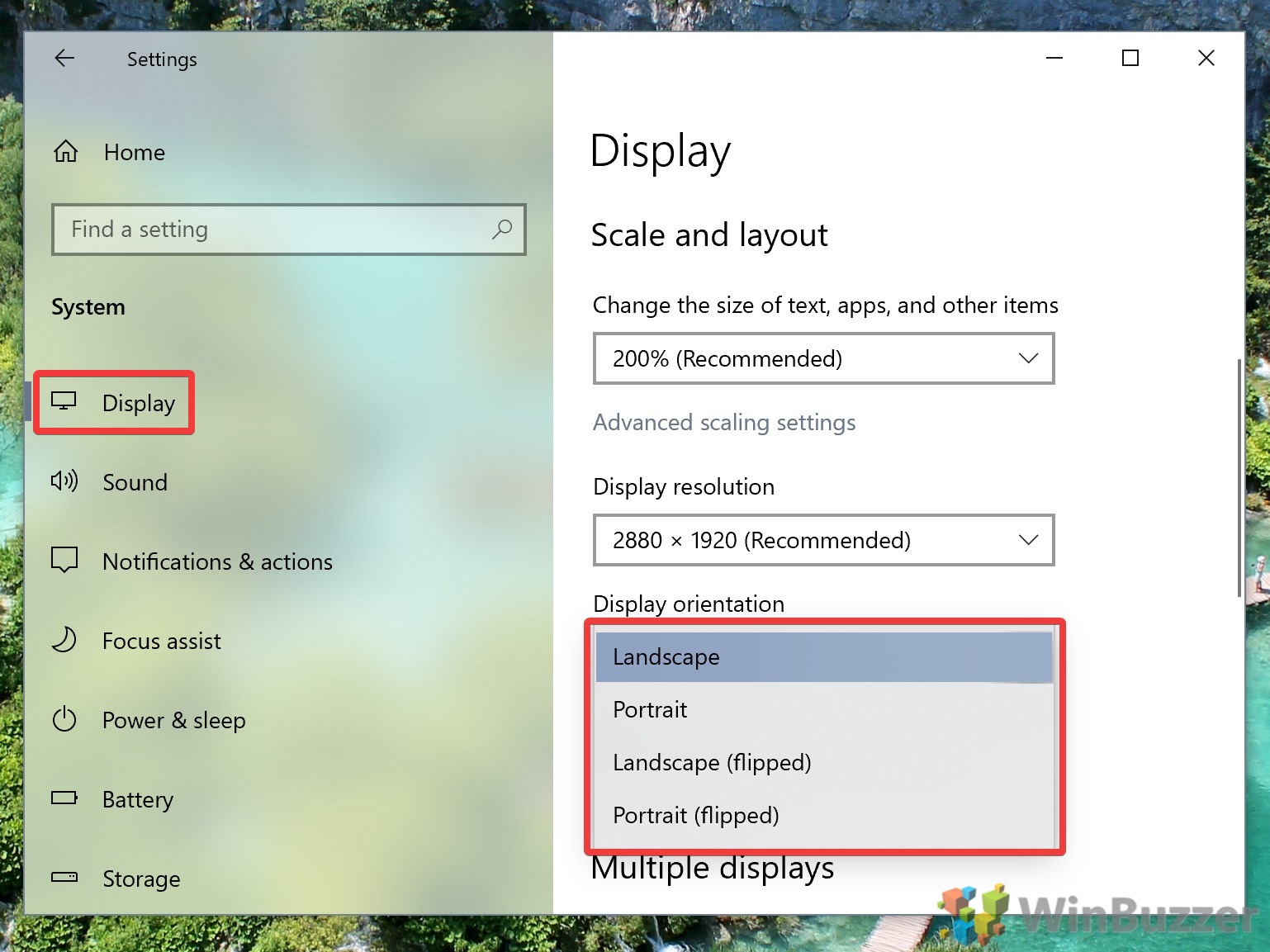
- Presione «Mantener cambios»
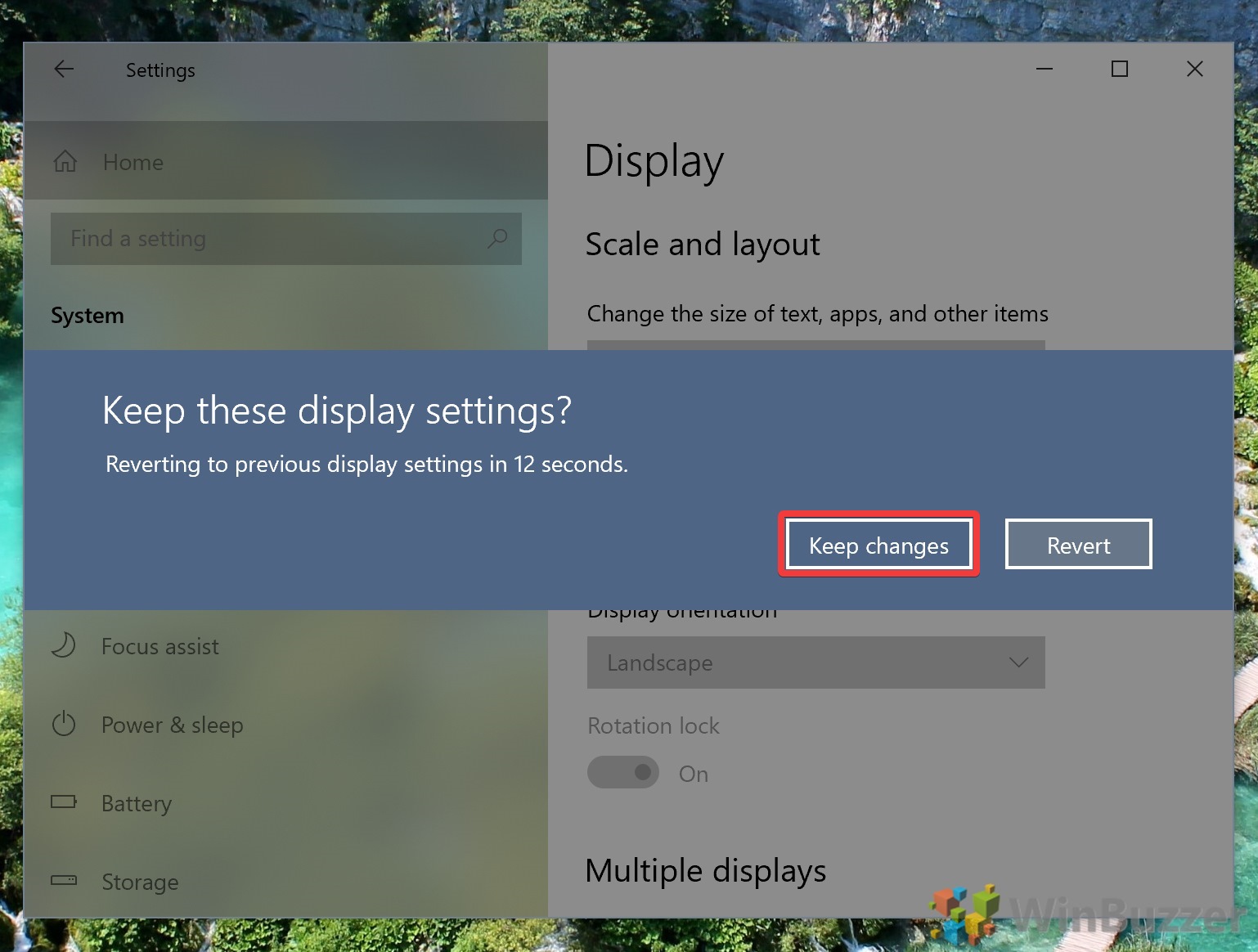
Cómo Cambiar la orientación de la pantalla con el acceso directo de pantalla de rotación
Si eres uno de los pocos afortunados, es posible que también puedas girar la pantalla con un acceso directo de pantalla de rotación. Esto funciona mejor con dispositivos Intel.
- Pulse el(los) acceso directo (es) de rotación de pantalla)
Si esto funciona o ahora dependerá de su dispositivo, específicamente de su tarjeta gráfica.
- Ctrl + Alt + flecha Arriba: Girar a horizontal
- Ctrl + Alt + flecha Abajo: Gire la pantalla al revés
- Ctrl + Alt + Flecha derecha: Gire la pantalla 90 grados (derecha)
- Ctrl + Alt + Flecha izquierda: Gire la pantalla 90 grados (izquierda
Para cambiar estas teclas de acceso rápido y no volver a presionarlas accidentalmente, puede abrir el Administrador de teclas de acceso rápido del Panel de Control de gráficos Intel. Puede acceder a él haciendo clic con el botón derecho en su escritorio y seleccionando «Configuración de gráficos Intel». A continuación, haga clic en «Opciones > Soporte > Administrador de teclas de acceso rápido».
Si las teclas de acceso rápido de rotación de pantalla no funcionan en absoluto, puede usar una herramienta de terceros como iRotate y usar los mismos accesos rápidos.
Cómo Deshabilitar la Rotación Automática de la Pantalla en Windows 10
Si su computadora portátil sigue girando aleatoriamente, es posible que desee desactivar la rotación automática. Afortunadamente, Microsoft ha hecho que este dispositivo sea simple con rotación automática a través de un conmutador de Centro de acción.
- Abra el Centro de acciones y haga clic en ‘Bloqueo de rotación’
Si lo ha olvidado, puede acceder al Centro de acciones presionando el icono de mensaje en el extremo derecho de la barra de tareas. Es posible que tenga que hacer clic en el botón «Expandir» para ver la opción relevante.
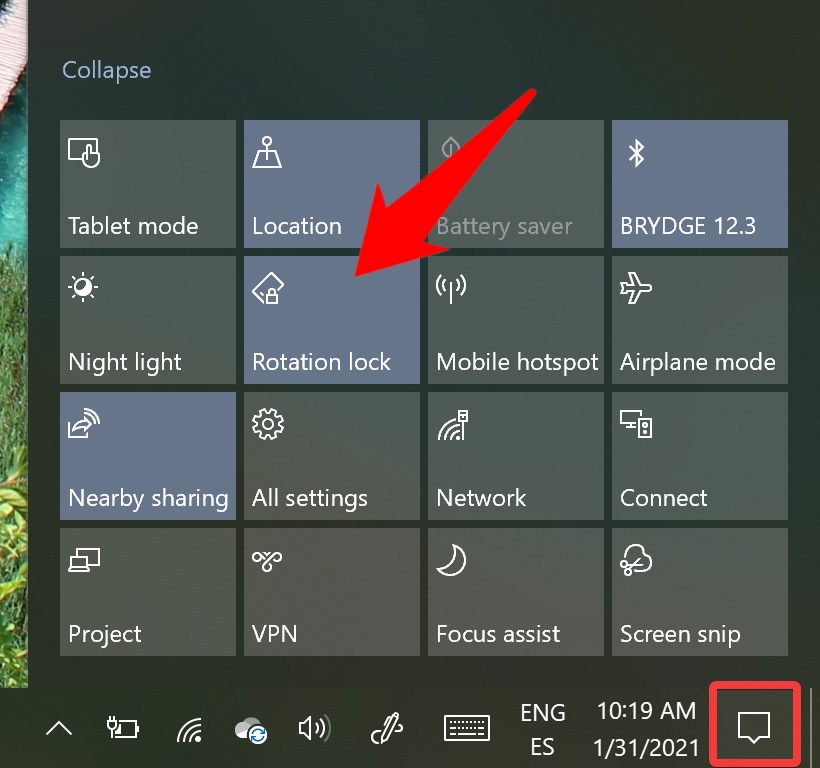
Cómo desactivar la Rotación automática de la pantalla a través de Ajustes
Si deshabilitaste el Centro de acción o no tienes el botón de bloqueo de pantalla allí, puedes usar la aplicación ajustes en su lugar.
- Abrir Configuración
Pulse Inicio y haga clic en el engranaje de configuración situado encima del botón de encendido para abrir la aplicación Configuración.

- Sistema de Clics’
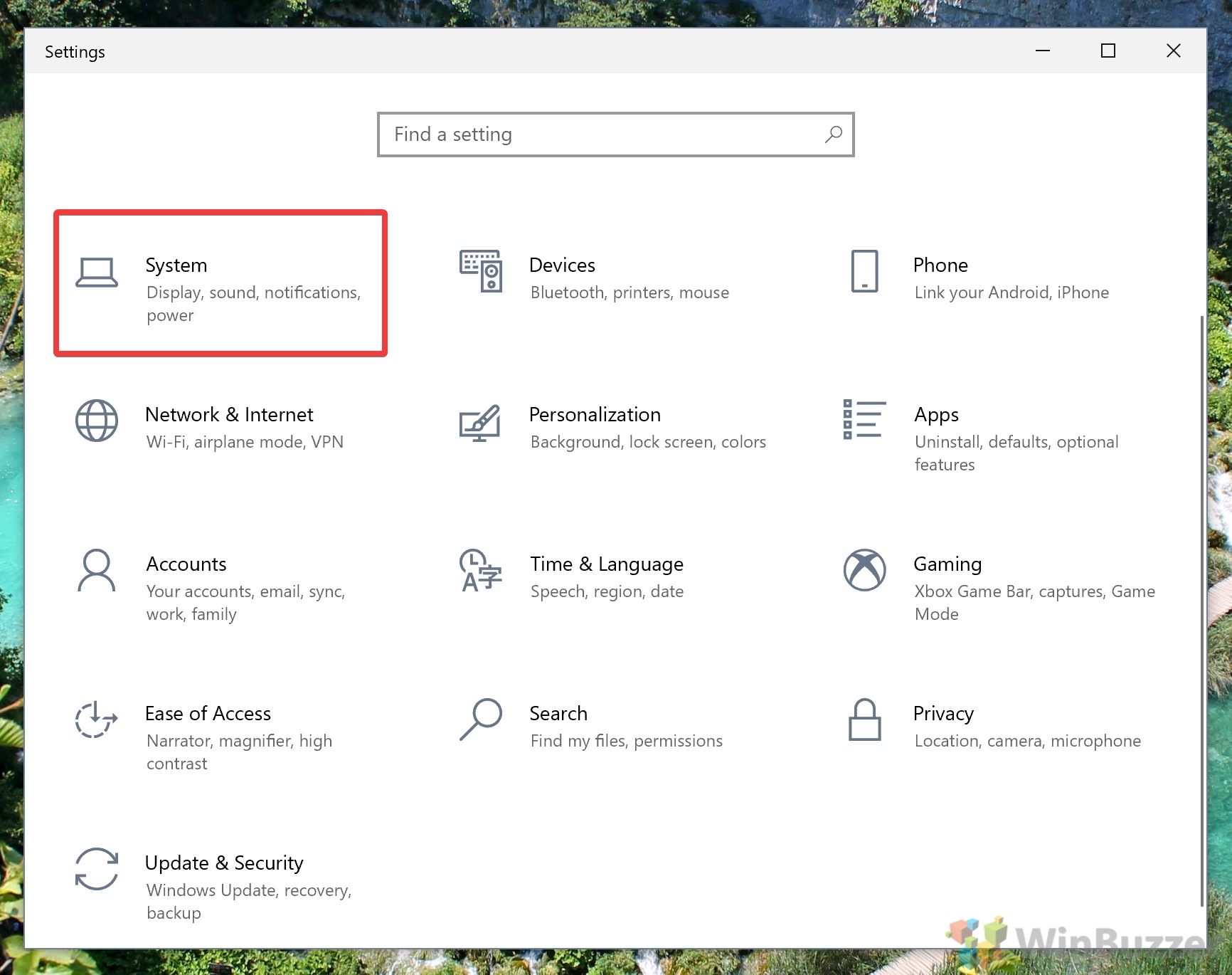
- Active bloqueo de rotación en ajustes
En la barra lateral, haga clic en «Mostrar» y, a continuación, desplácese hacia abajo hasta que vea el interruptor «Bloqueo de rotación». Esto debe estar debajo del menú desplegable» Orientación de la pantalla » si su computadora portátil admite rotación automática. Cámbialo a «Activado».

Esto concluye este tutorial de rotación de pantalla de Windows 10. Con esperanza, ya no leerás esto de lado o boca abajo.
Ahora que la pantalla está funcionando como debería, es posible que desee aprender a calibrarla correctamente o ajustar manualmente el brillo.