La mayoría de las veces, me encuentro con ganas de agregar mi propio contenido a cosas en lugar de ir directamente a través de tiendas digitales como Amazon e iTunes.
El Kindle Fire HD carece del departamento de manuales de instrucciones (y sin duda está orientado a personas que solo compran libros usando la tienda Kindle), pero agregar «libros» a su Kindle es fácil. Digo libros entre comillas porque el fuego de Amazon Kindle separa» libros «de» documentos » por cualquier razón, aunque puedan ser uno u otro, semánticamente. A pesar de que puede tener varios libros en diferentes formatos de archivo, Kindle Fire solo colocará .Archivos AZW en la sección libros reales de tu Kindle.
Todos sus PDF, RTF, ePub, Mobi, etc. estarán en la sección «Documentos» en lugar de «Libros».»Aunque menor, me pareció molesto. Apple iBooks los colocará todos juntos en mi estantería, con carátulas ni más ni menos.
La buena noticia es que una vez que abres un libro en tu dispositivo, generalmente lo trata de la misma manera. Tienes control total sobre las imágenes, los marcadores, la navegación y las notas. Los documentos PDF son una excepción a esto, al igual que la naturaleza de un PDF. Los archivos PDF no tienen estas características (echo de menos el texto en blanco y negro), pero Amazon incluye una forma de convertir PDF a formato AZW, que en mi experiencia es un juego de dados.
Cómo agregar libros a Kindle Fire HD
Hay cinco formas de transferir libros a su dispositivo. Pueden ser acertadas o erradas, dependiendo del formato. El popular formato ePub y el oscuro formato ILUMINADO no tienen suerte a través de una transferencia directa. Sin embargo, ePub se puede convertir fácilmente (ver abajo).
Descargo de responsabilidad: uso PC para estas pruebas y no puedo confirmar cómo lo trata Mac. Imagino que es similar.
- Arrastrar y Soltar libros AZW a través de una conexión USB
- Enviar a Kindle a través de correo electrónico
- Enviar a Kindle a través de un navegador web
- Enviar a Kindle a través de una aplicación de escritorio
- Enviar a Kindle a través de otro dispositivo Android
- Bono: Soporte para libros en formato ePub
Método 1: Arrastre y suelte Libros AZW

La forma más directa de transferir un libro. Simplemente conecte su Kindle Fire a su computadora y arrastre sus archivos a la sección de libros. Por supuesto, este método (por cualquier motivo) solo funciona con archivos en formato Amazon. Tenía algunos de estos en mi PC y simplemente los dejé caer en Computer\Kindle\Internal storage\Books (en Windows).
Si intenta colocar los otros formatos de archivo en Documentos o Libros, no pasa nada.
Método 2: Enviar a Kindle con correo electrónico
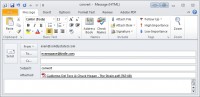
Consejo sólido: ¡Puede enviar hasta 25 archivos a la vez a su dispositivo!
Esto es lo que la mayoría de la gente terminará haciendo con sus libros actuales. Puede enviar los siguientes formatos a su dispositivo Kindle a su dirección de correo electrónico personalizada de Kindle:
Esta característica interesante se conoce como Servicio de Documentos Personales Kindle
«.»
- Amazon (.azw)
- Formato de documento portátil de Adobe (.pdf) *
- Microsoft Word (.doc, .docx)
- Formato de texto enriquecido (.rtf)
- HTML (.htm, .html)
- Texto (.txt) documentos
- Archivos (zip, x-zip) y archivos comprimidos
- Mobi book
- 1. Agregue su dirección de correo electrónico como remitente aprobado en su cuenta de Amazon.
- Su Cuenta > Administrar su Kindle > Configuración de Documentos personales > Lista de Correo Electrónico de Documentos Personales Aprobados
- 2. Enviar un correo electrónico con el documento adjunto a su @kindle.com dirección de correo electrónico
- 3. Si el documento es PDF, ponga «convertir» como asunto y Amazon intentará convertirlo en un documento AZW (experimental).
* Consejo sólido: Los documentos PDF no tienen las características de otros tipos de documentos en Kindle (fuente, color, navegación, marcadores, notas). Intente usar la opción» convertir » de arriba para obtener esas funciones cuando envíe el documento por correo. Es «experimental» y podría mostrar el documento como texto basura, pero funcionó para la mayoría de mis pruebas PDF.
Ayuda de Amazon para enviar a Kindle por correo electrónico.
Método 3. Enviar al programa de escritorio Kindle

Esta pequeña joya, una aplicación de escritorio oficial para PC y Mac, convertirá automáticamente los archivos al formato correcto y los enviará a su dispositivo utilizando su conexión Wi-Fi local o Whispernet. Es compatible con los siguientes formatos:
- Amazon (.azw)
- Formato de documento portátil de Adobe (.pdf) *
- Microsoft Word (.doc, .docx)
- Formato de texto enriquecido (.rtf)
- HTML (.htm, .html)
- Texto (.txt) documentos
- Mobi book
Simplemente haga clic con el botón derecho (abra un menú contextual) en el archivo y verá la opción de menú «Enviar a Kindle».
Ayuda de Amazon para la aplicación de escritorio Enviar a Kindle.
Método 4. Enviar a Kindle con Mozilla Firefox o Google Chrome

Aquí estamos hablando de libros, pero a veces desea enviar documentos web (artículos de noticias, publicaciones de blog, etc.) a su dispositivo para leerlos más tarde. Amazon también ha proporcionado un par de extensiones de navegador útiles para enviar a Kindle. Funciona de forma similar a la aplicación de escritorio, pero te permite enviar documentos web directamente a tu dispositivo.
Proporciona una vista previa ingeniosa del contenido seleccionado antes de enviarlo.
Ayuda de Amazon para la extensión Enviar a Kindle – Google Chrome.
Ayuda de Amazon para la extensión Enviar a Kindle – Mozilla Firefox.
Método 5. Enviar a Kindle con dispositivos Android

Otros dispositivos Android, tabletas y teléfonos inteligentes, pueden enviar a su dispositivo Kindle con sus funciones de compartir integradas.
Con la aplicación» Kindle para Android», envíe documentos a su dispositivo Kindle utilizando el botón compartir que se encuentra en muchas aplicaciones Android populares en su teléfono inteligente o tableta. Podrás leerlos en cualquier momento y lugar en dispositivos Kindle y aplicaciones de lectura gratuitas de Kindle.
Las aplicaciones Android más populares que admiten compartir con Send to Kindle para Android incluyen:
- Adobe Reader-Enviar documentos PDF a su Kindle desde esta aplicación de visualización de PDF.
- Documents To Go: Envíe documentos de Microsoft Word desde esta aplicación de edición de documentos.
- ES File Explorer-Enviar imágenes y documentos a Kindle desde esta aplicación de administrador de archivos.
Tipos de archivos compatibles:
- Microsoft Word (.DOC, .DOCX)
- PDF (.PDF)
- Imágenes (.JPG, .JPEG, .GIF, .PNG, .BMP)
- Formato Kindle (. MOBI,.AZW)
Ayuda de Amazon para Enviar a Kindle-Android.
¿Y mis libros ePub?!
¡No te preocupes! Hay múltiples opciones para leer sus libros ePub (u otros formatos menos populares).
La tienda de aplicaciones de Amazon tiene algunas aplicaciones de lectura de ePub, pero Amazon oculta la mayoría de ellas para que no aparezcan en Kindle Fire, diciendo que no son compatibles. Sin embargo, funcionan bien cuando «se cargan de lado».»Carga lateral significa descargar y agregar una aplicación por su cuenta, fuera de la tienda de aplicaciones, lo que está fuera del alcance de este artículo. Para el usuario con mentalidad técnica, esa es una cuarta opción para ePub y probablemente se recomienda.
Opción ePub # 1-Descargar Calibre. Calibre es una herramienta gratuita que le permite administrar y convertir todo tipo de libros electrónicos. Muchas campanas y silbatos. Puede convertir sus archivos ePub en versiones Kindle.
Opción ePub # 2 – 2epub.com Un convertidor en línea rápido y gratuito. Sin campanas ni silbatos, pero rápido y sencillo. También puede convertir sus archivos ePub en versiones Kindle aquí.
Opción ePub # 3: Amazon ahora * oficialmente * admite la aplicación Overdrive Media Console, de forma gratuita, en su tienda de aplicaciones. Esta aplicación le permitirá descargar libros ePub utilizando un Adobe ID de bibliotecas de todas partes.