Resumen

Es común que te encuentres con el juego de errores que tartamudea Windows 10. ¿Sabes cómo abordar el problema de la tartamudez de la computadora? Esta publicación de MiniTool te mostrará 7 formas de resolver el error de juego que tartamudea Windows 10.
Navegación Rápida :
- 7 Formas de Arreglar la Tartamudez del juego Windows 10
El tartamudeo del juego son los retrasos irregulares entre fotogramas de GPU que pueden tener un impacto notable en el juego. Si te encuentras con Windows 10 que tartamudea al jugar, sentirás que las acciones del jugador son lentas, retrasadas y momentáneamente retrasadas. Por lo tanto, sería una cosa molesta.
Por lo tanto, algunas personas se preguntan cómo solucionar el tartamudeo en los juegos. Si también está buscando soluciones, siga leyendo y la siguiente parte le mostrará las soluciones.
7 Formas de solucionar el tartamudeo de juegos Windows 10
En esta sección, le mostraremos cómo abordar el problema del tartamudeo de la computadora y optimizar Windows 10 para juegos.
Vía 1. Desactivar la barra de juegos de Windows y el DVR de juegos
Para solucionar el problema de tartamudeo de la computadora, puede optar por desactivar la Barra de juegos de Windows y el DVR de juegos primero.
Ahora, aquí está el tutorial.
1. Presione la tecla Windows y la tecla I juntas para abrir la configuración.
2. En la ventana Configuración, haga clic en Juegos para continuar.
3. Ve al panel Barra de juegos y desactiva Grabar clips de juegos, capturas de pantalla y transmisiones con la barra de juegos.
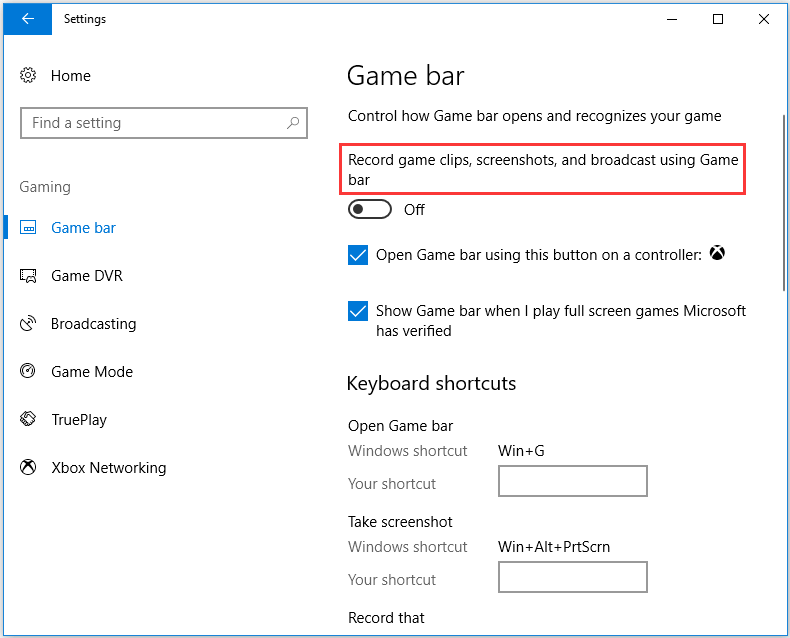
4. Luego ve a la pestaña Game DVR y desactiva Grabar en segundo plano mientras estoy jugando un juego.
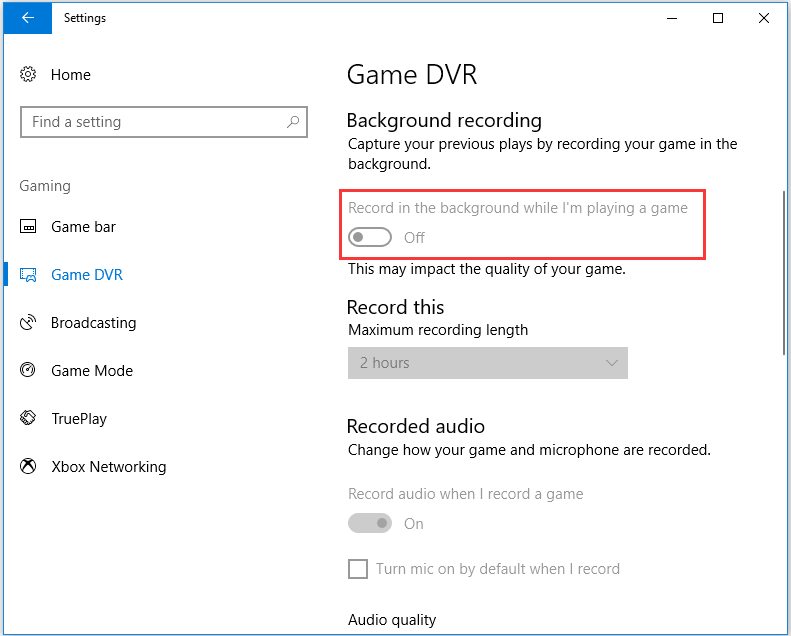
Después de eso, salga de la ventana de Configuración y compruebe si se ha resuelto el problema de la tartamudez del juego en Windows 10.
Vía 2. Actualizar el controlador de la tarjeta gráfica
Para solucionar el problema de la tartamudez del juego de Windows 10, puede intentar actualizar el controlador de la tarjeta gráfica.
Ahora, aquí está el tutorial.
1. Presione la tecla Windows y la tecla R juntas para abrir el diálogo Ejecutar.
2. En el cuadro, escriba dxdiag y presione Enter para continuar.
3. Luego anote los detalles del sistema operativo en la pestaña Sistema.
4. Después de eso, vaya a la pestaña Pantalla, anote los detalles de la tarjeta gráfica, el fabricante y la versión actual del controlador.

5. Abra el sitio web del fabricante del controlador de gráficos y descargue el controlador de gráficos más reciente compatible con su plataforma.
6. Después de eso, instálelo en su computadora.
Cuando hayan terminado todos los pasos, reinicie el equipo y compruebe si se ha solucionado el error de tartamudeo del juego de Windows 10.
Vía 3. Desactivar Intel Turbo Boost
Para solucionar el problema de tartamudez de la computadora, puede intentar desactivar Intel Turbo Boost.
Ahora, aquí está el tutorial.
1. Presione la tecla Windows y la tecla R juntas para abrir el diálogo Ejecutar.
2. A continuación, escriba powercfg.cpl en el cuadro de diálogo y haga clic en Aceptar para continuar.
3. En la ventana emergente, haga clic en Cambiar configuración del plan para continuar.
4. A continuación, haga clic en Cambiar configuración de energía avanzada.
5. Amplíe la administración de energía del procesador.
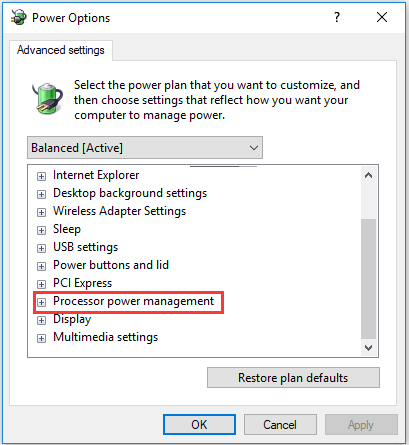
6. Amplíe la velocidad máxima del procesador.
7. Ajuste los valores de la batería encendida y enchufada al 99%.
8. A continuación, haga clic en Aplicar y Aceptar para guardar los cambios.
Cuando todos los pasos hayan terminado, reinicie su computadora y verifique si el error de tartamudeo de la PC está resuelto.
Vía 4. Desactivar el Tick dinámico
Para resolver el error de tartamudeo en los juegos, puede optar por desactivar el tick dinámico.
Ahora, aquí está el tutorial.
1. Abra el símbolo del sistema como administrador.
2. En la ventana de línea de comandos, escriba los siguientes comandos y presione Entrar para continuar.
bcdedit / set disabledynamictick sí
bcdedit / set useplatformclock true
bcdedit / set tscsyncpolicy Mejorada

Cuando termine, reinicie su computadora y verifique si el error de juego de Windows 10 que tartamudea está resuelto.
Vía 5. Desactive el software en segundo plano Antes de ejecutar Juegos
Si hay demasiados programas en segundo plano, el rendimiento del equipo se vería afectado. Por lo tanto, para solucionar el problema de Windows 10 que tartamudea el juego, puede optar por evitar que las aplicaciones se ejecuten en segundo plano antes de jugar juegos.
Ahora, aquí está el tutorial.
- Haga clic con el botón derecho en la barra de tareas y elija Administrador de tareas.
- A continuación, vaya a la pestaña Procesos,
- Seleccione el programa que desea deshabilitar y haga clic en Finalizar tarea.
- También puede desactivar los servicios de terceros para liberar más memoria RAM haciendo doble clic en un servicio en segundo plano, haga clic con el botón secundario en el servicio y seleccione Detener.
Una vez finalizados todos los pasos, comprueba si se ha solucionado el problema de la tartamudez del juego de Windows 10.
Camino 6. Desactive el Servicio de políticas de diagnóstico
Para corregir la tartamudez en los juegos, también puede intentar desactivar el servicio de políticas de diagnóstico.
Ahora, aquí está el tutorial.
- Presione la tecla Windows y la tecla R juntas para abrir el cuadro de diálogo Ejecutar.
- Servicios de tipo.msc en el cuadro y haga clic en Aceptar para continuar.
- Desplácese hacia abajo para encontrar el Servicio de políticas de diagnóstico y haga doble clic en él para continuar.
- En la ventana emergente, cambie el tipo de inicio a Deshabilitado.
- Cambie el estado del servicio a detenido.
- A continuación, haga clic en Aplicar y Aceptar para guardar los cambios.

Camino 7. Habilitar V-Sync
La última forma de resolver el problema de la tartamudez del juego Windows 10 es habilitar V-Sync. Ahora, aquí está el tutorial.
- Haga clic con el botón derecho en el escritorio y seleccione Panel de control de NVIDIA.
- Haga clic en Configuración 3D y seleccione Administrar configuración 3D para abrir más opciones.
- A continuación, seleccione la opción Forzar encendido en la sincronización vertical.
- Haga clic con el botón secundario en el escritorio y seleccione la opción Configuración de AMD Radeon.
- Haga clic en Configuración global en la ventana Configuración de AMD Radeon.
- Haga clic en Esperar a la actualización vertical para seleccionar la opción de sincronización mejorada
Después de eso, compruebe si el error de tartamudeo del juego de Windows 10 está solucionado.
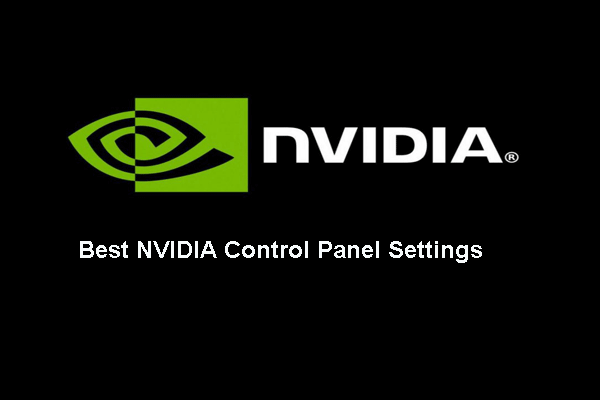
¿Cuáles son los mejores ajustes del Panel de control de NVIDIA para juegos? Esta publicación te muestra cómo optimizar la configuración del Panel de control de NVIDIA.
En pocas palabras
En resumen, esta publicación ha introducido 7 formas de corregir el error de juego que tartamudea Windows 10. Si te encuentras con el mismo error, prueba estas soluciones.