Si está buscando respuestas sobre cómo eliminar la barra de búsqueda de Windows 10, no está solo. Debido al comportamiento de la barra de búsqueda en Windows 10, muchos usuarios han decidido deshacerse de ella y colocar algo más útil allí. Hay varias razones por las que los usuarios quieren hacerlo. A algunos no les gusta que Bing sea el motor de búsqueda predeterminado y, desafortunadamente, no hay forma de cambiarlo. A otros no les gusta que la barra tome una gran sección de la pantalla que de otro modo podría usarse para accesos directos de carpetas.
Por lo tanto, si eres uno de esos usuarios a los que no les gusta la barra de búsqueda, te mostramos cómo deshabilitar la búsqueda de Windows en Windows 10 utilizando varios métodos.
- Método 1. Ocultar la barra de búsqueda de Windows 10 de la Barra de tareas y las propiedades del menú inicio
- Método 2. Elimine la Barra de Búsqueda de Windows 10 Mediante el Menú Contextual De la Barra de Tareas
- Método 3. Deshabilitar el Cuadro de Búsqueda de Windows 10 Mediante el Editor del Registro
- Consejo adicional: Cómo Deshabilitar los Resultados Web en la Búsqueda de Windows 10
Método 1. Ocultar la barra de búsqueda de Windows 10 de la Barra de tareas y Propiedades del menú Inicio
Este es uno de los métodos más fáciles de ocultar la barra de búsqueda de la Barra de tareas en su PC con Windows 10. Todo lo que necesita hacer es cambiar una opción en un cuadro de diálogo y ya está listo.
A continuación se muestra cómo puede usar este método para eliminar la barra de búsqueda de su PC:
1. Haga clic con el botón derecho en cualquier lugar vacío de la barra de tareas y encontrará un menú que aparecerá en la pantalla. En el menú, elija la opción que dice Propiedades para abrir el cuadro de diálogo Propiedades de la barra de tareas.
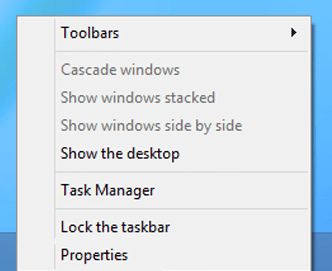
2. Cuando se abra el cuadro de diálogo propiedades, deberá hacer clic en la pestaña que dice Barras de herramientas en la parte superior. Es la tercera y última pestaña del menú de pestañas.
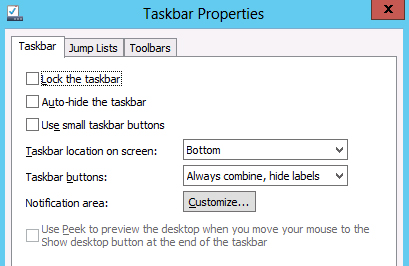
3. Cuando se abra la pestaña Barras de herramientas, verá un menú desplegable en la parte inferior que dice Buscar en la barra de tareas. De las opciones disponibles, elija la opción que dice Deshabilitado y haga clic en Aplicar.
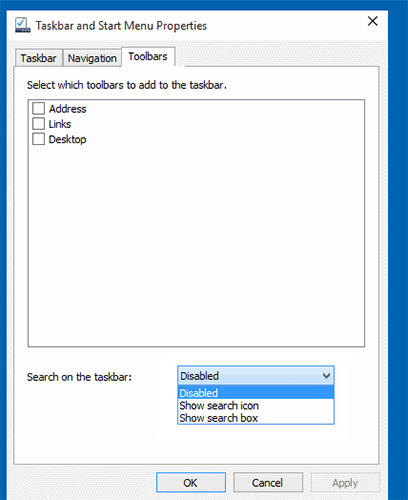
Lo que hará el procedimiento anterior es desactivar la búsqueda de Windows Windows 10 en su PC. Tan pronto como presione el botón aplicar, encontrará que la barra de búsqueda se ha ido de la barra de tareas de Windows. Tu misión está cumplida.
Método 2. Elimine la barra de búsqueda de Windows 10 Mediante el Menú Contextual de la barra de tareas
Si no está muy interesado en usar el método anterior para eliminar la barra de búsqueda por alguna razón, tiene otro método disponible para usted. Este método utiliza pasos aún menores para ayudarlo a deshabilitar la barra de búsqueda y la siguiente es la forma en que puede usar este método en su PC.
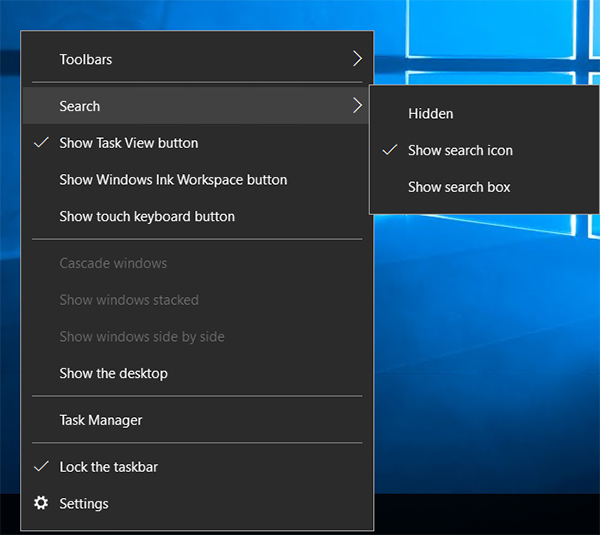
Haga clic con el botón derecho en cualquier lugar vacío de la barra de tareas y verá un menú. Elige Buscar y verás un submenú con tres opciones. Si desea eliminar por completo la barra de búsqueda, seleccione Desactivado en el submenú. Sin embargo, si desea mantener el icono de búsqueda, elija Mostrar icono de búsqueda y eliminará la barra de búsqueda, pero mantendrá el icono de búsqueda en la barra de tareas.
Dependiendo de la opción que haya seleccionado, encontrará que la barra de búsqueda se elimina por completo de la Barra de tareas o que solo tiene el icono de búsqueda en la Barra de tareas. Si alguna vez desea modificar esta configuración de nuevo, simplemente diríjase al mismo menú y debería poder cambiar sus opciones.
Método 3. Deshabilitar el cuadro de búsqueda de Windows 10 Mediante el Editor del Registro
La utilidad del Editor del registro en su PC con Windows 10 también le permite habilitar y deshabilitar la barra de búsqueda en su PC. Hay solo algunas cosas básicas que necesita modificar en el registro y eliminará o mantendrá la barra de búsqueda en su barra de tareas.
Aquí le mostramos cómo usar el Editor del Registro para administrar la barra de búsqueda en su PC:
1. Pulse la tecla Windows + R del teclado para abrir el cuadro de diálogo Ejecutar. Cuando se abra, escriba regedit en él y presione la tecla Enter para abrir el Editor del registro.
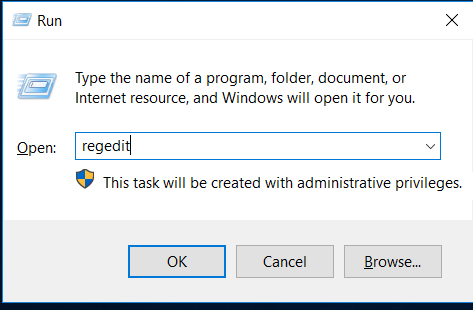
2. Cuando se abra el Editor del Registro, diríjase a la siguiente ruta, busque la entrada llamada SearchboxTaskbarMode y haga clic con el botón derecho en ella y seleccione Modificar.
Computer\HKEY_CURRENT_USER \ SOFTWARE \ Microsoft\Windows \
CurrentVersion \ Search
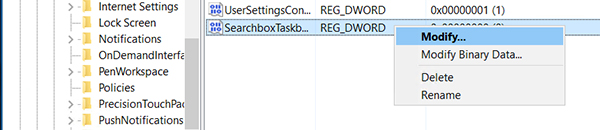
3. En la siguiente pantalla, debería poder cambiar el valor de la entrada. Será 1 de forma predeterminada, pero debe ingresar 0 en el campo de datos de valor y hacer clic en ACEPTAR. Hay otros dos valores que puede usar y son:
1 = esto mostrará el icono de búsqueda
2 = esto mostrará la barra de búsqueda
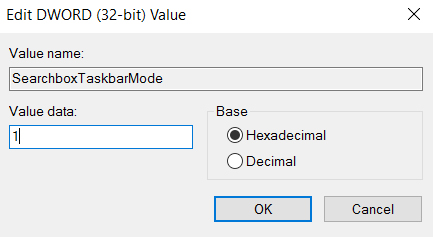
Ahí lo tiene. Reinicie su PC y encontrará que el Editor del Registro ha eliminado la enorme barra de búsqueda de su barra de tareas, lo que hace que haya más espacio disponible para que otras aplicaciones se fijen allí.
Consejo Adicional: Cómo deshabilitar los resultados web en la búsqueda de Windows 10
Una de las razones principales que dicen muchos usuarios para eliminar la barra de búsqueda es porque no quieren que muestre resultados web. Si ese es tu caso, tienes la opción de desactivar los resultados web en la búsqueda de Windows 10.
Aquí le mostramos cómo eliminar buscar en la barra web de Windows 10 en su PC:
Haga clic en la barra de búsqueda en la Barra de tareas y seleccione el icono del cuaderno seguido de la opción Configuración.
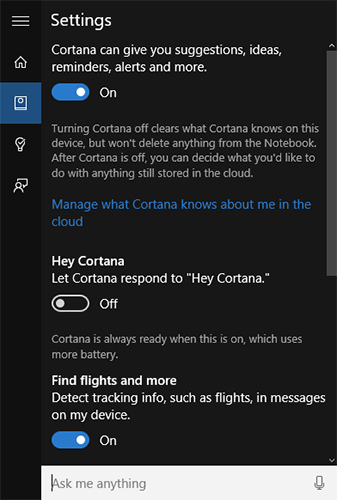
En la siguiente pantalla, desactiva la opción que dice que Cortana puede darte sugerencias, ideas, recordatorios, alertas y más. También desactive otra opción que dice Buscar en línea e incluya resultados web.
Ha desactivado correctamente la función de resultados web en la barra de búsqueda de Windows y ahora solo verá los resultados de búsqueda desde su propio PC y no desde la web.
Muchos usuarios se quejan de que Windows carece de la función para restablecer contraseñas de usuario olvidadas y los usuarios a menudo se quedan atascados cuando no pueden recuperar la contraseña de su cuenta de usuario. Si alguna vez se encuentra con tales problemas, la clave de contraseña de Windows debería ayudarlo. Es una utilidad creada específicamente para ayudarlo a restablecer las contraseñas de sus cuentas de usuario en PC con Windows.
Esperamos que nuestra guía de eliminación de barra de búsqueda de Windows 10 anterior le ayude a eliminar la barra de búsqueda de Windows no deseada de la Barra de tareas de su PC. Además, si olvida la contraseña de usuario de su cuenta, le sugerimos que utilice la herramienta 4WinKey para restablecer la contraseña.
![]()
- Restablecer / Eliminar la contraseña de administrador de Windows y otra contraseña de usuario para la cuenta local/de dominio.
- Cree una nueva cuenta de administrador local / de dominio para desbloquear su computadora.
- Cambie la contraseña de su cuenta de Microsoft sin conexión.
- Es totalmente compatible con Windows 10/8. 1/8/7 / Vista / XP, Windows Server 2012 (R2)/2008 (R2)/2003 (R2).
Descarga gratuita
Artículos relacionados 2 Formas de Cambiar el Tipo de Cuenta de Usuarios en Windows 10 Windows 10 Sigue Pidiendo la Contraseña de Usuario de Inicio de sesión, Cómo Solucionarla La contraseña de Windows 10 es Incorrecta, Cómo Solucionarla