Resumen

¿Cómo hacer una copia de seguridad automática de archivos en un disco duro externo en Windows 10? El mejor software de copia de seguridad automática: MiniTool ShadowMaker puede establecer fácilmente copias de seguridad automáticas de archivos. Aparte de eso, también se introducen dos herramientas de copia de seguridad integradas de Windows 10 para la copia de seguridad automática de datos.
Necesidad: Copia de seguridad automática de archivos Windows 10
Como usuario de PC, debe saber que es necesario realizar copias de seguridad de archivos o carpetas de forma regular para mantenerlos seguros.
Es bien sabido que es solo cuestión de tiempo que el disco duro deje de funcionar. Además, laptop robada, ataque de virus, un error crítico, disaters naturales, etc. puede conducir a la pérdida de datos, por lo que debe brindarles protección. Para proteger esos valiosos documentos, fotos, etc. y evite la pérdida de datos, realizar copias de seguridad automáticas de archivos es la mejor manera. Puede guardarlos en otras ubicaciones, como una unidad USB.
Sin embargo, los archivos o carpetas pueden cambiar en cualquier momento. Cuando lo modifique o agregue algún comentario, debe hacer una copia de seguridad de nuevo. Por lo tanto, la mejor manera de hacer copias de seguridad de archivos es configurar una planta de copia de seguridad programada para evitar que se olvide de hacer copias de seguridad de archivos.
Además, la copia de seguridad automática de archivos y carpetas es útil para aquellas personas que no tienen el hábito de hacer copias de seguridad.
Bueno, entonces, ¿cómo realizar copias de seguridad automáticas de archivos para protegerlos de desastres inesperados de pérdida de datos cuando ha almacenado muchos archivos importantes en su PC? ¿Hay alguna herramienta que te permita hacer este trabajo?
¡por supuesto! En la siguiente parte, puede encontrar que es fácil configurar la copia de seguridad automática para la protección de datos mediante el uso de 3 herramientas.
Cómo realizar copias de seguridad automáticas de archivos en un disco duro externo
Antes de comenzar, debe decidir dónde guardar la copia de seguridad y qué herramienta usar para realizar copias de seguridad automáticas de archivos.
Trabajos de preparación:
1. Dónde almacenar copia de seguridad
Para la copia de seguridad automática de archivos de Windows, las opciones: disco duro interno, disco duro externo y unidad flash están disponibles. En esta parte, le mostraremos cómo hacer una copia de seguridad automática de carpetas/archivos en un disco duro externo.
2. Herramienta de copia de seguridad automática de Windows
¿Qué herramienta de Windows le permite realizar copias de seguridad automáticas en horarios regulares? Para copias de seguridad regulares, se recomienda encarecidamente el uso de un programa de copia de seguridad automática de archivos de terceros. Sin embargo, algunos de ustedes eligen usar el Historial de archivos o la Copia de seguridad y Restauración de Windows (Windows 7).
Ahora, vayamos directamente al grano: cómo hacer copias de seguridad de archivos con regularidad.
Realice copias de seguridad automáticas de archivos en un disco duro Externo Utilizando MiniTool ShadowMaker
¿Qué software es el mejor software gratuito de copia de seguridad de archivos para copias de seguridad automáticas de archivos?
Al elegir el programa de copia de seguridad, debe tener en cuenta el precio, las funciones y la seguridad. MiniTool ShadowMaker es tu mejor opción.
Como el mejor software de copia de seguridad gratuito, es compatible con Windows 10/8/7 / Vista con soluciones de copia de seguridad flexibles & avanzadas. La versión avanzada se puede utilizar en la estación de trabajo.
No es necesario copiar y pegar archivos manualmente, siempre que establezca un plan de copia de seguridad programado, le ayudará a realizar copias de seguridad automáticas de carpetas específicas con archivos importantes o archivos individuales en un disco duro externo.
Además, la operación se puede realizar periódicamente, por ejemplo, diariamente, semanalmente, mensualmente, etc. De forma predeterminada, se crean copias de seguridad incrementales.
Además, este programa de copia de seguridad automática no solo admite copias de seguridad de carpetas de archivos &, sino también copias de seguridad de sistemas, particiones y discos. También le permite restaurar su computadora a una versión anterior.
Para realizar copias de seguridad automáticas de los archivos en un disco duro externo, puede obtener MiniTool ShadowMaker gratis en el PC para probarlo. O puede optar por obtener la Edición Pro para todo el tiempo.
¿Cómo hacer copias de seguridad de archivos regularmente en un disco duro externo?
Copia de seguridad automática de archivos en la página de copia de seguridad
Paso 1: Haga doble clic en MiniTool ShadowMaker para abrirlo y haga clic en Mantener prueba para continuar.
Paso 2: Accederás a la interfaz de usuario principal de MiniTool ShadowMaker. Supongamos que no tiene una copia de seguridad configurada anteriormente, esta copia de seguridad prorgam le pedirá que haga clic en CONFIGURAR COPIA de SEGURIDAD en la página de inicio para continuar.
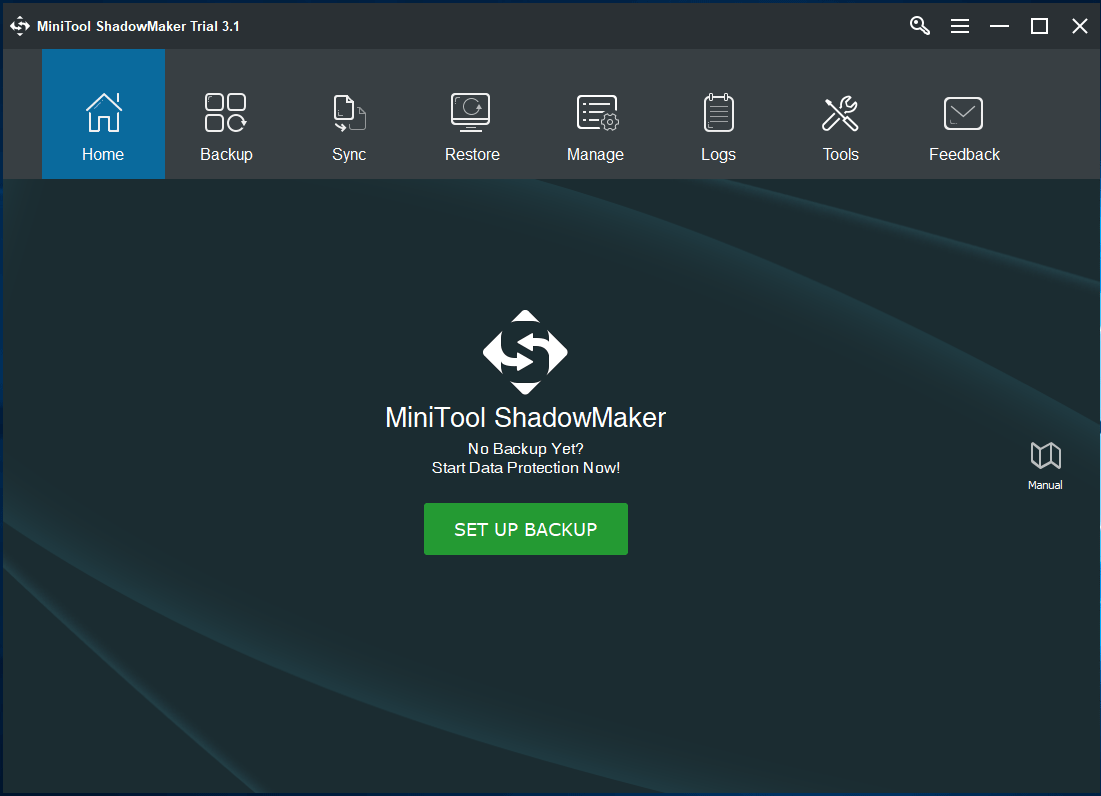
Paso 3: En la ventana de copia de seguridad, verá que MiniTool ShadowMaker ha seleccionado particiones del sistema como fuente de copia de seguridad y unidad de copia de seguridad destiaintion para guardar el archivo de imagen de copia de seguridad.
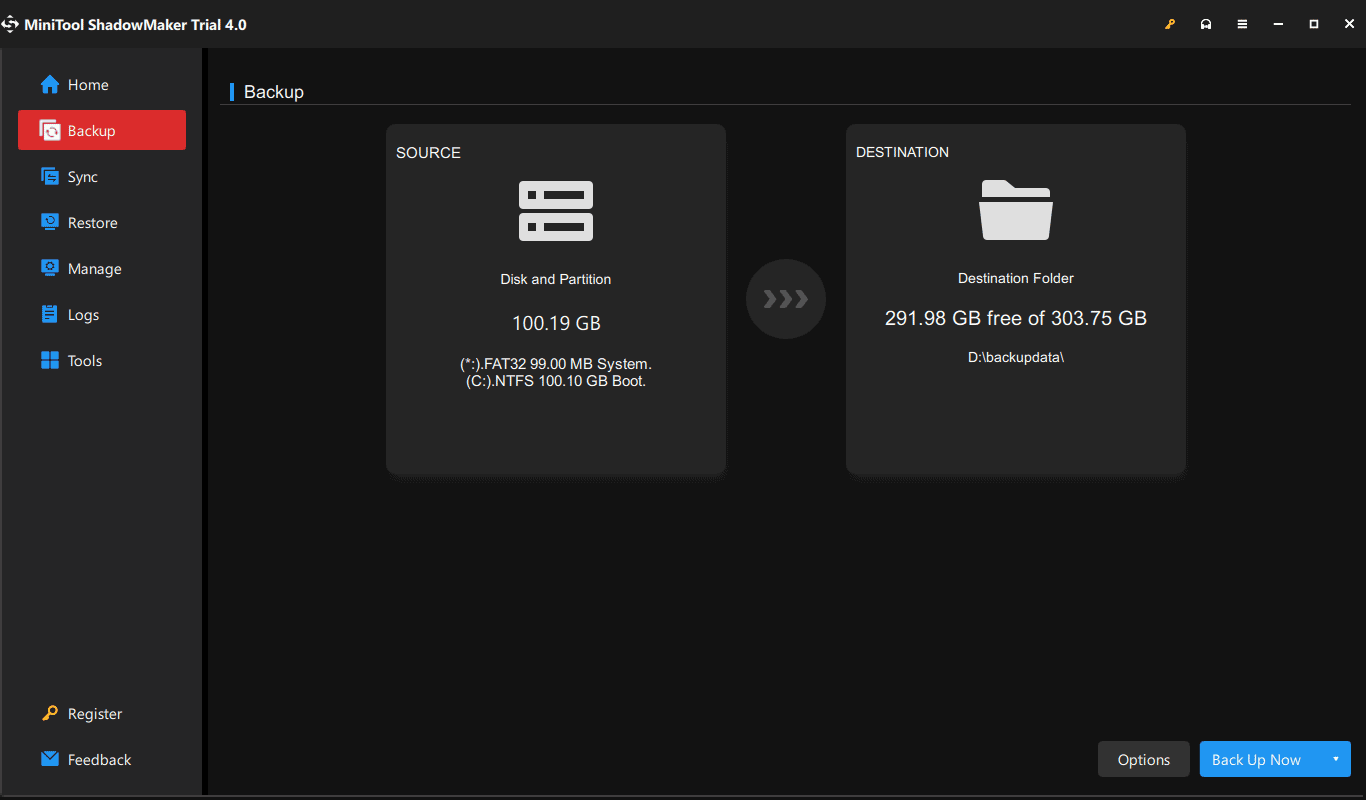
① Aquí, si tiene la intención de hacer una copia de seguridad de archivos automáticamente, por lo tanto, haga clic en la sección Fuente para ir a la siguiente ventana y haga clic en Carpetas y archivos para continuar.

En la ficha Equipo, se muestran todas las particiones detectadas. Simplemente abra la partición que contiene archivos importantes y verifique todos los archivos necesarios.
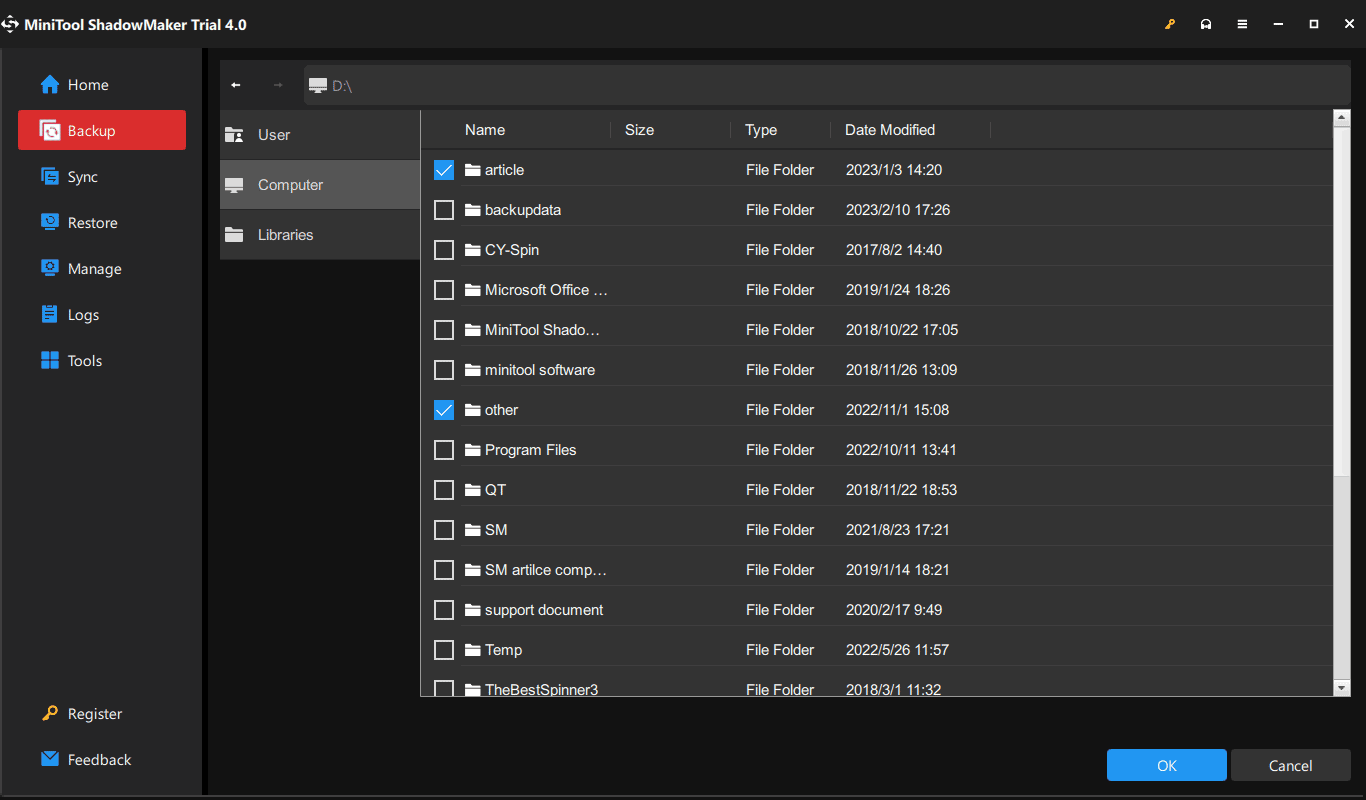
② Para hacer una copia de seguridad de los archivos en un disco duro externo, haga clic en la sección Destino y elija una partición en el disco duro externo como ruta de almacenamiento. También puede hacer copias de seguridad de los archivos en una ubicación de red, como una unidad de red.

Paso 4: Regrese a la página de copia de seguridad y presione Programar para configurar la copia de seguridad programada para los archivos o carpetas.
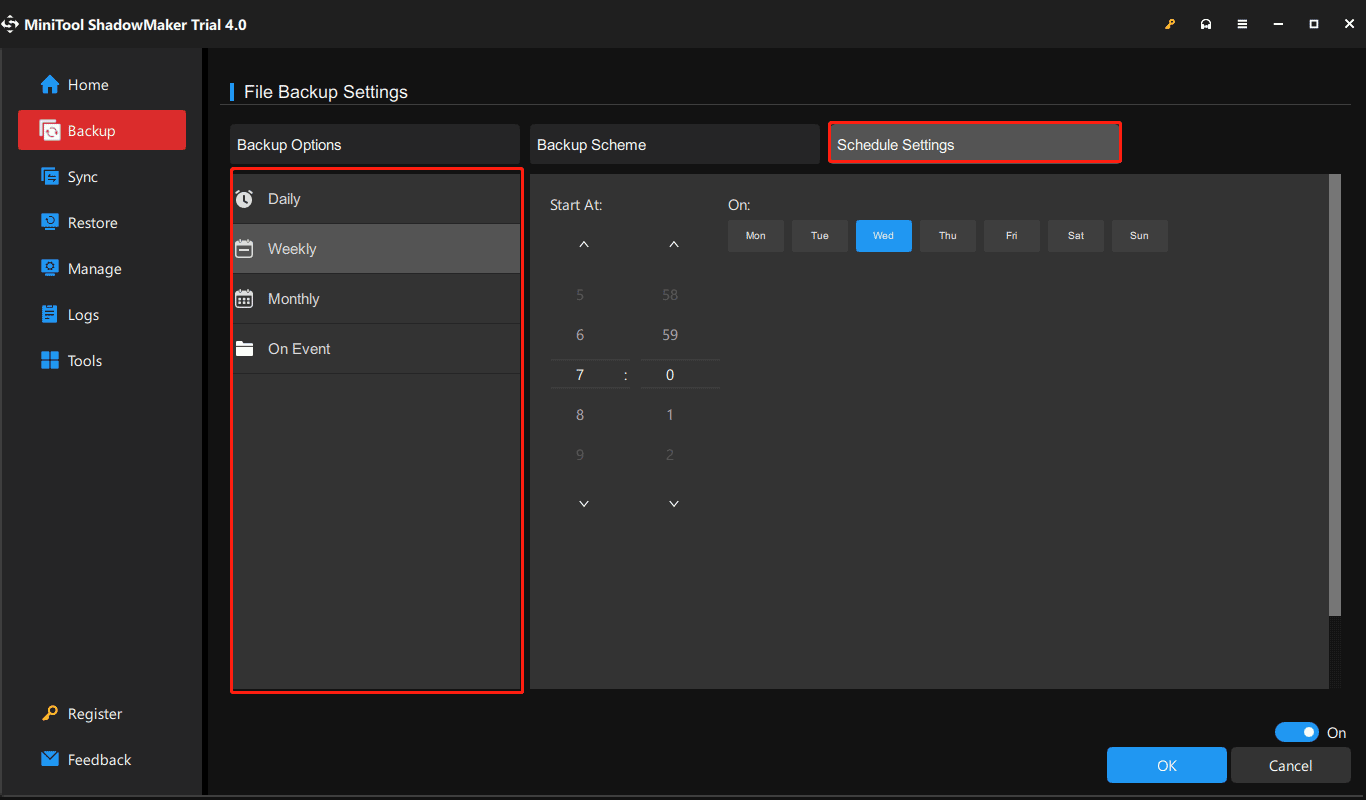
De forma predeterminada, la opción Programar está desactivada. Una vez que lo enciendas. Luego, esta aplicación de copia de seguridad automática le permite configurar copias de seguridad automáticas diarias, semanales, mensuales, así como al iniciar o cerrar sesión en el PC.
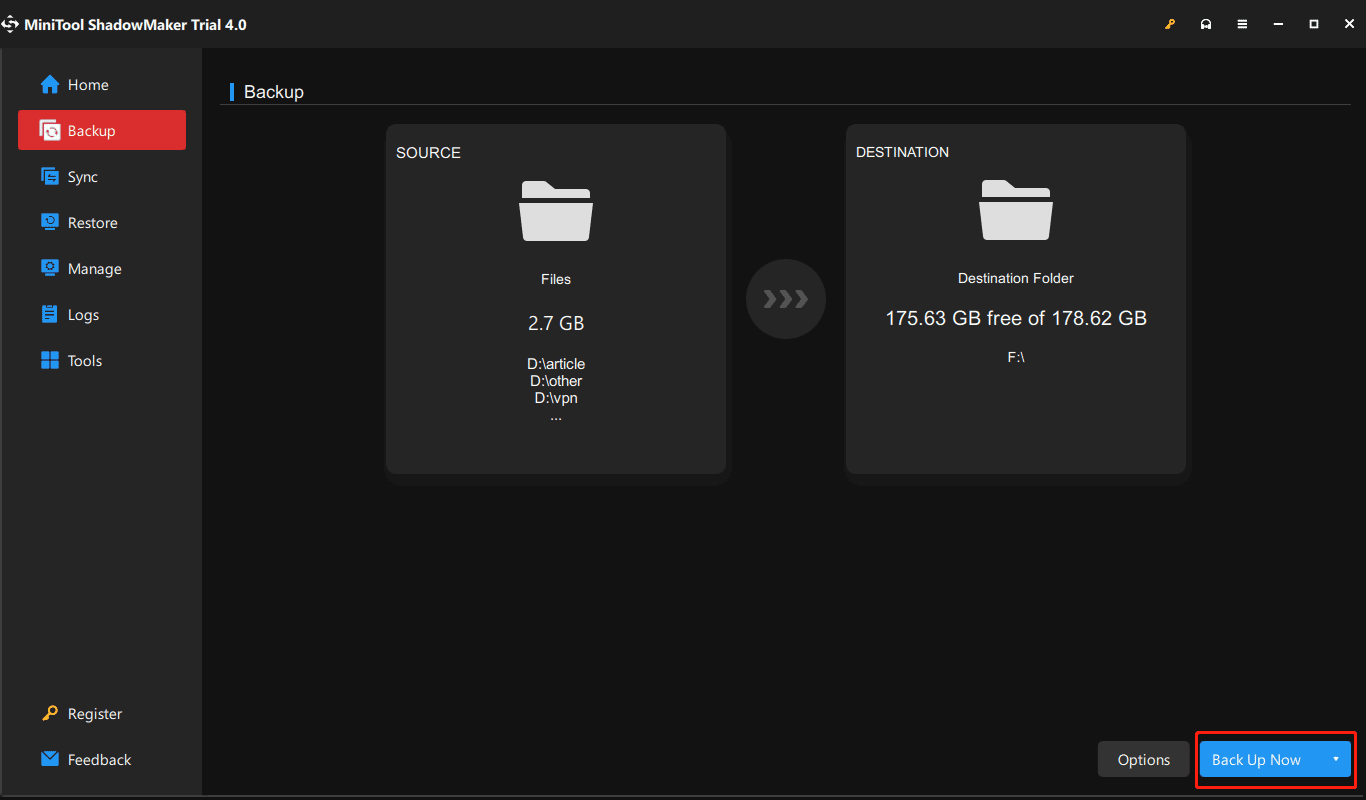
Paso 5: Después de realizar todas las configuraciones, haga clic en el botón Respaldar ahora para ejecutar el proceso de copia de seguridad completo. El tiempo que consume depende del tamaño del archivo.
Importancia:
- En el momento específico que haya configurado, se crearán copias de seguridad automáticas de archivos.
- La función de programación toma el método de copia de seguridad incremental de forma predeterminada, por lo que ahorra espacio de almacenamiento al máximo grado.
- Para administrar el espacio en disco eliminando algunos archivos de copia de seguridad antiguos, use el Esquema para obtener ayuda.
- También proporciona más opciones de copia de seguridad y puede acceder a la configuración avanzada a través de Opciones.
artículo Relacionado: El Mejor Software de Copia de seguridad Incremental para Windows 10/8/7
Copia de seguridad automática de Windows 10 en la interfaz de administración
MiniTool ShadowMaker le ofrece otra forma de crear copias de seguridad automáticas que puede activar yendo a la página de administración.
Para hacer esto, repita el paso 1, el paso 2 y el paso 3 anteriores y, a continuación, haga clic en Copia de seguridad ahora después de completar todos los ajustes de copia de seguridad para realizar el proceso en Administrar.
Una vez finalizada la copia de seguridad completa, haga clic en el menú desplegable para elegir Editar programación y abrir la ventana Editar programación. A continuación, especifique una configuración para la copia de seguridad normal. Después, esta aplicación de copia de seguridad automática de archivos realizará copias de seguridad de carpetas específicas en el momento especificado.

Una vez que los archivos se pierden, eliminan o corrompen, puede recuperarlos rápidamente con la imagen de copia de seguridad del archivo. Consulte este tutorial de ayuda Cómo restaurar archivos para obtener más información.
En conclusión, MiniTool ShadowMaker, la mejor utilidad de copia de seguridad automática para Windows 10/8/7, es realmente útil para la copia de seguridad automática de carpetas/archivos. Si no sabe cómo hacer una copia de seguridad automática de los archivos en una unidad externa, entonces está en el lugar correcto.
Obtenga MiniTool ShadowMaker de forma gratuita y siga los pasos anteriores para iniciar la copia de seguridad programada de los archivos. También puede obtener este programa gratuito para realizar copias de seguridad automáticas de Windows 10 para este sistema operativo.
«Estoy buscando un software de copia de seguridad automática de archivos para realizar una copia de seguridad automática de la carpeta en el disco duro externo. Gracias a MiniTool ShadowMaker, te ayuda mucho.»Haga clic para twittear
Copia de seguridad automática de archivos Mediante el Historial de archivos de Windows 10
Hay un software integrado de Windows llamado Historial de archivos, que le permite elegir carpetas específicas para realizar copias de seguridad.
De forma predeterminada, realiza copias de seguridad de todas las carpetas, incluidos el escritorio, los documentos, las imágenes, la música, las descargas, OneDrive, etc. en la carpeta cuenta de usuario (C: / Usuarios / nombre de cuenta).
Lo más importante es que la copia de seguridad del historial de archivos puede realizar una copia de seguridad automática de cualquier archivo que se haya cambiado o agregado, lo que es similar a Time Machine en OS X

¿Quieres una alternativa a Time Machine para Windows 10/8/7 para hacer copias de seguridad de tu PC? MiniTool ShadowMaker es la mejor alternativa para mantener tu PC seguro.
¿Cómo hacer copias de seguridad automáticas de carpetas con Historial de archivos? Aquí están los detalles.
Paso 1: En primer lugar, conecte un disco duro externo a su computadora.
Paso 2: Abra Configuración desde el menú Inicio.
Paso 3: Vaya a Actualizar & seguridad > Copia de seguridad.
Paso 4: En la sección Copia de seguridad usando el historial de archivos, haga clic en la opción Agregar una unidad para seleccionar una partición en su disco duro externo para almacenar los archivos de copia de seguridad.

Paso 5: Aparece la opción Copia de seguridad automática de mis archivos y está activada. A continuación, haga clic en Más opciones para ingresar a la siguiente interfaz.

Paso 6: Luego, haga clic en Copia de seguridad ahora para iniciar la copia de seguridad.
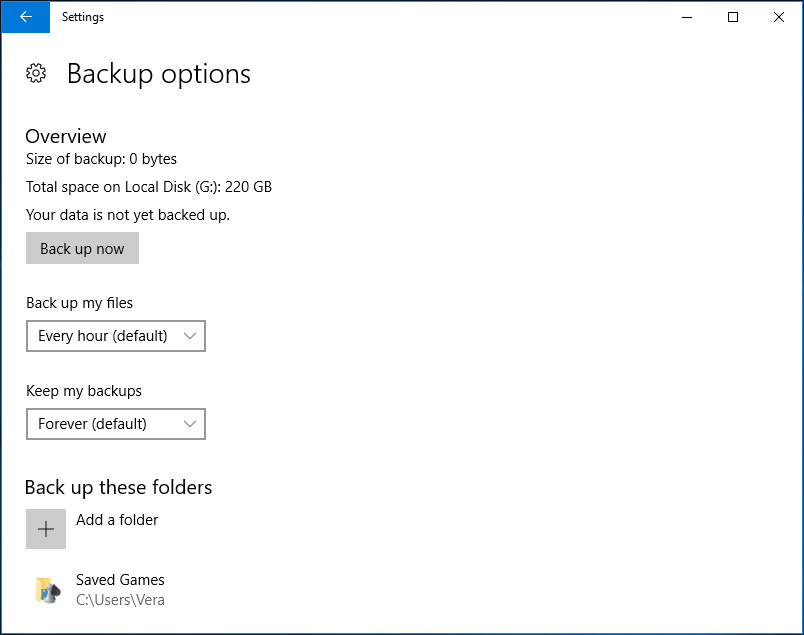
Además, puede configurar la frecuencia de las copias de seguridad del Historial de archivos, el tiempo que mantiene esas copias de seguridad y los archivos que respalda.
De forma predeterminada, el Historial de archivos puede hacer copias de seguridad de los archivos automáticamente cada hora, pero puede elegir otra hora, por ejemplo, cada 10, 15, 20 o 30 minutos, 1, 3, 6 o 12 horas, o una vez al día. Solo tiene que elegir uno para los archivos de copia de seguridad automática en función de sus necesidades.
Cuando se eliminan, dañan o pierden los archivos originales, puede ir al Panel de control > Sistema & seguridad > Historial de archivos > Restaurar archivos personales para recuperar esos archivos.

Copia de seguridad de archivos Automáticamente Mediante Copia de seguridad y Restauración de Windows (Windows 7)
Hay otra herramienta de copia de seguridad integrada de Windows que es Copia de seguridad y restauración (Windows 7). Esto le ayuda a crear una copia de seguridad de la última versión de sus archivos de forma programada. Además, puede crear una imagen de sistema de todo el sistema, incluidos archivos de sistema, programas, documentos, etc.
¿Cómo realizar copias de seguridad automáticas de archivos en un disco duro externo con esta utilidad?
Paso 1: Vaya a Panel de control > Sistema & seguridad > Copia de seguridad y restauración (Windows 7).
Paso 2: Haga clic en Configurar copia de seguridad en la sección Copia de seguridad o restauración de archivos.
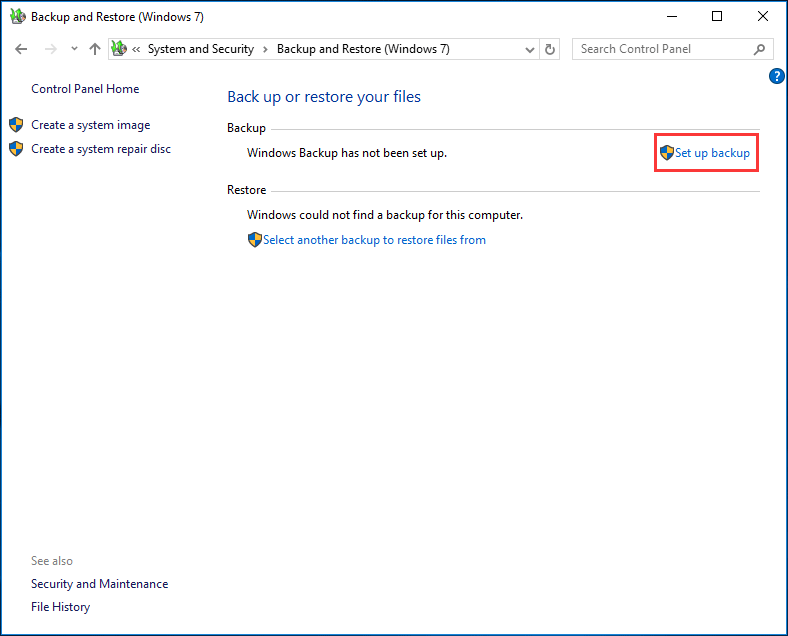
Paso 3: Decida dónde desea guardar su copia de seguridad. Aquí, se recomienda guardar la copia de seguridad en un disco duro externo. Por lo tanto, elija el disco duro y continúe.
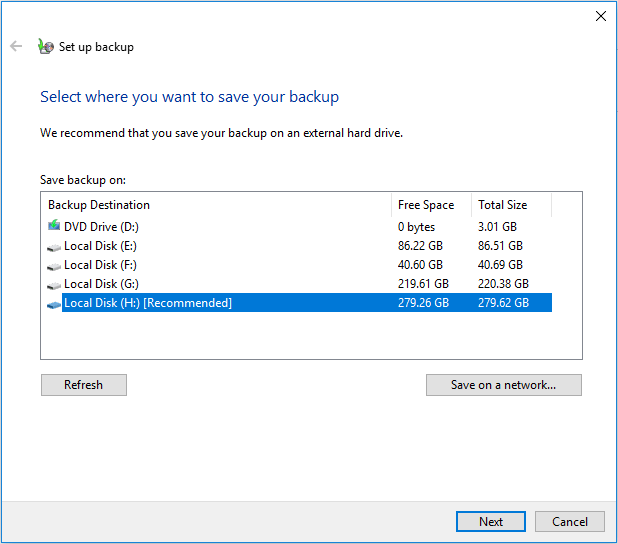
Paso 4: ¿Qué quieres? Si desea elegir archivos por sí mismo para realizar copias de seguridad automáticas, marque Déjame elegir.
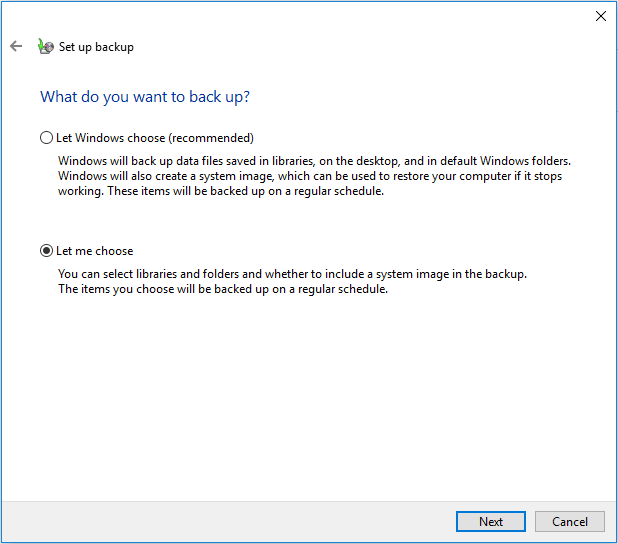
Paso 5: a Continuación, seleccione los elementos tales como documentos, fotos, imágenes, sobresale, etc. desea incluirlo en la copia de seguridad desde la casilla de verificación.
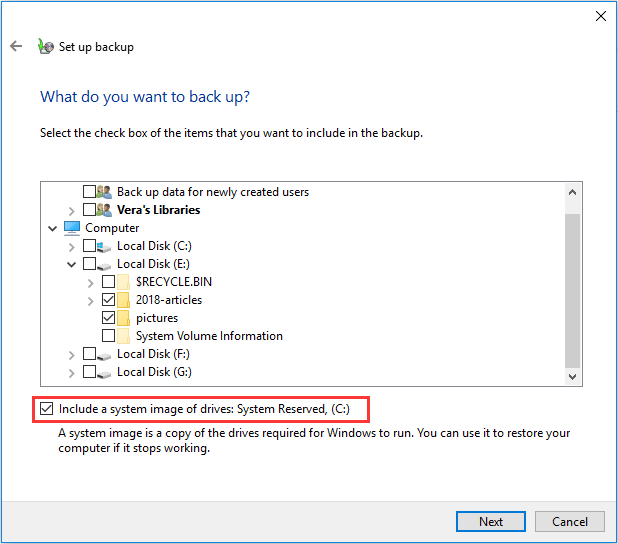
Paso 6: A continuación, puede revisar la configuración de la copia de seguridad. En la siguiente interfaz, puede ver que esta herramienta ha configurado la copia de seguridad automática de forma predeterminada.
Pero puede hacer clic en Cambiar programación para configurar la copia de seguridad automática de archivos a diario, semanal o mensual. Después, haga clic en el botón Guardar configuración y ejecutar copia de seguridad.
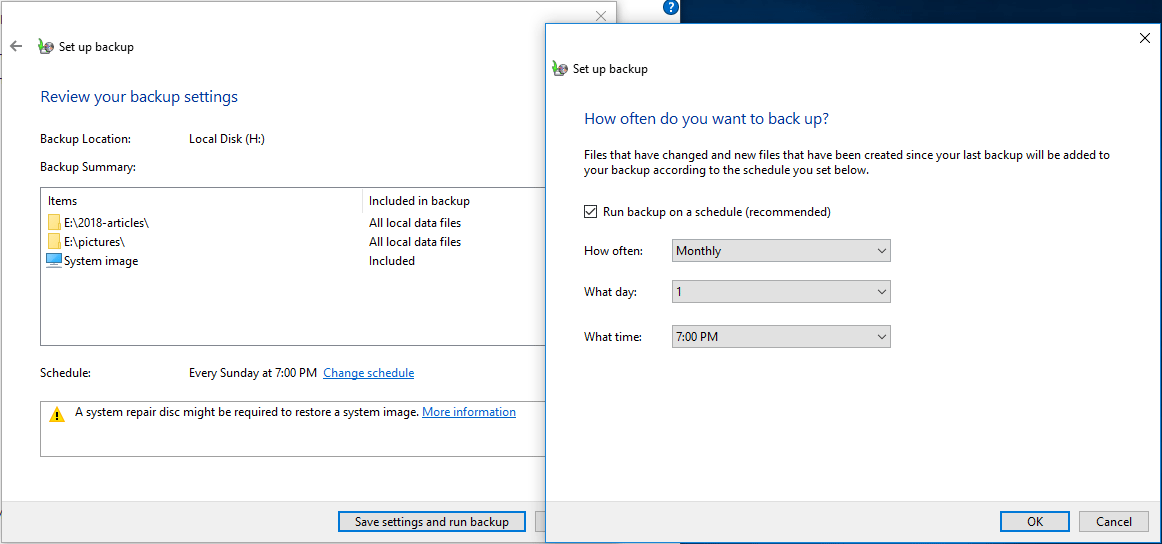
«Aquí hay tres herramientas para crear copias de seguridad automáticas de archivos en Windows 10. Compártelos con tus amigos ahora para mantener seguros los datos de la PC.»Haga clic para twittear
MiniTool ShadowMaker VS Historial de archivos VS Copia de seguridad y restauración (Windows 7)
Finalmente, después de leer toda esta información, puede preguntarse cuáles son las diferencias entre estas tres herramientas y qué herramienta debe elegir para realizar copias de seguridad automáticas de carpetas o archivos en un disco duro externo.
El historial de archivos tiene una limitación obvia que es que solo hace copias de seguridad de carpetas de la carpeta de la cuenta de usuario. Si desea hacer una copia de seguridad de archivos de otras particiones, debe crear una nueva carpeta en la biblioteca y agregar las carpetas necesarias a ese directorio, luego puede iniciar una copia de seguridad automática de datos para otros archivos.
Copia de seguridad y restauración (Windows 7) es útil para la copia de seguridad automática de archivos de Windows y le permite elegir los archivos necesarios para realizar una copia de seguridad. Pero en comparación con MiniTool ShadowMaker, no puede realizar copias de seguridad automáticas al iniciar sesión o desconectar el sistema operativo.
Además, a menudo puede experimentar un problema de copia de seguridad de Windows 10 que no funciona, como que la copia de seguridad no se completó correctamente, el historial de archivos no se ejecuta automáticamente o dejó de funcionar, etc.
Como puede ver, vale la pena recomendar y probar MiniTool ShadowMaker, ya que es más fácil y flexible realizar copias de seguridad automáticas de cualquier archivo de su computadora en un disco duro externo. Del mismo modo, la copia de seguridad del sistema, la copia de seguridad de particiones y la copia de seguridad de discos se pueden completar fácilmente.
Lo más importante es que le permite realizar una recuperación ante desastres rápida, incluso si sus equipos no se inician, siempre y cuando cree medios de arranque con su función de creador de medios.
Ahora, descargue esta mejor aplicación de copia de seguridad automática de archivos de forma gratuita para proteger los datos de su PC y probarlo.
Palabras finales
¿Cómo realizar copias de seguridad automáticas de archivos en un disco duro externo? Simplemente elija una herramienta adecuada en función de sus necesidades de copia de seguridad automática de carpetas/archivos. Recomendamos encarecidamente usar MiniTool ShadowMaker para configurar la copia de seguridad automática de Windows 10 para archivos importantes.