El advenimiento de los libros electrónicos ha hecho que sea más fácil para los ratones de biblioteca tener una biblioteca sentada en la palma de sus manos; incluso para los amantes de los libros que todavía aman los libros impresos, los libros electrónicos ofrecen una accesibilidad y flexibilidad que es innegable. Sin embargo, hay muchos ratones de biblioteca que todavía encuentran un poco difícil navegar por los lectores electrónicos como el popular dispositivo Kindle de Amazon. El lector electrónico Kindle de Amazon es un dispositivo de biblioteca de libros electrónicos flexible e innovador que permite a los usuarios comprar, descargar, leer y navegar por libros, revistas, periódicos y otros materiales impresos digitales en línea en la tienda Kindle. Hay algunos consejos y trucos de Amazon Kindle que todos los usuarios deben aprender para hacer que su navegación digital en el Ateneo en el dispositivo kindle sea divertida, interesante y fluida.
Aquí hay 15 Consejos y trucos de Amazon Kindle que no son muy populares, pero que son altamente eficientes y necesarios.
Haz Que Tu Círculo Conozca Tu Recorrido de Lectura Conectando Tus Cuentas de Redes Sociales a Kindle.
Si quieres que tu red social te reconozca como un ratón de biblioteca, o simplemente quieres compartir tu lista de lectura en tus redes sociales, Amazon Kindle te permite vincular tus cuentas de redes sociales como Twitter y Facebook a tu cuenta de Kindle. Esta función también le permite compartir pasajes y extractos de un libro electrónico con sus líneas de tiempo sociales al instante. Actualmente, Amazon solo admite tres redes: Twitter, Facebook y Goodreads.
Aquí le mostramos cómo conectar sus redes sociales a su kindle;
Asegúrese de que su red Wi-Fi o 3G esté encendida. Toca los tres pequeños puntos en la parte superior derecha de la pantalla de tu dispositivo, ve a Configuración y, a continuación, toca Mi cuenta.
Vaya a Redes sociales y, a continuación, haga clic en la red que desea conectar.
Alternativamente, vaya a Configuración y, a continuación, vaya a «administrar», que está justo al lado de la configuración de «Redes sociales», y toque en seleccionar y luego toque en «Administrar sus redes sociales»
Por ejemplo, Para vincular su cuenta de Twitter, Toque en «Vincular cuenta» en Twitter y siga las instrucciones en pantalla.
Después de conectar correctamente tus redes sociales, puedes resaltar cualquier texto o fragmento mientras lees un libro electrónico y luego tocar el botón compartir para pegarlo en las líneas de tiempo de tus redes sociales.
Sin embargo, para desvincular su Kindle de una cuenta de red social, Vaya a «Configuración», vaya a «Administrar sus redes sociales» y luego toque en «Desvincular Cuenta»
Pedir prestados libros electrónicos de su Biblioteca pública
Muchos usuarios de kindle no saben que puede obtener libros electrónicos en su Amazon kindle de su biblioteca pública. La mayoría de los usuarios simplemente suponen que la única manera de obtener libros electrónicos en kindle es comprarlos en Amazon o descargar libros electrónicos gratuitos de Amazon kindle. Sin embargo, puede tener acceso a una biblioteca de libros electrónicos gratuitos literalmente desde su biblioteca pública, siempre y cuando tenga una tarjeta de biblioteca. Con Amazon Kindle aún puede disfrutar de los beneficios de una biblioteca pública. El proceso es un poco complicado y no tan sencillo como entrar en una biblioteca física y pedir prestado un libro, pero una vez que tenga la configuración en su dispositivo kindle, puede disfrutar de su biblioteca pública al alcance de la mano.
Además, solo se le permite conservar los libros electrónicos durante varios días y luego se devuelven automáticamente, además de que no todos los libros de su biblioteca pública están disponibles como libros electrónicos. Este servicio solo está disponible para bibliotecas públicas en los Estados Unidos.
Primero consulte con su biblioteca local o la biblioteca de su elección y asegúrese de que admiten préstamos con OverDrive, ya que el servicio OverDrive es el que admite oficialmente Amazon.
También necesita obtener una tarjeta de biblioteca si no tiene una. Es posible que tenga que visitar la biblioteca físicamente si no puede obtener la tarjeta de la biblioteca en línea.
Para comenzar, visite el sitio web de la biblioteca para asegurarse de que admiten la función. Puede verificar el estado de su biblioteca pública en el mapa de búsqueda de OverDrive utilizando un navegador web y seleccionar «Visitar el sitio web de la Biblioteca».»Una vez que localice el sitio web de su biblioteca, seleccione «Iniciar sesión» y luego ingrese su número de tarjeta de biblioteca.
Proceda a buscar el libro electrónico que desea leer. Puede usar los filtros de búsqueda para ver solo «Libros Kindle» y seleccionar los libros electrónicos etiquetados como «Disponible».»
Luego, seleccione cuánto tiempo desea tomar prestado el libro, entre 7 y 14 días y luego haga clic en «pedir prestado.»
Una vez que aparezca una ventana emergente de confirmación, haga clic en «Leer ahora Con Kindle.»
También asegúrese de haber iniciado sesión con la misma cuenta que su dispositivo Kindle, ya que accederá a la lista del libro de Amazon y, a continuación, haga clic en «Obtener libro de biblioteca».»
El libro electrónico aparecerá en su dispositivo kindle cuando Amazon confirme que ha sacado el libro.
Al igual que tu teléfono, puedes tomar capturas de pantalla.
Uno de los consejos de Amazon kindle que necesita saber es cómo tomar una captura de pantalla en su dispositivo kindle. Si está intentando compartir una página interesante de su libro electrónico con un amigo y no desea pegarla directamente en ninguna de sus redes sociales, los dispositivos Kindle de Amazon pueden ayudarlo con eso cuando toma una captura de pantalla. Al igual que tu teléfono, también puedes tomar capturas de pantalla en tu dispositivo kindle.
Tomar una captura de pantalla con tu dispositivo Kindle es fácil y no necesitas botones ni clics complicados. Simplemente mantenga los dedos en las esquinas superior izquierda e inferior derecha o en las esquinas superior derecha e inferior izquierda de su dispositivo kindle. Un breve flash en la pantalla le avisa de la captura de pantalla.
Sin embargo, tienes que conectar tu kindle a un ordenador con un cable USB compatible para usar la captura de pantalla.
Después de conectar el kindle al ordenador, localice el archivo con la etiqueta kindle en el buscador o explorador de archivos, abra la carpeta Kindle y verá la captura de pantalla. Luego expórtalo para tu uso.
Resalta y exporta todas tus Líneas, párrafos o Citas favoritas.
Cuando lees un libro, hay algunos pasajes a los que quieres hacer referencia. Con el lector electrónico kindle, puede resaltar sus extractos favoritos como puede hacerlo en un libro de bolsillo impreso, solo que esta vez no necesita tinta. El lector electrónico Kindle le proporciona marcadores que le ayudan a localizar pasajes que son profundos para usted con un toque de sus dedos.
Para resaltar pasajes que te gustan, mantén pulsada una palabra, se resaltará y, a continuación, arrastra el resaltado para dibujar sobre todo el pasaje o la cita que deseas resaltar. Aparecerá la opción» Resaltar » y, a continuación, pulse sobre ella. El. El texto completo se oscurecerá para mostrar que ha resaltado correctamente el texto seleccionado.
También puede agregar notas sobre lo que piensa sobre el texto resaltado agregando notas. Presione hacia abajo el extracto y luego toque en «Nota» y luego anote lo que desea anotar. También puede explorar sus notas presionando la parte superior del libro para que aparezca el pie de página del Kindle. A continuación, seleccione «Ir a» y, a continuación, pulse «Notas».
Para obtener una descripción general de todos los extractos que resalta o nota, consulte la herramienta de cuaderno
Para marcar, toque en la parte superior de la pantalla para mostrar el encabezado y el pie de página del Kindle, luego seleccione «Ir a» para ver un icono de marcador a la derecha de la pantalla del dispositivo kindle, toque en el pequeño icono para establecer un marcador. También siempre toca el icono de marcadores cuando el menú no está activo, para encontrar una lista de tus marcadores.
Configurar una biblioteca doméstica personalizada
La biblioteca doméstica de lectores electrónicos de Amazon kindle, también llamada función de hogar de Amazon, se introdujo en 2014, y este es uno de los consejos de Amazon kindle que permite a los miembros de la misma familia compartir libros sin problemas. Por lo tanto, los cónyuges pueden leer los mismos libros sin tener que comprar el libro electrónico en la tienda kindle.
Para configurar una biblioteca familiar, primero asegúrese de que su dispositivo sea compatible con la función revisando la página de compatibilidad de bibliotecas familiares de Amazon, y también asegúrese de que su dispositivo kindle esté actualizado al software más reciente.
Para configurar, vaya a «menú», luego toque en «configuración», navegue a «hogar & biblioteca familiar», luego a «agregar una nueva persona» y luego a «agregar adulto»
Una vez que toque en «agregar adulto», ingrese la dirección de correo electrónico y la contraseña de la cuenta de Amazon del adulto y toque en «continuar» para autorizar la cuenta y compartir información de pago.
Puedes elegir compartir todos tus libros electrónicos o solo algunos de ellos.
Para agregar un niño en la biblioteca familiar » Hogar &», en» agregar una nueva persona», seleccione» agregar niño » y luego ingrese la contraseña de control parental, el cumpleaños, el género y el nombre del niño. Seleccione sus títulos preferidos para la biblioteca del niño, toque «siguiente» y luego «listo» para configurar la cuenta.
Actualice su protector de pantalla con su última lectura
Su dispositivo Amazon kindle tiene su protector de pantalla predeterminado, pero puede tener un dispositivo más fresco cambiando su protector de pantalla a la portada del libro actual que está leyendo, no es un proceso complicado. He aquí cómo activar la función.
Primero debe asegurarse de que su dispositivo sea compatible con esta función, aquí están los Kindles que admiten esta función;
- La 7ª y 10ª generación de Kindle Paperwhite
- 8ª y 10ª generación de Kindle
- La 7ª generación de Kindle Voyage
- La 8ª, 9ª y 10ª generación de Kindle Oasis
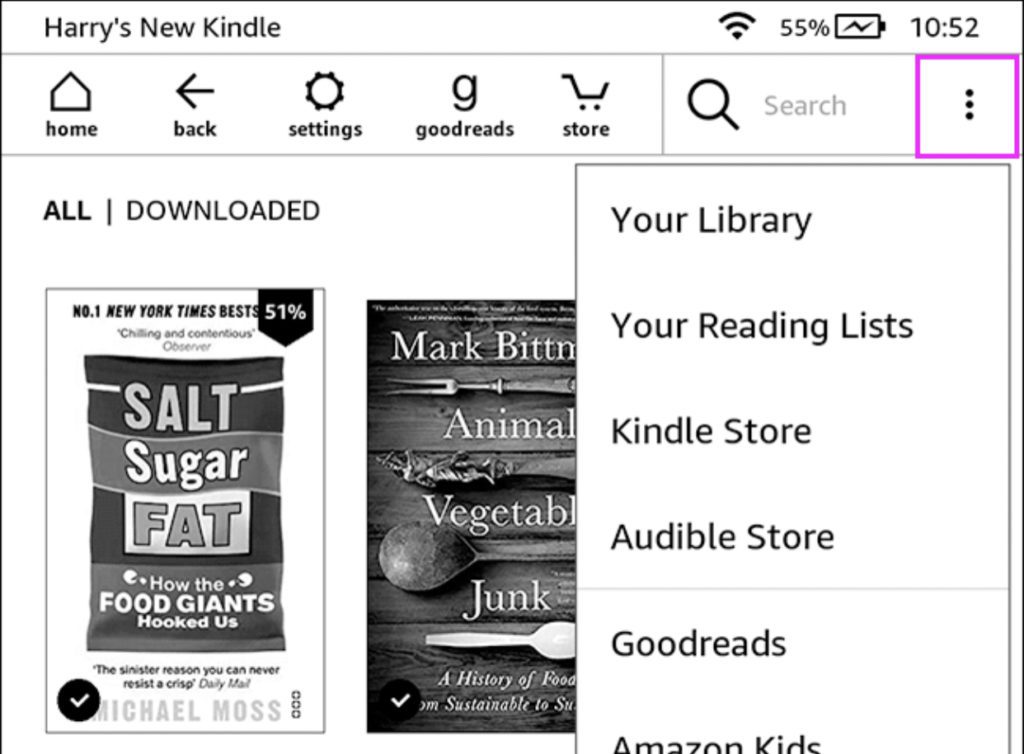 Después de asegurarse de que su dispositivo admita esta función, verifique que esté actualizado al software más reciente y, si todo está hecho, vaya a «configuración», luego vaya a «todas las configuraciones» y luego seleccione «Opciones del dispositivo», después de lo cual navegará a «Mostrar portada» o «mostrar portada» y lo activará.
Después de asegurarse de que su dispositivo admita esta función, verifique que esté actualizado al software más reciente y, si todo está hecho, vaya a «configuración», luego vaya a «todas las configuraciones» y luego seleccione «Opciones del dispositivo», después de lo cual navegará a «Mostrar portada» o «mostrar portada» y lo activará.
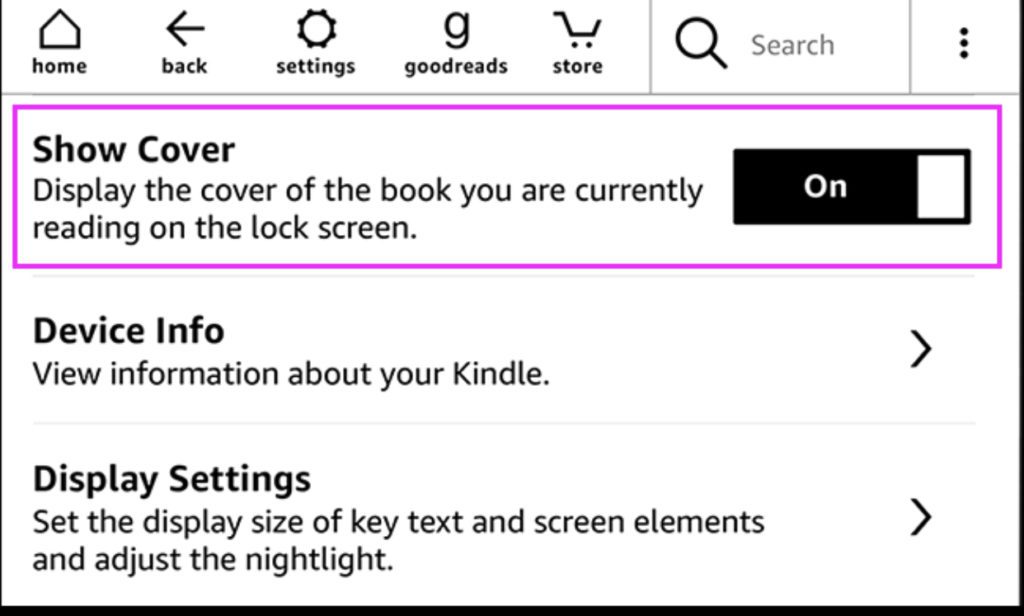
Una vez hecho esto, su kindle mostrará automáticamente la portada del libro que está leyendo, siempre que su kindle esté bloqueado.
Incluya sus propios documentos Pdf
Uno de los mejores consejos y trucos de Amazon kindle es la función que le permite descargar sus archivos PDF, archivos de Word y otros documentos en su lector electrónico kindle para que pueda leerlos. Esta función/herramienta kindle también le permite obtener los materiales de lectura de su universidad o escuela en su lector electrónico kindle. También puede agregar sus documentos de trabajo a su dispositivo kindle.
Aquí está cómo navegar por el proceso, primero asegúrese de que el archivo sea compatible con kindle, los siguientes formatos; .HTML, .doc o PDF son compatibles.
Una vez que esté seguro de que son compatibles, envíe el archivo a su dirección de correo electrónico de kindle, ya que todos los dispositivos kindle vienen con su propia dirección de correo electrónico. Para encontrar la dirección de su lector electrónico Kindle, vaya al sitio web de Amazon e inicie sesión, luego busque la opción » Administrar sus dispositivos «en» Administrar su Kindle»; luego busque la dirección de correo electrónico de su dispositivo Kindle de Amazon. Haga clic en su dispositivo Kindle, y en la ventana emergente debería ver una @ kindle.com dirección de correo electrónico que puede cambiar haciendo clic en el botón» Editar», asegúrese de que la dirección que elija esté aprobada.
Una vez que haya recibido su dirección de correo electrónico de Kindle, envíe por correo electrónico su archivo o archivos, ya que puede enviar varios documentos a su dirección de correo electrónico de Kindle.
Además, puede solicitar a Amazon que convierta automáticamente sus archivos en formatos Kindle. Para hacer eso, agrega «convertir» como asunto de tu correo electrónico y Amazon se encargará de la conversión.
Después de esto, tus archivos deben aparecer en tu dispositivo kindle, si no los ves y se envió tu correo electrónico y se conectó a Internet de kindle, sincroniza tu dispositivo kindle localizando «configuración» y tocando «sincronizar tu kindle».
Deje que Kindle haga la lectura en un Audiolibro
A veces solo queremos sentarnos y relajarnos y que nuestros libros nos sean leídos. Amazon kindle también le permite descargar y reproducir audiolibros. Uno de los consejos de Amazon kindle que debes usar es la herramienta de audiolibro.
La función Amazon Audible se ha integrado en todos los Kindles que pueden leer audiolibros. Haga clic en las tres líneas verticales en la parte superior de la pantalla para comenzar, luego Busque la pestaña Audible en la tienda de dispositivos Kindle. Después de lo cual debe navegar a través de miles de títulos disponibles, y cuando descarga un libro electrónico con la función de soporte Audible, tiene la opción de agregar narración profesional a un precio con descuento; cuando compra un audiolibro en un dispositivo kindle. También puedes descargarlos en cualquier otro Kindle registrado en tu cuenta de Amazon. Debes saber que escuchar audiolibros en tu dispositivo kindle agotará la batería más rápido que leer.
Prestar a un amigo
Además de pedir prestado libros de su biblioteca pública, también puede prestar libros electrónicos de Amazon a sus amigos y familiares, incluso si sus amigos o familiares no tienen un dispositivo kindle; sin embargo, si presta a una persona su libro electrónico, no podrá leer ese libro electrónico durante un período de 14 días, que es el tiempo de préstamo.
Para prestar un libro, inicie sesión en el sitio web de Amazon/cuenta de Kindle en un escritorio y, a continuación, busque el libro que desea prestar. Compruebe que tiene la opción «Prestar este libro» en la parte superior izquierda. Alternativamente, también puede ir a la página Administrar contenido y dispositivos y localizar el libro que desea prestar.
Luego haga clic en el menú de tres puntos en el lado izquierdo de la pantalla y luego seleccione Prestar este título en la ventana emergente. A continuación, introduce la dirección de correo electrónico del prestatario y, a continuación, haz clic en Enviar ahora. Si no ve la opción «prestar este libro», entonces el libro no se puede prestar.
Cambie al formato adecuado para niños para sus menores
Si desea que sus hijos puedan acceder a su dispositivo kindle y leer libros electrónicos sin leer contenido para adultos por error; puede cambiar a un modo adecuado para niños mediante la función de Amazon creada para ese
Puede acceder a esta función haciendo clic en los tres puntos verticales del menú y luego navegando a «Amazon Kids». Y luego siga las instrucciones en pantalla. Esta función está disponible en todos los dispositivos kindle.
Juega a juegos para despejar tu mente
A veces, quieres hacer otra cosa con tu dispositivo kindle que no sea leer, y eso es cuando entra en juego juegos con tu dispositivo kindle. Aunque los dispositivos kindle paperwhite no son compatibles con los juegos habituales de Android, hay algunos consejos de Amazon Kindle para obtener juegos. La tienda Kindle de Amazon todavía ofrece algunos juegos denominados «Contenido activo». Estos juegos están adaptados específicamente a las pantallas de tinta electrónica de kindle.
Para obtener uno de ellos en su lector electrónico, vaya a la tienda kindle y luego busque contenido activo. Después, selecciona el juego que prefieras y, a continuación, toca «entregar a» para tu lector electrónico kindle. Juegos como jungle juice y sudoku están disponibles para ser instalados.
Alinee su serie de libros electrónicos
Para los lectores que disfrutan leyendo una serie de libros electrónicos, puede almacenar todas las partes del libro electrónico juntas para obtener acceso a todos los libros sin tener que buscarlos cada vez. Esta función solo funciona en libros descargados o comprados en Amazon Kindle.
Para comenzar, vaya a «configuración», luego toque en «Opciones del dispositivo», continúe con» Opciones avanzadas «y luego seleccione» Inicio & Biblioteca», después de lo cual verá la opción» Serie de grupos en la biblioteca». Esta opción de serie de grupos en biblioteca se puede activar y desactivar. Para agrupar su serie de libros electrónicos, active la función de serie de grupos. Después de encenderlo, obtendrá un » Kindle ha comenzado a agrupar series en su biblioteca. Puede ver libros individuales tocando la portada de grupo de la serie, esta función se puede desactivar en ajustes.»Notificación en la pantalla.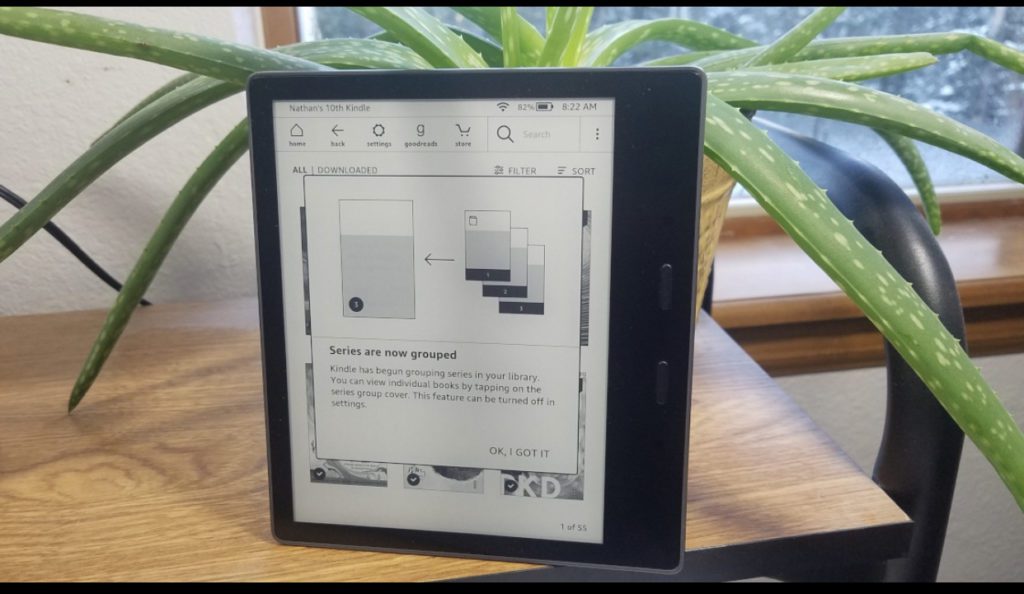
Tan pronto como se encienda, todos los libros electrónicos que formen parte de la serie aparecerán en la pantalla de inicio, pero bajo la portada del primer libro electrónico de la serie. El número de los libros también aparecerá en la parte inferior derecha de cada libro, incluido un enlace para ver la serie completa en la tienda kindle, en la parte inferior. Si no puede encontrar esta función, actualice su software Kindle en «configuración», luego en opciones de dispositivo, luego en opciones avanzadas, luego en inicio & biblioteca y, a continuación, actualice su Kindle. Sin embargo, si desea que los libros electrónicos aparezcan de forma independiente, desactive la configuración.
Rayos X para previsualizar un libro y decidir si desea leerlo
Otra característica de Amazon Kindle que la mayoría de las personas desconocen es la función de rayos X. En 2011, Amazon Kindle creó una función llamada Kindle X-Ray que permite a los usuarios decidir si desean leer un libro electrónico en particular al descifrarlo.
Con Kindle X-Ray, puedes echar un vistazo a un libro electrónico, es como un tráiler de película, pero para libros electrónicos.
La función de rayos X es una herramienta de mejora del contenido de un libro, uno de los consejos de Amazon kindle que permite a los usuarios de kindle explorar el «esqueleto» de un libro electrónico con un simple toque. La función de rayos X de Kindle le ayuda a ver todos los pasajes del libro, incluidos temas, figuras históricas, ideas específicas, lugares y personajes ficticios.
Los listados de Rayos X de Kindle se clasifican en dos categorías principales, «Términos» y «Personas», que incluyen los nombres de personajes, ideas y ubicaciones más utilizados. La función también le proporcionará descripciones y definiciones de estos términos.
Para usar la función de rayos X, toque el menú de tres puntos en la parte superior de la pantalla para mostrar las barras de herramientas, debería ver una barra de herramientas secundaria que contiene el botón de rayos X.
Luego, toque el botón de Rayos X para ver una lista de caracteres, términos y frases notables. Al leer libros como Juego de Tronos o Harry Potter, u otros libros con un gran elenco de personajes, que cuentan con cientos de personajes, la función de Rayos X le ayuda a realizar un seguimiento de quién es quién, ya que le proporciona una descripción del personaje y también le permite navegar entre páginas para refrescar su memoria.
Sin embargo, si la opción de función de rayos X de su Kindle aparece en gris, significa que el libro electrónico aún no tiene información de rayos X disponible. Además, el Kindle X-Ray también funciona para películas, pero solo en el modelo Kindle Fire.
Prolongue la duración de la batería
Los dispositivos Amazon Kindle tienen una duración de batería impresionante, pero también dependen de la frecuencia con la que los use. Sin embargo, hay algunos trucos para ayudarlo a preservar la vida útil de la batería y ajustarla para que dure más incluso mientras la usa.
Después de descargar los libros o libros que desea leer, desactive el modo habilitado para datos 3G o Wi-Fi y, a continuación, lea en un «modo sin conexión». Para desactivarlos, haz clic en los tres pequeños puntos en el lado derecho de la pantalla para abrir el menú, pulsa en configuración y, a continuación, selecciona todas las configuraciones. Toca Wi-Fi y diente azul y sigue las instrucciones en pantalla. También puede activar»Modo avión»
Otra forma de prolongar la duración de la batería de su dispositivo kindle es cambiar la configuración de la pantalla. Primero, ve a Ajustes, toca y reduce el brillo y el calor. También puede desactivar el Brillo automático si el modelo de dispositivo kindle tiene la función de Brillo automático.
Además, para evitar que la batería se deteriore con el tiempo, desenchufe el cargador siempre que el dispositivo esté cargado. No encienda su dispositivo conectado una vez que esté cargado por completo.
Aprenda un idioma extranjero en su kindle
Los dispositivos Amazon kindle invierten en exponerle nuevos conocimientos a través de libros o de nuevos idiomas.
Además de Kindle Word wise, que es una función incorporada que actualmente está disponible en inglés y chino, también hay otros consejos y trucos de Amazon kindle para aprender un nuevo idioma en su lector electrónico Kindle.
Para comenzar, aquí hay algunas cosas básicas que necesita;
Un conocimiento básico en los idiomas extranjeros. No esperes aprender todo sobre el nuevo idioma desde cero en kindle.
También necesita un dispositivo kindle compatible como el Kindle Paperwhite de segunda generación.
Obtenga un libro electrónico en el idioma extranjero que está tratando de aprender y luego descargue el diccionario bilingüe de libros electrónicos que traduce ese idioma a su idioma nativo. Por ejemplo, si está tratando de aprender español, descargue un diccionario español-inglés.
Para activar el diccionario, toque » opciones «en la parte superior derecha de la pantalla de su dispositivo, toque» Configuración «y luego busque» opciones del dispositivo», después de lo cual obtendrá» Idioma y Diccionarios», seleccione» Diccionarios», Para el idioma que desea aprender, configure su diccionario como predeterminado.
Una vez que tenga listo su libro electrónico descargado en un idioma extranjero, si encuentra una palabra que no reconoce o conoce, simplemente mantenga pulsada la palabra para obtener una definición. Si su diccionario no puede reconocer la palabra, use la función «traducir», tocando «más», pero necesita acceso a Internet para esto.
Sin embargo, la función de traducción no agrega palabras al Generador de vocabulario.
El generador de vocabulario es una aplicación integrada que se encuentra debajo de «opciones» en la parte superior derecha de la pantalla.
Esta función recopila todas las palabras que ha buscado en el diccionario y las compila para su práctica.
Preguntas frecuentes sobre Amazon Kindle
Además de los útiles consejos y trucos de Amazon kindle que hemos enumerado, aquí encontrará respuestas a las preguntas frecuentes en línea sobre el lector electrónico kindle.
¿Cómo obtengo lo mejor de mi kindle?
El lector electrónico Kindle es uno de los mejores inventos para los ratones de biblioteca de hoy en día, además de que sigue mejorando, ya que Amazon lanzó recientemente tres nuevos paperwhites para mejorar su experiencia en el dispositivo. Al igual que hemos mencionado anteriormente, kindle le ofrece varios consejos para que obtenga lo mejor de su experiencia. Maximice su tiempo en el lector electrónico;
Encendiendo el modo inversor para proteger sus ojos cuando parezca demasiado brillante. Esta función se puede encontrar en la sección accesibilidad. Desde la parte superior de la pantalla, desliza el dedo hacia abajo para mostrar la Opción Acciones rápidas, pulsa Configuración, luego pulsa Accesibilidad y, a continuación, selecciona las opciones de accesibilidad. También puede ajustar los tamaños de fuente en las opciones de accesibilidad. Kindle también le proporciona acceso a Internet mientras está en el dispositivo, por lo que no necesita «soltar» su kindle para su teléfono cuando no lo desea.
Para la privacidad, puede configurar un código de acceso de dispositivo si no desea que cualquiera hojee sus páginas amables. Para configurar un código de acceso de dispositivo, vaya a Configuración, luego toque en opciones de dispositivo y, a continuación, elija Código de acceso de dispositivo para configurar la contraseña de su dispositivo.
También puedes prestar libros a tus amigos a través de la política de préstamos de 14 días de Amazon.
Si ha adquirido una nueva generación de Kindle paperwhite, puede conectar su dispositivo Kindle a altavoces y auriculares a través de blue tooth.
También puede personalizar y nombrar su dispositivo Amazon kindle, así como maximizar su dispositivo para un uso más prolongado.
¿Cómo maximizo mi kindle?
Los dispositivos Kindle pueden ser un poco caros. Debe manejarlo con cuidado para maximizar el uso de su dispositivo kindle.
- No deje su dispositivo en manos de niños pequeños o mascotas.
- Asegúrese siempre de que su dispositivo esté limpio y libre de suciedad o grasa.
- Mantener alejado de la humedad o el agua.
- Obtenga una bolsa protectora para evitar que se agriete o se rompa en caso de que caiga al suelo.
- No deje su dispositivo kindle tendido descuidadamente, especialmente en camas o sillas, para evitar sentarse en el dispositivo y romperlo.
- no cargue el dispositivo en condiciones extremas.
- Póngase en contacto con el servicio de atención al cliente en caso de dificultades técnicas.
¿Qué necesito saber antes de comprar un kindle?
Para obtener el valor total de su dinero y también tener un proceso de pensamiento claro para la toma de decisiones, aquí hay algunas cosas que debe saber antes de comprar un dispositivo Kindle de Amazon.
- El tamaño de pantalla es de dos tipos. 6 pulgadas y 7 pulgadas. Si te gustan los tamaños de pantalla más grandes, deberías elegir un kindle de tamaño de pantalla de 7 pulgadas.
- Para rangos de precios, los dispositivos Kindle de Amazon suelen agruparse en Kindle básico, Kindle Paperwhite y Kindle Oasis. Los kindles básicos son más baratos y el Kindle Oasis es el más caro.
- Para un usuario que le encanta leer y coleccionar libros, los dispositivos Kindle con espacio de almacenamiento incorporado de entre 8 y 32 gb vienen con un almacenamiento gratuito en la nube.
- Si viaja con frecuencia, puede optar por un dispositivo kindle con opciones habilitadas para 3G cuando no pueda conectarse a una red Wi-Fi.
- Si está preocupado por el efecto de la luz en sus ojos, algunos Kindles tienen una luz suave incorporada, aunque son bastante más caros.
- No todos los libros están en Amazon Kindle, al menos no todavía.
- No todos los dispositivos Amazon Kindle son de texto a voz.
¿Cuáles son los diferentes Tipos/Generaciones de Amazon Kindle?
El dispositivo Amazon Kindle se lanzó en 2007 como un solo dispositivo. Sin embargo, actualmente tiene varias series de dispositivos kindle que se han actualizado a lo largo de los años, y aquí están.
- Amazon Kindle, Primera generación, lanzado el 19 de noviembre de 2007. No se vendió fuera de los Estados Unidos.
- Amazon Kindle 2, Segunda Generación. Publicado el 10 de febrero de 2009. Para promocionar Kindle 2, Stephen King lanzó su novela corta «Ur» exclusivamente en Kindle 2.
- Amazon Kindle 2, Internacional. Lanzado el 7 de octubre de 2009, y disponible para más de 100 países. Es físicamente el mismo que Kindle 2, solo se puso a disposición de algunos países fuera de los Estados Unidos.
- Amazon Kindle Dx. Lanzado el 6 de mayo de 2009 solo para los Estados Unidos. Es compatible con archivos pdf y tiene una pantalla más grande.
- Amazon Kindle Dx International. Lanzado el 19 de enero de 2010. Se puso a disposición de más de 100 países fuera de los Estados Unidos con soporte 3G para una red internacional.
- Amazon Kindle Dx Graphite. Lanzado el 1 de julio de 2010. Tiene una pantalla de tinta electrónica. Fue lanzado a nivel mundial.
- Teclado Amazon Kindle de Tercera Generación. Lanzado el 28 de julio de 2010 y es considerado como uno de los dispositivos Kindle más vendidos de la historia.
- Amazon Kindle 4 y Kindle Touch, Cuarta generación. El 28 de septiembre de 2011, Amazon lanzó el Kindle 4 y la pantalla táctil Kindle.
- Amazon Kindle 5, Quinta Generación. Lanzado el 6 de septiembre de 2012.
- Amazon Kindle Paperwhite, primera generación. Lanzado el 1 de octubre de 2012, y luego lanzado a los mercados internacionales a principios de 2013.
- 6a generación de Amazon Kindle Paperwhite 2, Segunda generación. Lanzado el 3 de septiembre de 2013, y la versión Wi-fi fue lanzada el 30 de septiembre de 2013.
- Amazon Kindle 7, Séptima Generación. Publicado el 2 de octubre de 2014. Amazon afirmó que un solo cargo podía durar hasta 30 días si lo usaba solo 30 minutos al día.
- Amazon Kindle Voyage se lanzó el 4 de noviembre de 2014. Obtuvo una calificación de 9,1 sobre 10.
- Amazon Kindle Paperwhite 3, tercera generación. Lanzado el 30 de junio de 2015, y fue conocido como el mejor lector de tinta electrónica dedicado por dinero.
- Amazon Kindle de Ocho Generaciones, Kindle Oasis de Primera Generación. Fue lanzado el 27 de abril de 2016, en todo el mundo.
- Amazon Kindle 8, Lanzado el 22 de junio de 2016, fue una actualización del kindle estándar.
- Amazon Kindle de novena generación, Kindle Oasis de segunda generación. Publicado el 31 de octubre de 2017. También fue llamado Oasis 2.
- Amazon Kindle de Décima Generación, Kindle Paperwhite de Cuarta Generación. Lanzado el 7 de noviembre de 2018.
- Amazon Kindle 10, Décima Generación. Publicado el 20 de Marzo de 2019.
- Amazon Kindle Oasis de Tercera Generación. Lanzado el 24 de julio de 2019.
- Undécima Generación Kindle Paperwhite, Quinta Generación. Anunciado el 21 de septiembre de 2021, y en el momento de este informe, que se publicará el 27 de octubre de 2021.
¿Qué tipo de Kindle es mi dispositivo?
Después de leer los tipos y generaciones de dispositivos Kindle de Amazon mencionados anteriormente, es posible que se pregunte qué generación o tipo de dispositivo Kindle de Amazon tiene, aquí es cómo averiguarlo.
Para averiguar cuál de los tipos o generación de dispositivos Kindle tiene, necesita el número de serie de su dispositivo. Cada dispositivo Amazon kindle tiene su propio prefijo de letras de su número de serie. Para obtener el número de serie de su dispositivo, siga estos sencillos pasos;
- Toca los tres pequeños puntos en la parte superior derecha de la pantalla de tu dispositivo para abrir el menú.
- Después de que aparezca la opción de menú, toque Configuración y, cuando se abra, toque Opciones del dispositivo.
- En Opciones del dispositivo, toque Información del dispositivo.
- La opción Información del dispositivo revelará el número de serie y la versión de firmware de su dispositivo.
¿Cómo configuro mi Kindle?
Para que su dispositivo kindle recién llegado, aquí tiene una guía paso a paso sobre cómo configurarlo.
- Después de desbloquear el dispositivo, encienda el kindle pulsando el botón de encendido, que también puede estar ubicado en la parte posterior del dispositivo.
- Después de que aparezca la pantalla, siga adelante para seleccionar su idioma preferido de las opciones de muchos idiomas, y luego toque «Siguiente» para confirmar su selección de idioma. Kindle tiene alrededor de 12 opciones de idioma, incluyendo alemán y chino.
- Kindle tarda unos minutos en arrancar y configurarse, después de lo cual debe seleccionar la opción «Comenzar».
- Si su dispositivo Kindle está habilitado para 3G, lo conectará a Internet automáticamente, o puede configurar una conexión Wi-Fi para un servicio más rápido para dispositivos que no están habilitados para 3G. Toca «conectar a Wi-Fi» para ver las redes Wi-Fi disponibles y conectarte al Wi-Fi de tu elección.
- Después de conectar su dispositivo a Internet, toque en «Usar una cuenta de Amazon existente» para registrar su Kindle en su cuenta de Amazon. Si no tiene una cuenta ya existente, toque en «Crear cuenta nueva» y luego siga las instrucciones que se muestran en pantalla.
- Para pagos, asegúrese de seleccionar un» método de pago con un solo clic » para una experiencia de compra fácil.
- Siga adelante para conectar su kindle a sus cuentas de redes sociales como ya mencionamos anteriormente, también puede seleccionar «conectarse más tarde» para hacer esto en un momento posterior.
- También puede configurar el control parental siguiendo las opciones en pantalla.
- Se le preguntará si desea unirse a Kindleunlimited, que le da acceso a audiolibros y libros kindle seleccionados por una tarifa mensual. Siga las instrucciones en pantalla para ver las opciones.
- Su dispositivo está listo para ser utilizado después de un breve tutorial que aparecerá después para ayudarlo a navegar por su dispositivo kindle.
¿Cuáles son los Pros y los contras de usar un dispositivo Kindle?
A lo largo de los años, Amazon kindle ha actualizado su dispositivo kindle para mejorar la experiencia. Sin embargo, hay Pros y contras al usar el dispositivo Kindle. Estos son algunos de ellos;
Ventajas de usar el dispositivo Amazon Kindle.
- Batería de larga duración: Kindle Paperwhite tiene una duración de batería bastante impresionante. Puede pasar semanas sin cargar el dispositivo. No requiere carga constante.
- Tamaño de fuente flexible: Siempre puede elegir el tamaño de fuente y el estilo que desee para adaptarse a su lectura.
- Asequibilidad: Hay variedades de libros baratos en kindle, además, los formatos Kindle de algunos libros recientes son más baratos que la impresión en rústica.
- Fácil acceso a las Bibliotecas: Muchas bibliotecas en los Estados Unidos le permiten consultar sus libros electrónicos en Amazon Kindle de forma gratuita.
- Sin desorden de tinta: Los marcadores de los lectores electrónicos Kindle son electrónicos. Siempre puede resaltar sus pasajes preferidos sin estropearlos con tinta en comparación con las impresiones de tapa blanda. También puede marcar sus páginas con facilidad.
- Sin límite de equipaje: No es posible viajar con mil libros impresos en rústica, sin embargo, el dispositivo kindle le ofrece la comodidad de miles de libros en la palma de sus manos.
- Libros gratuitos: Hay una gran cantidad de libros electrónicos gratuitos en Kindle para elegir.
- Sin páginas perdidas o rasgadas: Uno de los desafíos comunes a los que se enfrentan los ratones de biblioteca con las impresiones en rústica es la probabilidad de que las páginas se rompan o se pierdan, con kindle, no se rompe ni se pierde nada.
- No necesita luz: Incluso en la oscuridad, siempre puede leer, no necesita iluminar su libro para leer en la oscuridad al igual que en el caso de las impresiones en rústica.
- Diccionario y traductor :No es necesario llevar un diccionario para palabras nuevas. Al tocar la palabra, obtienes definición, Wikipedia y opciones de traducción.
Contras de usar el dispositivo Amazon Kindle.
A pesar de lo impresionante que es el dispositivo Kindle de Amazon, todavía tiene algunas desventajas, aquí hay algunas de ellas.
- Blanco y negro: No hay color, todo está en blanco y negro. Por ahora, el dispositivo Kindle no tiene colores, y todo lo que obtienes es blanco y negro. Excepto por el Fuego Kindle con LCD de colores.
- No es un libro de bolsillo impreso: Todavía hay personas que prefieren las buenas impresiones en rústica antiguas, y para tales personas, Kindle nunca se sentirá como un libro para ellos, a pesar de la conveniencia.
- Ban: Puede obtener el baneo y perder su cuenta si viola cualquiera de las directivas de dispositivos de Amazon Kindle.
- Daños: Es un dispositivo electrónico. Algún día puede dañarse y requerir reparación.
- La tensión en los ojos: A pesar de la luz de la tinta electrónica Kindle, mirar una pantalla durante demasiado tiempo causa tensión en los ojos. La luz natural en los libros de papel todavía se considera mucho más fácil y segura para los ojos.
- No puede entregar su dispositivo kindle: Los ratones de biblioteca generalmente se prestan y toman prestados libros de bolsillo entre sí, sin embargo, no es lo mismo con kindle. Aunque hay una función para prestar los libros electrónicos en kindle a tus amigos, no es la misma sensación que compartir tus libros de bolsillo, además, no puedes dar tu dispositivo kindle.
- Sin señal, sin libros: Necesita Internet para aprovechar al máximo la experiencia de su dispositivo kindle.