Im zweiten Artikel der Serie Erfahren Sie, wie Sie mit MySQL beginnen.
Sie können mit MySQL Client, dbForge Studio für MySQL und MySQL Workbench eine Verbindung zum MySQL-Server herstellen. In diesem Artikel betrachten wir jede Methode im Detail.
Verbindung zu MySQL über den MySQL-Befehlszeilenclient herstellen
Verbindung zu MySQL über dbForge Studio für MySQL herstellen
Verbindung zu MySQL über MySQL Workbench herstellen

Herstellen einer Verbindung zu MySQL über den MySQL-Befehlszeilenclient
Im ersten Artikel unserer Serie haben wir eine detaillierte Anleitung zur Installation von MySQL Server unter Windows bereitgestellt. In diesem Handbuch bauen wir auf der Tatsache auf, dass Ihr MySQL-Server betriebsbereit ist.
Um eine Verbindung zum MySQL-Server herzustellen:
- Suchen Sie den MySQL-Befehlszeilenclient
MySQL Server wird normalerweise zusammen mit einem Konsolenclient für die Arbeit mit Datenbanken installiert. Unter Windows finden Sie den MySQL-Befehlszeilenclient im Startmenü. Bitte beachten Sie, dass der Client in zwei Versionen installiert ist – mit Unterstützung für Unicode und ohne.
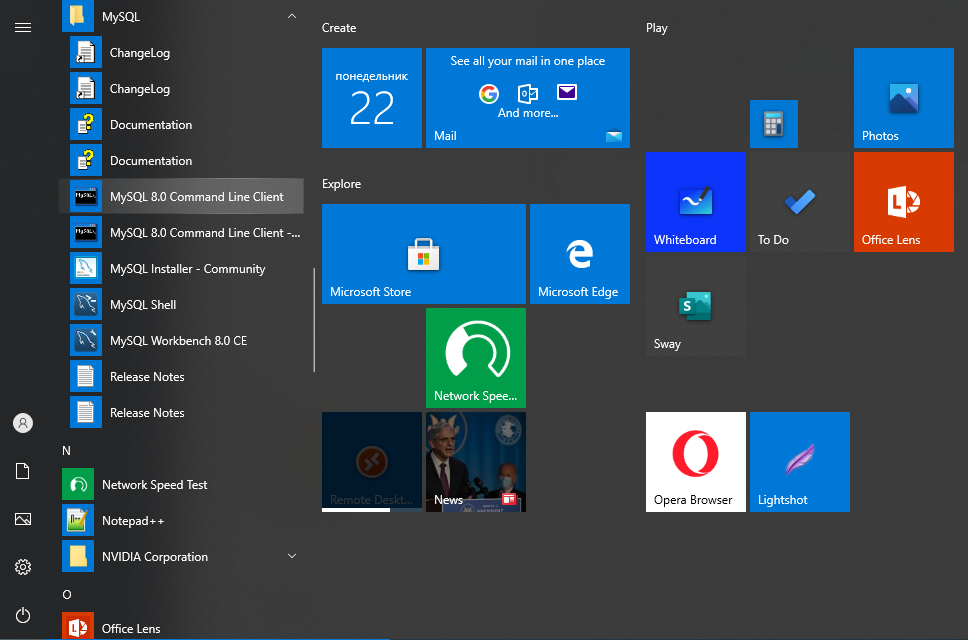
- Client ausführen
Wenn Sie den MySQL Server-Befehlszeilenclient ausführen, wird das Eingabeaufforderungsfenster geöffnet, in dem Sie aufgefordert werden, ein Kennwort einzugeben.
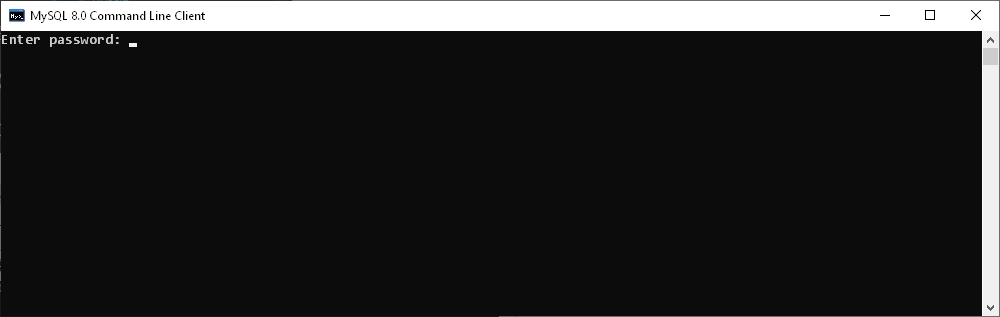
- Geben Sie Ihr Passwort ein
Hier müssen Sie sich über die Befehlszeile bei MySQL anmelden, indem Sie das Passwort eingeben, das während der MySQL-Installation für den Root-Benutzer festgelegt wurde.
Im Falle einer erfolgreichen Verbindung sehen Sie etwas Ähnliches: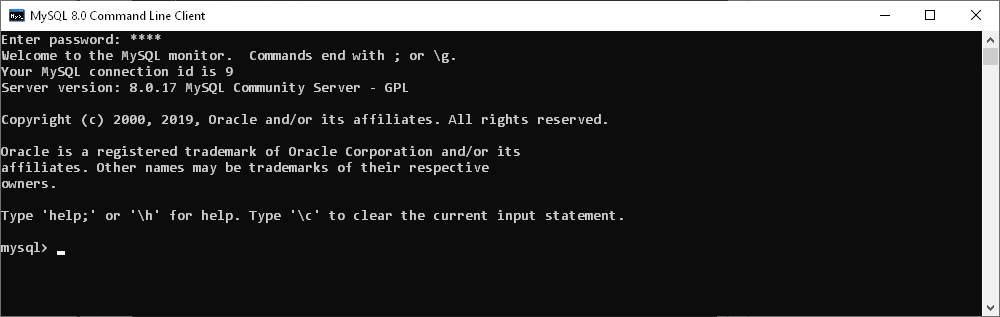
- Liste der Datenbanken abrufen
Geben Sie den Befehl show databases ein, um eine Liste der Datenbanken auf unserem MySQL-Server abzurufen.
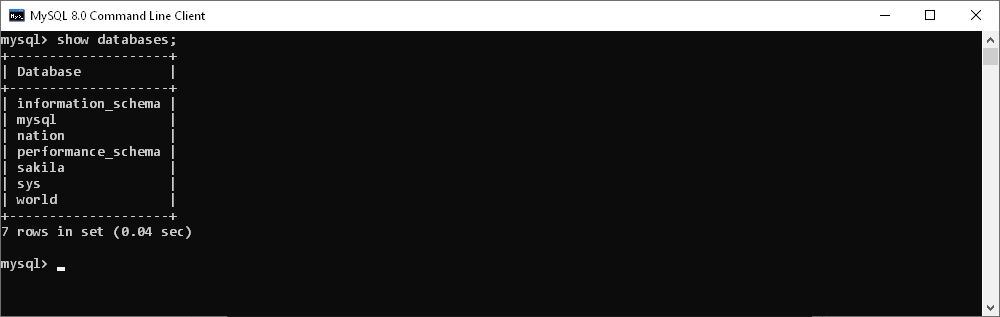
- Erstellen einer Datenbank
Verwenden Sie den Befehl create database, um eine neue Datenbank zu erstellen.

- Wählen Sie die Datenbank aus, die Sie verwenden möchten
Um eine Verbindung zu einer bestimmten MySQL-Datenbank herzustellen, geben Sie an der MySQL-Eingabeaufforderung den Befehl use database ein und geben Sie den Namen der Datenbank an, die Sie verwenden möchten.

- Tabelle erstellen und Daten einfügen
Verwenden Sie die Befehle create table und insert into, um eine Tabelle in unserer Datenbank zu erstellen und Daten einzufügen.
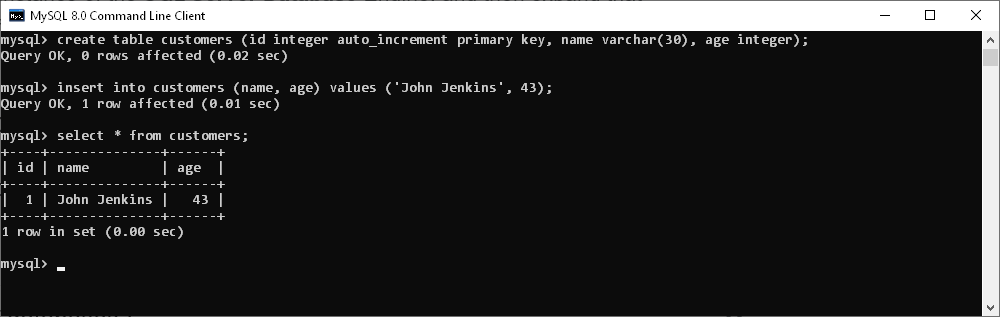
- Beenden Sie die Arbeit mit dem MySQL-Befehlszeilenclient
Um den MySQL-Client zu verlassen, geben Sie an der Eingabeaufforderung quit ein und drücken Sie die Eingabetaste.
Herstellen einer Verbindung zu MySQL mit dbForge Studio für MySQL
dbForge Studio für MySQL ist ein erstklassiges All-in-One-MySQL-GUI-Tool, mit dem Sie MySQL-Datenbanken in der funktionsreichen Umgebung entwickeln, verwalten und verwalten können. Mit dbForge Studio für MySQL können Sie schnell und einfach eine Remote-Datenbankverbindung sowie eine Verbindung zu Ihrem lokalen Server herstellen.
So stellen Sie mit Studio for MySQL eine Verbindung zum MySQL-Server her:
1. Öffnen Sie das Dialogfeld Datenbankverbindungseigenschaften auf eine der folgenden Arten:
klicken Sie im Menü Datenbank auf Neue Verbindung
oder
klicken Sie in der Symbolleiste Verbindung auf die Schaltfläche Neue Verbindung.
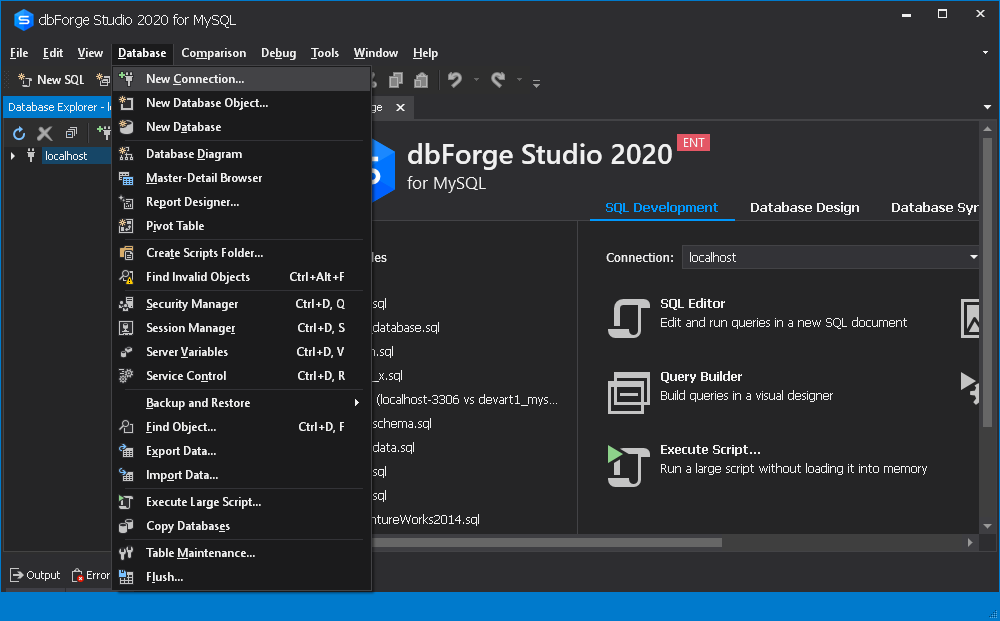
2. Wählen Sie im Feld Typ den Verbindungstyp aus. Es stehen zwei Verbindungstypen zur Verfügung: TCP/IP und Named Pipe.
3. Geben Sie den Hostnamen in das Feld Host ein.
4. Geben Sie für eine TCP/IP-Verbindung die Portinformationen in das Feld Port ein. Die Standardportnummer ist 3306. Geben Sie für eine Named Pipe-Verbindung den Pipe-Namen in das Feld Pipe ein.
5. Geben Sie die Anmeldeinformationen in die Felder Benutzer und Kennwort ein.
6. Geben Sie im Feld Datenbank den Namen der Datenbank ein, mit der Sie eine Verbindung herstellen möchten, oder wählen Sie ihn aus.
7. Der Verbindungsname wird automatisch aus dem Hostnamen generiert. Sie können jedoch bei Bedarf einen eindeutigen Namen für Ihre neue Verbindung erstellen.
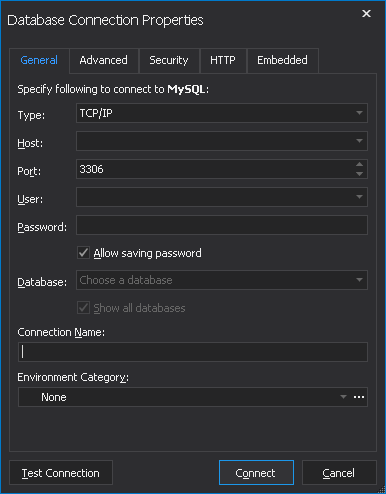
8. (Optionaler Schritt). Sie können auf Erweitert klicken, um erweiterte Verbindungseigenschaften zu konfigurieren. Auf der Registerkarte Erweitert können Sie Verbindungs- und Ausführungszeitlimitwerte in Sekunden angeben. Hier können Sie auch den Codierungstyp aus einer Dropdown-Liste auswählen und die Optionen MySQL-Zeichensatz erkennen, Komprimierung verwenden und Verbindung am Leben erhalten aktivieren.
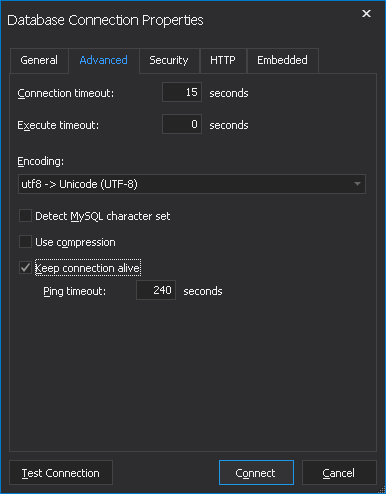
9. (Optionaler Schritt). Sie können auf die Registerkarte Sicherheit klicken, um die Sicherheitseigenschaften zu konfigurieren. Auf dieser Registerkarte können Sie SSL- oder SSH-Sicherheitseigenschaften einrichten.

10. (Optionaler Schritt). Sie können auf die Registerkarte HTTP gehen, um HTTP-Tunneleigenschaften zu konfigurieren.
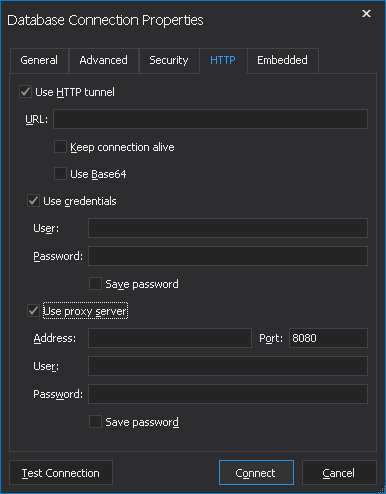
11. (Optionaler Schritt). Klicken Sie auf Verbindung testen, um zu überprüfen, ob Sie mit den angegebenen Verbindungsinformationen auf MySQL Server zugreifen können.
12. Klicken Sie auf OK, um die Verbindung herzustellen.
Wie Sie sehen können, bietet dbForge Studio für MySQL eine visuelle und unkomplizierte Methode zum Herstellen einer Verbindung zum MySQL-Server. Es gibt Ihnen auch mehr Kontrolle über Verbindungskonfigurationen.
Herstellen einer Verbindung mit MySQL mithilfe von MySQL Workbench
MySQL Workbench ist ein beliebtes einheitliches visuelles Tool für Datenbankarchitekten, Entwickler und DBAs.
So greifen Sie mit Workbench auf den MySQL-Server zu:
1. Führen Sie MySQL Workbench aus.
2. Klicken Sie im Menü Datenbank auf Mit Datenbank verbinden.
Klicken Sie alternativ auf das Pluszeichen neben der Bezeichnung MySQL-Verbindungen.
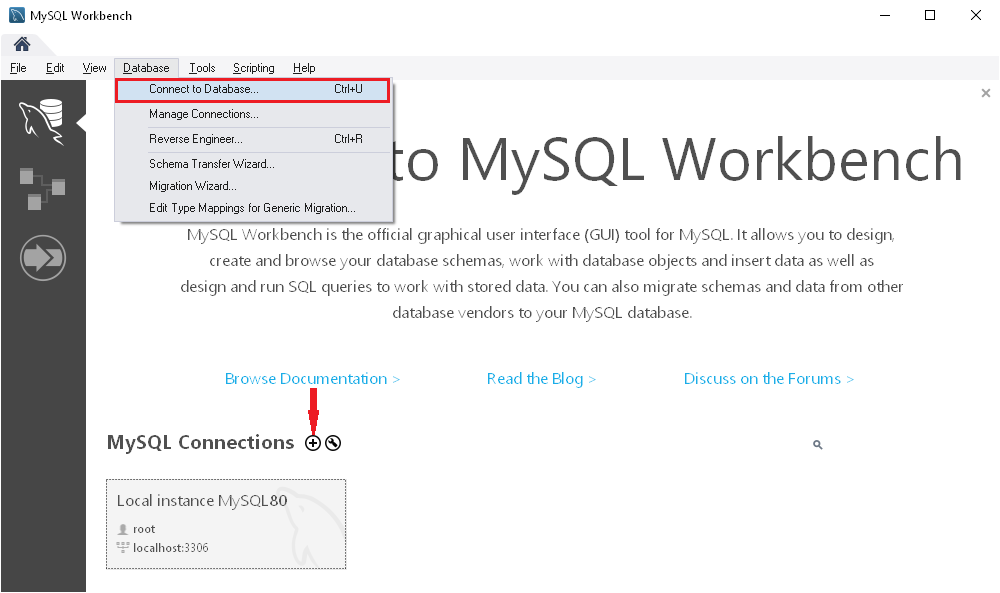
3. Geben Sie im angezeigten Fenster Mit Datenbank verbinden den Verbindungsnamen sowie den Hostnamen, den Port und die Benutzerwerte an.
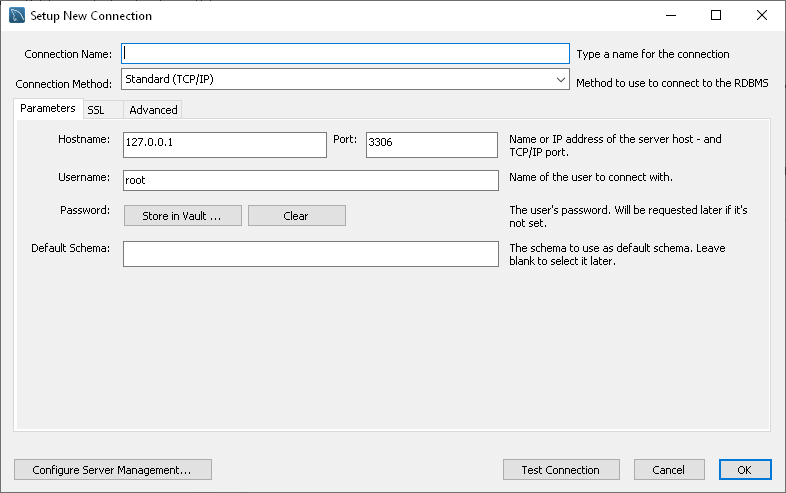
4. (Optionaler Schritt). Gehen Sie zur Registerkarte SSL, um die SSL-Verbindungseinstellungen zu konfigurieren.

5. (Optionaler Schritt). Gehen Sie zur Registerkarte Erweitert, um erweiterte Verbindungseinstellungen zu konfigurieren.
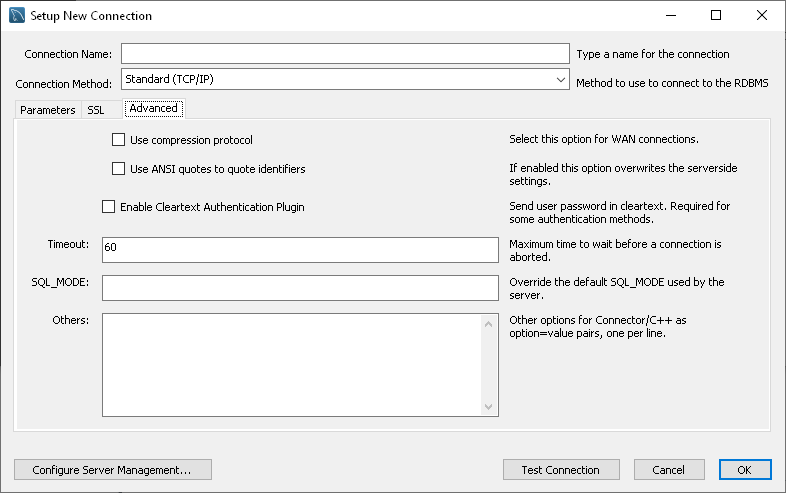
6. Optional können Sie auf Verbindung testen klicken, um die eingegebenen Parameter zu überprüfen. Wenn Sie sicher sind, dass alle Anmeldeinformationen korrekt sind, klicken Sie auf OK.
7. Geben Sie ein Passwort ein.

7. Wenn Sie sich erfolgreich mit dem MySQL-Server verbunden haben, sehen Sie links eine Liste der Datenbanken.
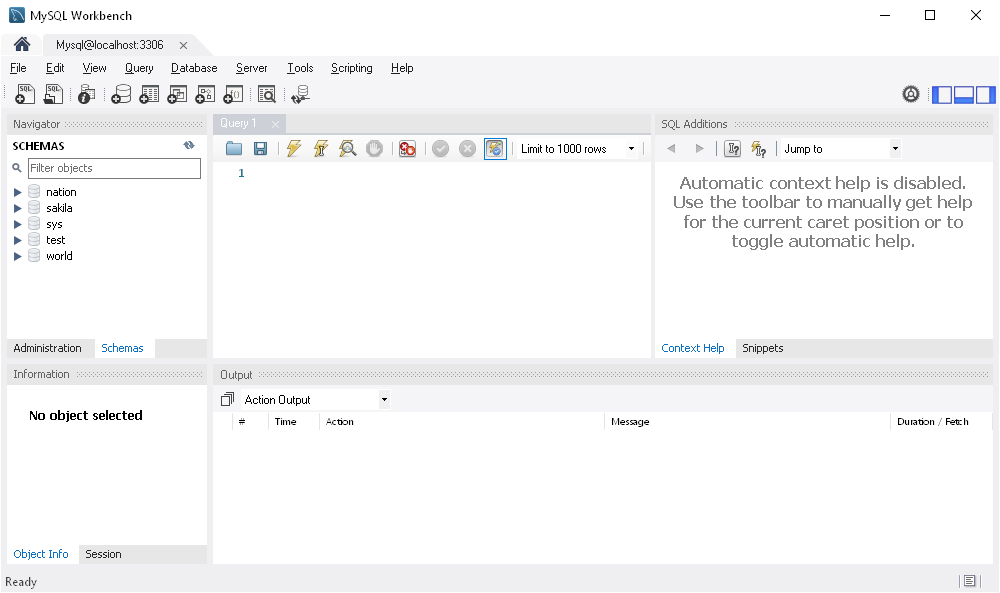
Fazit
In diesem Artikel haben wir drei Möglichkeiten vorgestellt, eine Verbindung zum MySQL-Server herzustellen. Sowohl dbForge Studio für MySQL als auch MySQL Workbench verfügen über visuelle und umfassende Verbindungsassistenten, mit denen Sie in Sekundenschnelle eine reibungslose Verbindung zum MySQL-Server herstellen können. Beide Lösungen verfügen über die Möglichkeit, erweiterte Einstellungen zu konfigurieren.
dbForge Studio für MySQL ist eine würdige Alternative zu MySQL Workbench. Darüber hinaus ist es in vielerlei Hinsicht in der Funktionalität überlegen.
Zusammen mit dbForge Studio for MySQL verfügen dbForge database Tools for MySQL auch über visuelle und benutzerfreundliche Verbindungsassistenten, mit denen Sie schnell und einfach eine Verbindung zu MySQL Server und einer bestimmten Datenbank herstellen können.

- Autor
- Neueste Beiträge
Neueste Beiträge von dbForge Team (alle anzeigen)
- Überprüfen Sie Ihre aktuelle MySQL-Version auf 6 Arten – Dezember 28, 2021
- SQL-Abfrageoptimierung: So optimieren Sie die Leistung von SQL-Abfragen – Dezember 23, 2021
- Probieren Sie die neuen Shiny SQL Tools 6.1 aus – Dezember 21, 2021
befehlszeile, mit Datenbank verbinden, mit mysql verbinden, Datenbankverwaltung, mysql