- Internet Explorer-Abstürze in Windows 10 werden durch den Browser selbst oder Malware verursacht.
- Wenn Sie dieses Problem mit Ihrem Browser haben, sollten Sie darüber nachdenken, es mit einer anderen Lösung zu ändern.
- Um den Internet Explorer-Browser zu reparieren, können Sie versuchen, ihn mithilfe seiner Einstellungen auf die Standardeinstellungen zurückzusetzen.
- Sie können auch versuchen, den Browser zu deinstallieren und dann neu zu installieren, wenn keine anderen Lösungen funktionierten.

- Einfache Migration: Verwenden Sie den Opera-Assistenten, um vorhandene Daten wie Lesezeichen, Kennwörter usw. zu übertragen.
- Ressourcennutzung optimieren: ihr RAM-Speicher wird effizienter genutzt als in anderen Browsern
- Verbesserter Datenschutz: Kostenloses und unbegrenztes VPN integriert
- Keine Werbung: Der integrierte Werbeblocker beschleunigt das Laden von Seiten und schützt vor Data-Mining
- Spielfreundlich: Opera GX ist der erste und beste Browser für Spiele
- Laden Sie Opera
Mit der neuesten Version von Internet Explorer 11 auf dem Markt, Ich bin sicher, Sie sind daran interessiert, um herauszufinden, was sind die Verbesserungen und neue Anwendungen implementiert.
Leider hat Internet Explorer 11, so vielversprechend es auch klingt, auch einige Probleme mit sich gebracht. Das Hauptproblem, das wir mit Internet Explorer 11 gefunden haben, ist, wenn es abstürzt, während es unter Windows 10 verwendet wird.
Ihr Internet Explorer 11 kann in Windows 10 abstürzen, wenn Ihre Grafiken beispielsweise nicht schnell reagieren, sodass der IE nicht mehr reagiert oder unerwartet geschlossen wird.
Ein weiterer Grund, warum Ihr Internet Explorer 11 abstürzen könnte, ist, wenn Sie Add-Ons installiert haben, die nicht mit Ihrem neuen Browser unter Windows 10 kompatibel sind.
Sie fragen sich vielleicht, warum iexplore.exe Absturz? In den folgenden Zeilen erhalten Sie weitere Informationen zu diesen Problemen sowie eine Möglichkeit, den Absturz von Internet Explorer in Windows 10 zu verhindern.
Wie kann ich Internet Explorer 11 Abstürze in Windows 10 beheben?
Ändern Sie Ihren Browser
Wenn das Problem weiterhin besteht und Sie nicht im Internet surfen können, weil der IE auf Ihrem Computer ständig abstürzt, ist es möglicherweise an der Zeit, zu einem anderen Browser zu wechseln.
Während Microsoft unter Windows 10 weiterhin Unterstützung für IE 11 bietet, gibt es viele hervorragende Alternativen, z. B. den unten empfohlenen Browser.
Sobald Sie es installiert haben, wird zunächst automatisch ein verbesserter Ressourcenverbrauch auf Ihrem Gerät angezeigt.
⇒ Opera abrufen
IE zurücksetzen
- Internet Explorer 11 öffnen.
- Klicken Sie auf die Option Extras.

- Wählen Sie Internetoptionen.
- Gehen Sie zur Registerkarte Erweitert.
- Klicken Sie links auf die Reset-Taste.
- Klicken Sie im neuen Fenster erneut auf Zurücksetzen.
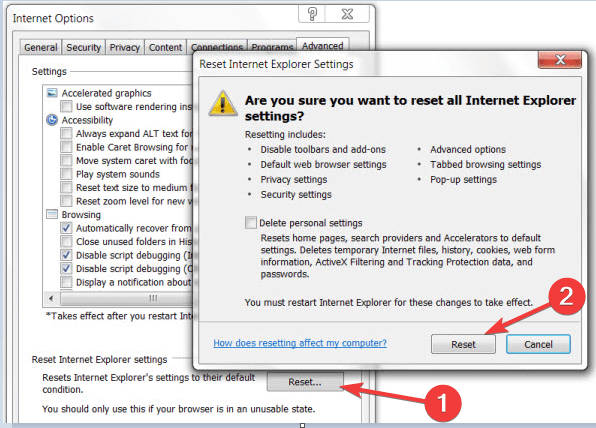
- Warten Sie, bis Internet Explorer 11 auf die Standardeinstellungen zurückgesetzt wurde.
- Starten Sie den Internet Explorer 11 neu.
- Starten Sie Ihren Windows 10-PC neu.
- Überprüfen Sie, ob der Internet Explorer 11 weiterhin abstürzt.
Software-Rendering verwenden
- Öffnen Sie den Internet Explorer 11.
- Gehen Sie zum Menü Extras.
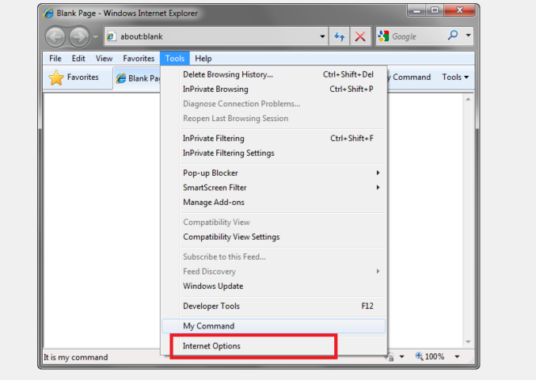
- Klicken Sie mit der linken Maustaste auf Internetoptionen.
- Klicken Sie auf der Registerkarte Erweitert nach links.
- Klicken Sie mit der linken Maustaste auf die Einstellungsfunktion.
- In der Beschleunigungsgrafik wählen Sie Software-Rendering anstelle von GPU-Rendering verwenden.
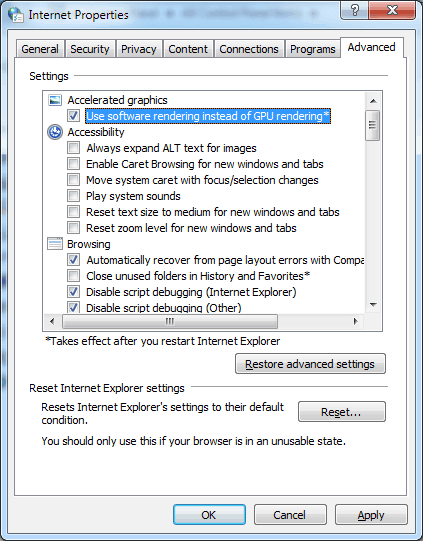
- Klicken Sie mit der linken Maustaste auf die Schaltfläche OK.
- Starten Sie Ihr Windows 10-Gerät neu.
Hinweis: Wenn das Problem durch diese Problemumgehung behoben wurde, müssen Sie Ihren Grafiktreiber auf die neueste Version aktualisieren, die mit Windows 10 kompatibel ist.
Das manuelle Aktualisieren von Treibern kann schwierig sein, daher empfehlen wir die Verwendung eines speziellen Tools, um dies automatisch für Sie zu tun.
Mit dem unten empfohlenen Tool können Sie alle Ihre Treiber sicher und in Rekordzeit mit der geringsten Eingabe von Ihnen reparieren und aktualisieren.
Um sicherzustellen, dass alles reibungslos verläuft und jegliche Art von GPU-Treiberfehlern vermieden wird, verwenden Sie unbedingt einen vollständigen Treiberaktualisierungsassistenten, der Ihre Probleme mit nur wenigen Klicks löst. Befolgen Sie diese einfachen Schritte, um Ihre Treiber sicher zu aktualisieren:
- Laden Sie DriverFix herunter und installieren Sie es.
- Starten Sie die Software.
- Warten Sie, bis DriverFix alle fehlerhaften Treiber erkannt hat.
- Die Anwendung zeigt Ihnen jetzt alle Treiber an, bei denen Probleme auftreten, und Sie müssen nur diejenigen auswählen, die behoben werden sollen.
- Warten Sie, bis die App die neuesten Treiber heruntergeladen und installiert hat.
- Starten Sie Ihren PC neu, damit die Änderungen wirksam werden.

DriverFix
Halten Sie GPU auf den Spitzen ihrer Leistung, ohne sich Gedanken über seine Treiber.
Website besuchen
Haftungsausschluss: dieses Programm muss von der kostenlosen Version aktualisiert werden, um bestimmte Aktionen ausführen zu können.
Überprüfen Sie Ihre Add-ons
- Drücken Sie Windows-Taste + R.
- Im Lauf Typ iexplore.exe -extoff.
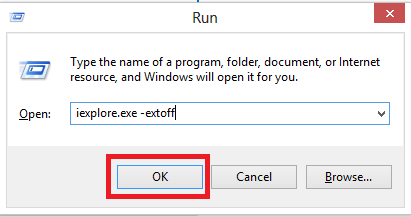
- Drücken Sie die Eingabetaste.
- Wenn Ihr Internet Explorer 11 jetzt ordnungsgemäß funktioniert, verursacht eines Ihrer Add-Ons dieses Problem.
Expertentipp: Einige PC-Probleme sind schwer zu lösen, insbesondere wenn es um beschädigte Repositorys oder fehlende Windows-Dateien geht. Wenn Sie Probleme haben, einen Fehler zu beheben, ist Ihr System möglicherweise teilweise defekt. Wir empfehlen die Installation von Restoro, einem Tool, das Ihren Computer scannt und den Fehler identifiziert.
Klicken Sie hier, um herunterzuladen und mit der Reparatur zu beginnen.
Hinweis: Sie können Ihre Add-Ons öffnen, indem Sie im Menü Extras mit der linken Maustaste auf das Thema Add-Ons verwalten klicken. Von dort aus können Sie sie deaktivieren und sehen, ob das Problem weiterhin besteht.
Verwenden Sie ein Antivirenprogramm, um Ihr System auf Malware zu scannen
Wenn Sie es gewohnt sind, vollständige Virenscans Ihres Geräts durchzuführen, sehen Sie wahrscheinlich den Unterschied darin, wie viel besser Ihr Browser danach funktioniert.
Davon abgesehen empfehlen wir Ihnen, die folgende Lösung zu verwenden, ein großartiges Antivirenprogramm, das für seinen Schutz sehr gut abgeschnitten hat.
Dieses Antivirenprogramm enthält mehrere mehrschichtige Abwehrmechanismen, die alle bösartigen Bedrohungen blockieren und Ihr Gerät mit optimaler Geschwindigkeit arbeiten lassen.
Die Lösung hat eine großartige Oberfläche, ist sehr einfach zu bedienen und intuitiv und scannt Ihr Gerät auch ziemlich schnell.
In Bezug auf falsche Erkennungsalarme für legitime Software gab es im Vergleich zu den Top-Antivirenprogrammen weniger Alarme.
⇒ Holen Sie sich BullGuard
6. Suchen Sie nach Windows 10-Updates
- Drücken Sie die Windows-Taste + I, um die Einstellungen zu öffnen.
- Klicken Sie auf Update & Sicherheit.

- Klicken Sie im Windows Update-Menü auf Die Schaltfläche Nach Updates suchen.
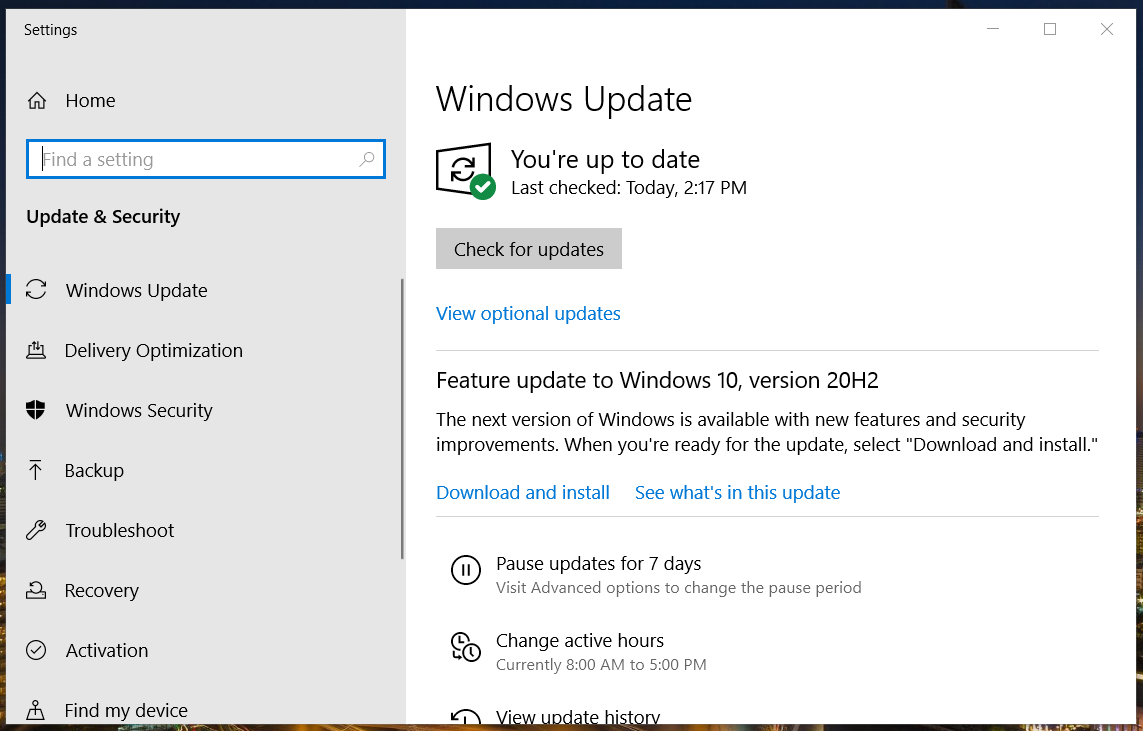
- Installieren Sie alle hier gezeigten Updates.
- Nachdem es fertig ist, starten Sie Ihren Windows 10 PC neu.
Hinweis: Es ist immer gut, Ihr System auf dem neuesten Stand zu halten. Windows-Updates bringen neue Funktionen oder reparieren Sicherheitsprobleme oder entdeckte Fehler. Updates für IE können in Windows Updates enthalten sein.
IE neu installieren
- Windows-Taste + S drücken.
- Windows-Funktionen eingeben.
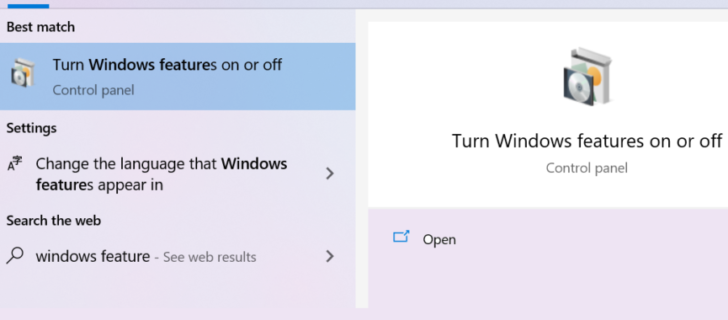
- Klicken Sie mit der linken Maustaste auf Windows-Funktionen ein- oder ausschalten.
- Deaktivieren Sie das Kontrollkästchen neben Internet Explorer 11.
- Klicken Sie mit der linken Maustaste auf die Schaltfläche OK.
- Starten Sie Ihr Windows 10 neu.
Jetzt müssen Sie nur noch zurückgehen und das Kontrollkästchen neben Internet Explorer 11 erneut aktivieren und Ihren Windows 10-PC neu starten. Auf diese Weise wird Internet Explorer 11 automatisch auf Ihrem System neu installiert.
Dies sind die Gründe, warum Ihr Internet Explorer in Windows 10 immer wieder abstürzt. Wenn Sie wissen, welche Ursache das Problem hat, können Sie es schnell beheben.
Wenn Internet Explorer mehr Kopfschmerzen verursacht, sollten Sie unsere Liste mit den besten Browsern für Windows 10 konsultieren und eine andere solche Lösung wählen.
Wenn dieser Artikel hilfreich war oder Sie weitere Informationen zu diesem Thema benötigen, lassen Sie es uns in den Kommentaren unten wissen.
 Immer noch Probleme? Beheben Sie sie mit diesem Tool:
Immer noch Probleme? Beheben Sie sie mit diesem Tool: - Laden Sie dieses PC-Reparatur-Tool bewertet groß auf TrustPilot.com (download beginnt auf dieser Seite).
- Klicken Sie auf Scan starten, um Windows-Probleme zu finden, die PC-Probleme verursachen könnten.
- Klicken Sie auf Alle reparieren, um Probleme mit patentierten Technologien zu beheben (Exklusiver Rabatt für unsere Leser).
Restoro wurde diesen Monat von 0 Lesern heruntergeladen.
- Internet Explorer-Probleme
Einen Experten kontaktieren