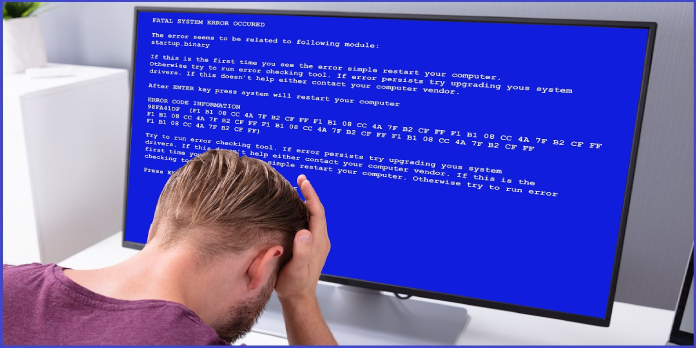
Hier können wir sehen, „Fix Blue Screen of Death (BSoD) Fehler in Windows Vista“
Befolgen Sie diese Verfahren, um die Option Automatisch neu starten, wenn ein Bluescreen-Fehler auftritt, Windows Vista jedoch sofort neu gestartet wird und Sie den Fehlertext nicht verstehen können:
- Klicken Sie mit der rechten Maustaste auf Arbeitsplatz und wählen Sie Eigenschaften.
- Gehen Sie zur Registerkarte Eigenschaften.
- Wählen Sie die Option Erweitert aus dem Dropdown-Menü.
- Klicken Sie im Abschnitt Start und Wiederherstellung auf die Option Einstellungen.
- Stellen Sie sicher, dass die Option „Automatischer Neustart“ im Abschnitt Systemfehler deaktiviert ist.
- Klicken Sie auf die Schaltfläche OK.
Wenn Sie immer noch nicht in Windows gelangen können, versuchen Sie, im abgesicherten Modus zu booten, folgen Sie den obigen Schritten und starten Sie Ihren Computer neu. Befolgen Sie dann diese Anweisungen, um Windows Vista im abgesicherten Modus zu starten:
- Ihr Computer sollte neu gestartet werden.
- Bevor das Windows-Logo angezeigt wird, drücken Sie F8.
- Wählen Sie mit den Pfeiltasten „Abgesicherter Modus“ aus dem Startmenü.
- Drücken Sie die Eingabetaste.
Inhaltsverzeichnis
Fixes zum größten Teil
Die meisten Blue Screen of Death (BSoD) -Probleme in Windows Vista können mit einer der unten aufgeführten Lösungen behoben werden.
Methode 1: Suchen und Installieren von Windows-Updates
Sie müssen Ihren Windows Vista-Computer manuell aktualisieren, wenn Windows-Updates nicht automatisch installiert werden:
- Navigieren Sie zunächst zur Systemsteuerung.
- Wählen Sie Windows Update aus der Menüleiste (oder System und Wartung und dann Windows Update).
- Install sollte ausgewählt werden. Wenn das Windows Update-Fenster anzeigt, dass Windows auf dem neuesten Stand ist, fahren Sie mit dem nächsten Schritt im folgenden Verfahren fort.
Methode 2: Überprüfen Sie die installierten Treiber.
Falsch konfigurierte oder defekte Gerätetreiber sind die Ursache vieler BSoD-Probleme. Entfernen Sie den installierten Treiber und starten Sie den Computer neu, um einen BSoD-Fehler zu beheben, der durch inkompatible Treiber verursacht wurde, oder stellen Sie sicher, dass Sie den neuesten verfügbaren Treiber für Ihren Computer haben.
Suchen Sie auf der Website des Herstellers nach den neuesten Treibern für Ihre Maschine.
Methode 3: Startup Repair
Da Ihr Computer automatisch gescannt und versucht wird, ihn zu reparieren, kann die Startup Repair-Anwendung von Windows Vista möglicherweise Bluescreen-Fehler beheben.
- Befolgen Sie diese Schritte, um die Startreparatur auszuführen:
- Legen Sie die Windows Vista-Installationsdiskette ein und starten Sie Ihren Computer neu, falls Sie eine haben.
- Um Windows von der Installationsdiskette zu starten, drücken Sie eine beliebige Taste.
- Wählen Sie Ihre bevorzugte Sprache.
- Weiter sollte ausgewählt werden.
- Wählen Sie Computerreparatur aus dem Dropdown-Menü.
- Klicken Sie auf dem Bildschirm Systemwiederherstellungsoptionen auf Startreparatur.
- Wenn Sie nicht über die Windows Vista-Installationsdiskette verfügen:
- Entfernen Sie alle installierten Disketten, CDs, DVDs oder USB-Geräte.
- Ihr Computer sollte neu gestartet werden.
- Bevor das Windows-Logo angezeigt wird, drücken Sie F8.
- Wählen Sie Computer reparieren auf dem Bildschirm Erweiterte Startoptionen.
- Drücken Sie die Eingabetaste.
- Klicken Sie dann auf Weiter, nachdem Sie ein Tastaturlayout ausgewählt haben.
- Wählen Sie Startup Repair aus dem Fenster Systemwiederherstellungsoptionen.
Wenn „Computer reparieren“ nicht im Bildschirm „Erweiterte Startoptionen“ angezeigt wird, fehlen Ihrem Computer die erforderlichen Wiederherstellungsdateien, um diesen Vorgang abzuschließen.
Methode 4: Installieren Sie Windows Vista
Dann müssen Sie Windows Vista wiederherstellen.
Obwohl eine Neuinstallation von Windows Vista die Bluescreen-Fehler Ihres Computers beheben kann, wird empfohlen, dass Sie zuerst eine der oben angegebenen Techniken ausprobieren.
Wenn ein installierter Gerätetreiber den Bluescreen-Fehler verursacht, kann derselbe Fehler in einem neu installierten Windows Vista angezeigt werden, wenn derselbe Treiber verwendet wird.
0x000000ED (UNMOUNTABLE BOOT VOLUME)
UNMOUNTABLE BOOT VOLUME ist ein anderer Name für den Bluescreen-Fehlercode 0x000000ED.
Easy Recovery Essentials kann die Startkonfiguration normalerweise mit den richtigen Einstellungen und Parametern neu erstellen, damit Windows in Situationen, in denen der Fehler beim UNMOUNTABLE-STARTVOLUME durch falsche oder veraltete Informationen zur Windows-Partition in den Startkonfigurationsdateien (BOOT.INI oder BCD) für NTLDR oder BootMGR:
- Laden Sie Easy Recovery Essentials herunter. Bevor Sie mit dem Herunterladen beginnen, wählen Sie Ihre Windows-Version (XP, Vista, 7 oder 8) aus dem Dropdown-Menü aus.
- Das Bild sollte gebrannt werden.
- Easy Recovery Essentials ist ein großartiger Ausgangspunkt.
- Wählen Sie Automatisierte Reparatur aus dem Dropdown-Menü und klicken Sie auf Weiter.
- Wählen Sie den Buchstaben Ihres Windows-Installationslaufwerks (normalerweise C:) und wählen Sie dann Automatisierte Reparatur.
- Erlauben Sie Easy Recovery Essentials, den Vorgang abzuschließen.
- Klicken Sie auf Neustart, wenn der Vorgang abgeschlossen ist.
0X0000007B (UNZUGÄNGLICHES STARTGERÄT)
„UNZUGÄNGLICHES STARTGERÄT“ ist ein anderer Begriff für den Bluescreen-Fehler 0x0000007B. Der häufigste Grund für diesen Fehler ist die Datenbeschädigung.
Um dies zu korrigieren, verwenden Sie eine der unten aufgeführten Optionen. Bevor Sie dies tun, überprüfen Sie, ob alle Festplattenkabel korrekt angeschlossen sind.
Methode 1: Verwenden Sie den Befehl chkdsk.
Das chkdsk-Programm kann verwendet werden, um Datenschäden auf Ihrer Festplatte zu überprüfen (und manchmal zu reparieren).
- Starten Sie Ihren Computer neu, nachdem Sie die Windows Vista-Installations-CD eingelegt haben.
- Starten Sie den Computer von der Festplatte.
- Wählen Sie Computerreparatur aus dem Dropdown-Menü.
- Klicken Sie auf Weiter, nachdem Sie Ihr Betriebssystem ausgewählt haben.
- Wählen Sie Eingabeaufforderung aus dem Dropdown-Menü.
- Geben Sie danach den folgenden Befehl ein und drücken Sie die Eingabetaste:
chkdsk /f /r
Methode 2: BCD neu erstellen
Sie können die Bootkonfigurationsdaten mit Bootrec reparieren.exe (die mit Windows kommt).
Mit Ihrer Windows Vista-Installationsdiskette können Sie zu Bootrec gelangen.exe:
- Legen Sie die Diskette ein und starten Sie den Computer von ihr (drücken Sie eine beliebige Taste, wenn Sie dazu aufgefordert werden).
- Wählen Sie die Option zum Reparieren Ihres Computers.
- Klicken Sie auf Weiter, nachdem Sie Ihr Betriebssystem aus der Liste ausgewählt haben.
- Wählen Sie Eingabeaufforderung und geben Sie den folgenden Befehl ein:
bootrec /rebuildbcd
5. EINGABETASTE.
0x00000024 (NTFS-Dateisystem)
Datenträgerdaten Korruption kann den Blue Screen of Death (BSoD) Fehler 0x00000024 oder NTFS-Dateisystem auslösen.
Um diesen Fehler zu beheben, führen Sie das Dienstprogramm chkdsk aus. Erwägen Sie, Ihre Festplatte auszutauschen, wenn sie beschädigt ist.
Entfernen Sie neue Hardware, die Sie hinzugefügt haben, und deinstallieren Sie neue Software oder Gerätetreiber, die Sie installiert haben, wenn die chkdsk Utility-Software nicht funktioniert.
Starten Sie Windows Vista im abgesicherten Modus, um Software oder Treiber zu deinstallieren.
Gehen Sie folgendermaßen vor, um das Dienstprogramm chkdsk zu verwenden:
- Legen Sie die Windows Vista-Installations-DVD in das optische Laufwerk ein.
- Ihr Computer sollte neu gestartet werden.
- Um von der Installations-DVD zu booten, drücken Sie eine beliebige Taste.
- Wählen Sie Computerreparatur aus dem Dropdown-Menü.
- Klicken Sie dann auf Weiter, nachdem Sie Ihr Betriebssystem ausgewählt haben.
- Wählen Sie Eingabeaufforderung, geben Sie den folgenden Befehl ein und drücken Sie die Eingabetaste:
chkdsk /f /r
0x0000007E (SYSTEM THREAD EXCEPTION NOT HANDLED)
Versuchen Sie einen der folgenden Tipps, um den BSOD-Fehler (Blue Screen of Death) mit dem Code 0x0000007E oder dem Namen SYSTEM THREAD EXCEPTION NOT HANDLED auf Windows Vista-Systemen zu beheben:
- Es ist ausreichend Festplattenspeicher vorhanden.
- Das BIOS wurde auf die neueste verfügbare Version aktualisiert und ist mit Ihrem System kompatibel.
- Ihr System und Windows Vista sind mit Ihren Gerätetreibern kompatibel.
0x0000008E (KERNEL MODE EXCEPTION NOT HANDLED)
Befolgen Sie diese Schritte, um den Bluescreen-Fehler 0x0000008E oder KERNEL_MODE_EXCEPTION_NOT_HANDLED in Windows Vista zu beheben:
- Stellen Sie sicher, dass Ihr BIOS auf dem neuesten Stand ist. Die Website des Herstellers für Ihren Computer sollte Anweisungen zum Aktualisieren des BIOS enthalten.
Stellen Sie sicher, dass der Fehler 0x0000008E nicht durch einen neu installierten Gerätetreiber oder ein Programm verursacht wird, bevor Sie das BIOS aktualisieren oder wenn das BIOS den Fehler nicht generiert.
Wenn dies der Fall ist, starten Sie Ihren Computer im abgesicherten Modus und löschen Sie alles, was Sie kürzlich neu installiert haben, einschließlich aller Treiber.
0x00000050 (SEITENFEHLER IM NICHT AUSGELAGERTEN BEREICH)
Führen Sie diese Schritte aus, um den Bluescreen-Fehler 0x00000050 oder SEITENFEHLER IM NICHT AUSGELAGERTEN BEREICH in Windows Vista zu beheben:
- Überprüfen Sie zunächst, ob die Festplattenkabel korrekt angeschlossen sind.
- Windows Vista startet im letzten als gut bekannten Konfigurationsmodus.
- Entfernen Sie als Nächstes alle neuen Treiber oder Anwendungen, die installiert wurden.
Gehen Sie wie folgt vor, um Windows Vista im letzten als gut bekannten Konfigurationsmodus zu starten:
- Ihr Computer sollte neu gestartet werden.
- Bevor das Windows Vista-Logo angezeigt wird, drücken Sie mehrmals F8.
- Wählen Sie „Last Known Good Configuration (Advanced)“ aus dem Boot-Optionen-Bildschirm und drücken Sie die Eingabetaste.
0X000000D1 (TREIBER IRQL NICHT KLEINER ODER GLEICH)
Starten Sie Ihr System in den abgesicherten Modus und deinstallieren Sie alle neu installierten Gerätetreiber, um den Bluescreen-Fehler 0X000000D1 oder DRIVER_IRQL_NOT_LESS_THAN_OR_EQUAL_TO in Windows Vista zu beheben.
Dieser Fehler wird häufig durch einen inkompatiblen Treiber verursacht, der deinstalliert werden kann, um das Problem zu beheben.
Befolgen Sie diese Anweisungen, um Windows Vista im abgesicherten Modus zu starten:
- Ihr Computer sollte neu gestartet werden.
- Bevor das Windows Vista-Logo angezeigt wird, drücken Sie mehrmals F8.
- Drücken Sie die Eingabetaste, nachdem Sie im Menü Startoptionen den abgesicherten Modus ausgewählt haben.
0x000000EA (THREAD STECKT IM GERÄTETREIBER FEST)
Stellen Sie sicher, dass Sie den neuesten Visual Adapter-Treiber auf Ihrem System geladen haben, um den Bluescreen-Fehler 0x000000EA oder THREAD IM GERÄTETREIBER in Windows Vista zu beheben.
Ein fehlerhafter visueller Treiber ist häufig die Quelle von 0x000000EA. Das Problem sollte behoben werden, indem es entfernt oder auf die neueste verfügbare Version aktualisiert wird.
Erwägen Sie, Ihr BIOS zu aktualisieren oder Ihre Grafikkarte vollständig auszutauschen, wenn dies nicht funktioniert.
Fazit
Ich hoffe, Sie fanden diese Informationen hilfreich. Bitte füllen Sie das untenstehende Formular aus, wenn Sie Fragen oder Kommentare haben.
Benutzerfragen
1. Ist es möglich, den blauen Bildschirm des Todes zu beheben?
Der BSOD wird normalerweise durch falsch installierte Software, Hardware oder Einstellungen verursacht und kann daher leicht behoben werden.
2. Was kann einen Blue Screen of Death (BSOD) auslösen?
BSODs werden normalerweise durch Treibersoftware- oder Hardwareprobleme verursacht. Wenn beispielsweise eine App abstürzt, kann dies zu einem Bluescreen des Todes führen, wenn sie defekt oder fehlerhaft ist. Diese Datei speichert Absturzinformationen auf der Festplatte und enthält Informationen zum Absturz. Wenn jedoch ein blauer Bildschirm angezeigt wird, wird Windows normalerweise sofort neu gestartet.
3. Wie kann ich einen blauen Bildschirm für immer loswerden?
- Wählen Sie Problembehandlung aus dem Menü „Option auswählen“.
- Wählen Sie Erweiterte Einstellungen aus dem Menü.
- Wählen Sie Systemwiederherstellung aus dem Dropdown-Menü.
- Wählen Sie Ihr Konto aus und melden Sie sich nach dem Neustart Ihres Computers an.
- Weiter sollte ausgewählt werden.
- Systemwiederherstellungspunkte werden normalerweise automatisch erstellt, wenn Sie ein neues Update, einen neuen Treiber oder eine neue Software installieren.
4. Wie Blue Screen of Death Fehler zu beheben.
So beheben Sie Blue Screen of Death-Fehler. von techsupport
5. Windows Vista Blauer Bildschirm des Todes (BSoD)
Windows Vista Blue Screen of Death (BSoD) von Windows