
Die Liste der am häufigsten verwendeten Apps im Windows 10-Startmenü kann praktisch sein, Sie möchten sie jedoch möglicherweise entfernen. Hier ist, wie.
Das Startmenü unter Windows 10 enthält viele App-Informationen, einschließlich Live-Kacheln, und ist in hohem Maße anpassbar. Eine der Standardfunktionen ist die Liste „Am häufigsten verwendet“ oben in der linken Spalte. Es ermöglicht den schnellen Zugriff auf die Apps und andere Systemelemente, die Sie häufig verwenden. Möglicherweise möchten Sie jedoch bestimmte Elemente aus der Liste entfernen oder die Liste vollständig entfernen. Hier ist, wie.
Entfernen Sie Apps aus der Liste „Am häufigsten verwendet“ im Startmenü
Klicken Sie auf die Schaltfläche Start oder drücken Sie die Windows-Taste auf Ihrer Tastatur, um das Startmenü zu starten. Um eine App oder ein anderes Element aus der Liste „Am häufigsten verwendet“ zu entfernen, klicken Sie mit der rechten Maustaste darauf und wählen Sie Mehr > Nicht in dieser Liste anzeigen.
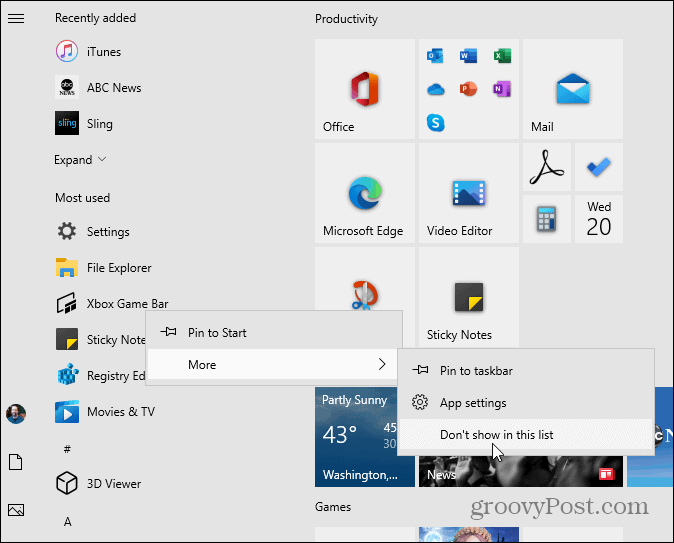
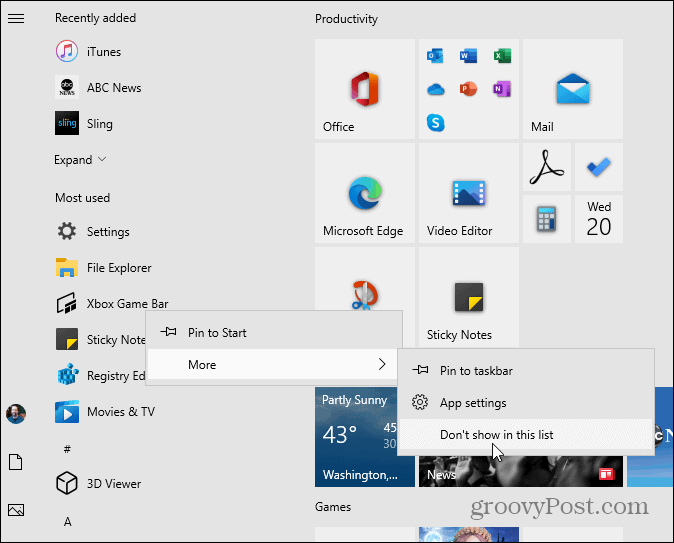
Entfernen Sie die am häufigsten verwendete Liste aus Start
Wenn Sie feststellen, dass diese Liste zu viel Platz einnimmt oder nicht im Startmenü angezeigt werden soll, können Sie sie löschen. Öffnen Sie dazu Einstellungen aus dem Startmenü.


Klicken Sie dann im Menü Einstellungen auf Personalisierung.


Klicken Sie nun im Abschnitt Personalisierung in der linken Liste auf Start. Schalten Sie dann den Schalter „Am häufigsten verwendete Apps anzeigen“ aus.


Dadurch wird die gesamte Liste „Am häufigsten verwendet“ aus dem Startmenü entfernt.


Es ist auch erwähnenswert, dass Sie im Abschnitt Personalisierung starten in den Einstellungen auch andere Listen aus dem Startmenü entfernen können. Sie können beispielsweise die Liste der „Kürzlich hinzugefügten“ Apps entfernen. Oder Sie können die Apps-Liste vollständig aus dem Startmenü entfernen.

Hier ist ein Beispiel für das vollständige Entfernen der Apps-Liste aus dem Startmenü.
Andererseits können Sie dem Startmenü weitere Elemente hinzufügen. Wenn Sie beispielsweise ein Fan von App-Kacheln sind, können Sie zum Starten eine vierte Spalte mit App-Kacheln hinzufügen.
Wenn Sie neu in Windows 10 sind und Hilfe bei einem Teil des Betriebssystems benötigen oder wenn Sie weitere Windows- oder Microsoft-Diskussionen führen möchten, nehmen Sie an unseren kostenlosen Windows 10-Foren teil!
