grundlæggende
LSMV er et standard SAP-værktøj til at udføre enhver form for massedataændringer. Det har en række måder, hvordan man opdaterer dataene i systemet:
- BAPI
- IDOC
- Batchoptagelse
- direkte Input
BAPI er den hurtigste måde, men der er et begrænset antal BAPIs til rådighed for kunden.
i 99% tilfælde bruger vi Batchoptagelse, der fungerer som makroer i MS. Systemet følger brugerens trin, optagelse skærm for skærm. Når det er gjort, kortlægger vi datafil til disse skærme og datafelter. End systemet gentager de samme trin som brugeren ville gøre manuelt.
organisering af LSMV-projekter
i lsmv-transaktion har vi projekter, delprojekter og objekter.
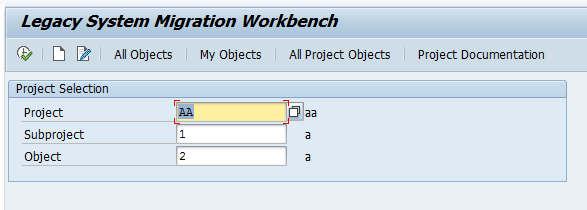
ideelt set bør der være et globalt projekt til rutineopdateringer, et til Datamigrering.
delprojektet er noget meningsfuldt, som OM, PA, PT og PY for forskellige HR-områder. Eller det kan være et underprojekt for alle infotyper, uanset hvad.
et objekt repræsenterer normalt det, der ændres: infotype, bord eller noget andet.
for at starte skal vi oprette alle tre enheder: projekt, underprojekt, objekt eller vælg dem, hvis de allerede er oprettet.
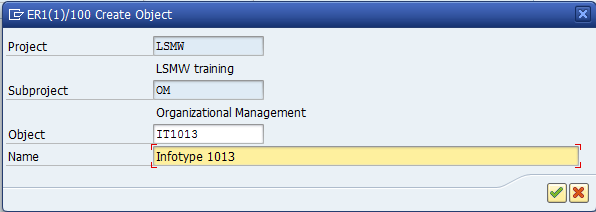
her er det vigtigste lsmv-vindue. Trin ” Definer Objektattributter “til” Tildel filer ” er Indstillinger, andre til udførelse for slutbrugeren.
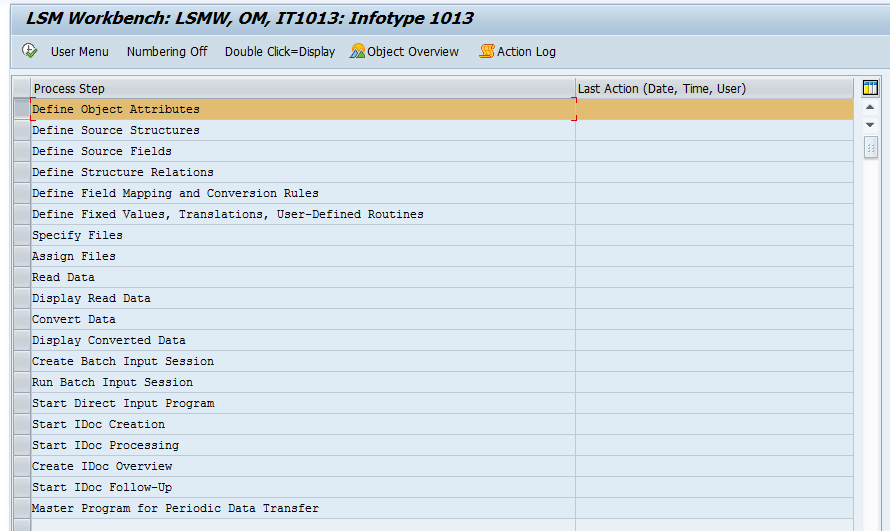
tilpasning af trin
alle trin skal fortsætte en efter en i samme rækkefølge som på skærmen.
Definer Objektattributter
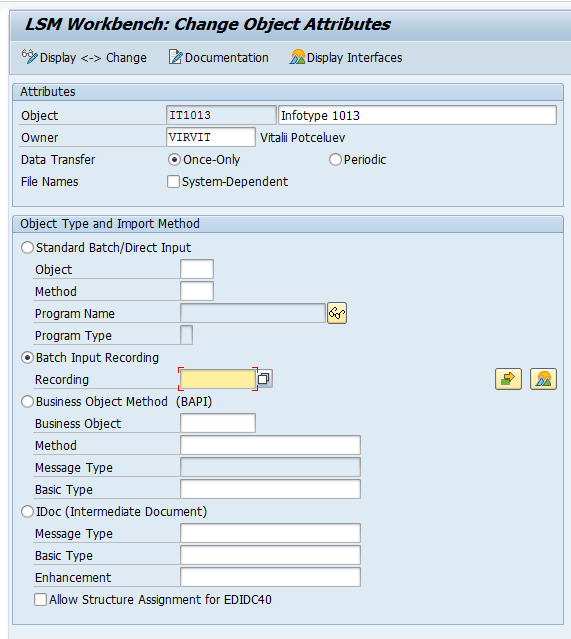
her sætter vi den måde, hvordan vi vil indlæse dataene i systemet. Igen er det for 99% ‘Batch Input Recording’. Normalt opretter vi en ny optagelse for hver nye masseændringer. For at oprette en ny optagelse skal du klikke på knappen’ optagelser: Oversigt ‘ til højre.
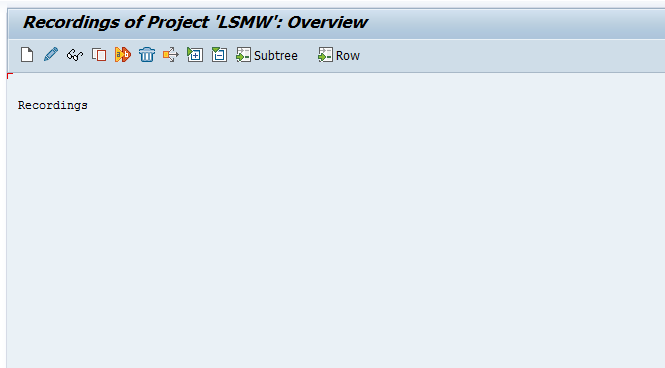
før vi begynder at optage, skal vi sørge for, at vi har alle data til alle felter praktisk. Når vi registrerer brugeraktiviteter systemet registrerer alle trin. Hvis vi klikker på listen for at vælge en værdi for et felt, registreres det også. Vi ønsker ikke, at systemet registrerer disse skærme med hjælpeværdier.
Klik På Opret. Det er en god praksis at give præfiks til optagelser som her R står for optagelse.
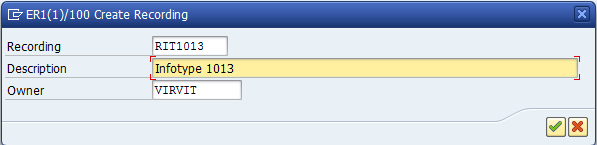
For om modul (infotyper 1000 – 1999) vi PP02 transaktion.
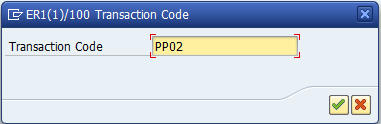
Vær opmærksom på, at vi indtaster alle data uden at bruge hjælpeværdier eller lister.
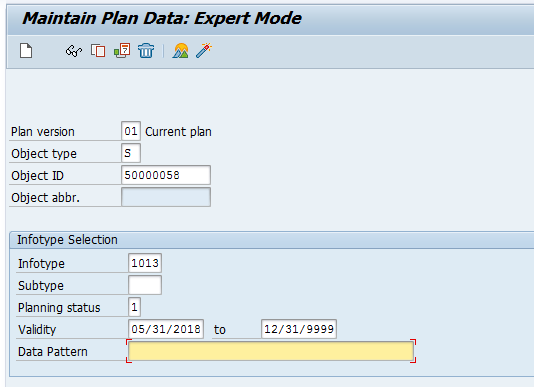
Klik På Opret.
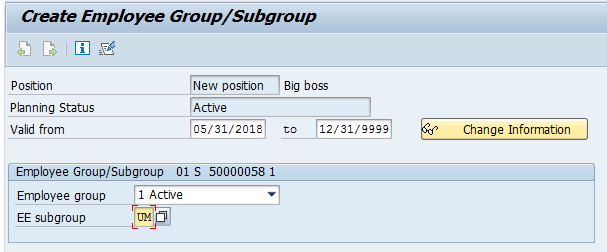
Klik På Gem. Afslut derefter transaktionen.
systemet bringer os tilbage til optagelsen. Klik på ‘standard Alle’ knappen for at udfylde feltnavne automatisk. Vi bruger disse navne i kortlægningsregler.
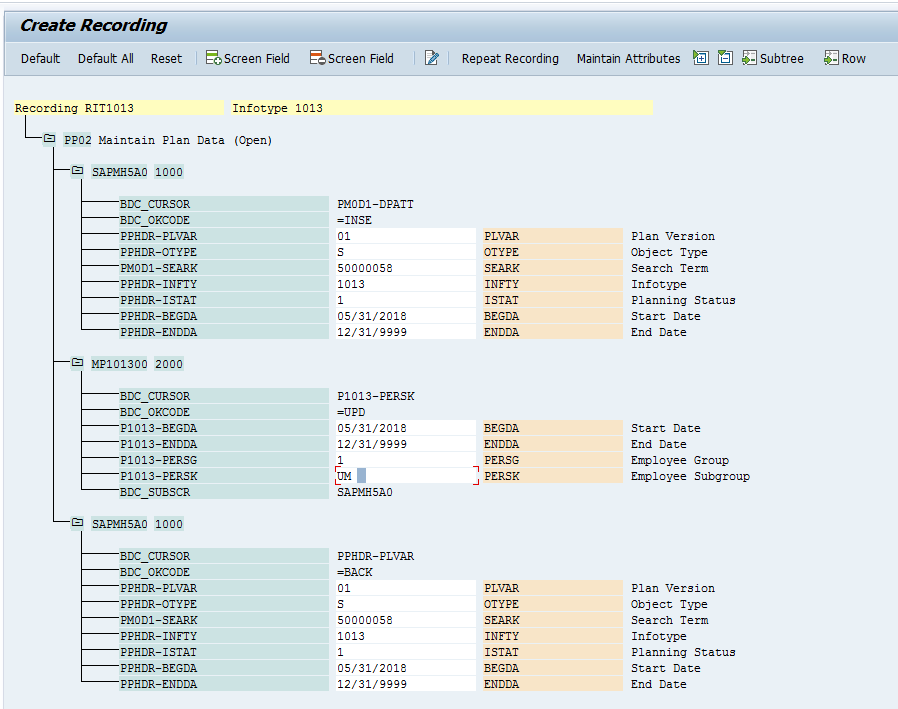
Gem og gå tilbage til hovedskærmen med ‘skift Objektattributter’. Vælg vores optagelse fra listen.
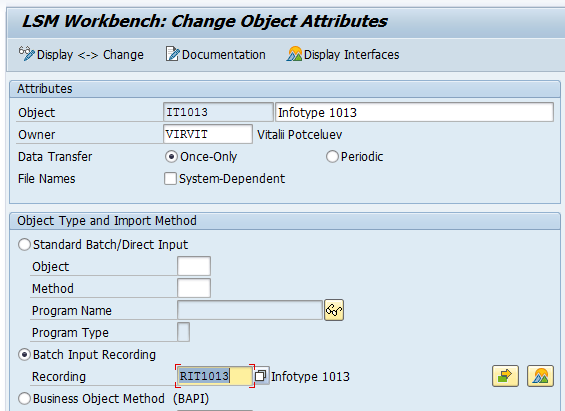
Gem og gå tilbage til hovedmenuen.
Definer Kildestrukturer
Kildestruktur afspejler data fra en fil. Hvis vi har et hierarki i en fil eller har flere filer at indlæse på en gang, opretter vi på struktur pr. Det er en god praksis at bruge et præfiks i navngivning, som her står s – å for customer object, s – structure.
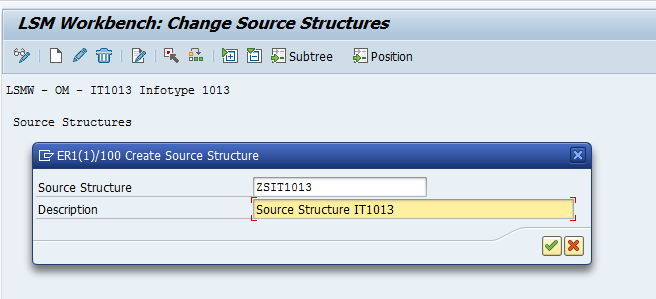
Gem og gå tilbage.
Definer Kildefelter
Kildefelter oprettet for hver struktur. Det er en god praksis at
- holde de rigtige filfelter orden det samme i kildestrukturen
- brug SAP-ordbogsnavne i struktur
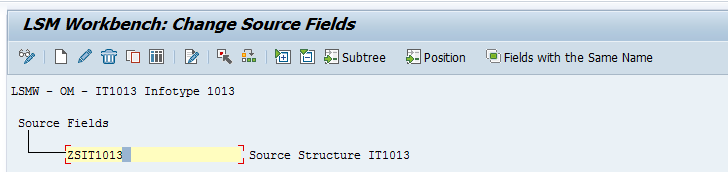
Vælg struktur og klik på tabelikonet. Det er mere bekvemt at indtaste alle felter på en skærm.
Indtast alle felter, du vil indlæse fra filen. Hvis du har felter med konstante værdier, kan de udelades og defineres på senere trin som konstanter.
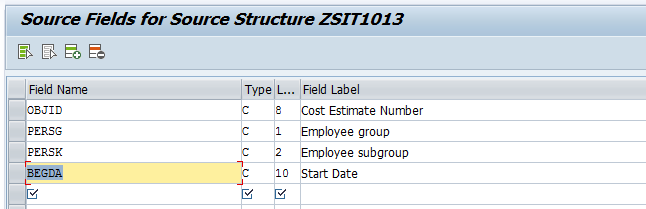
Gem og vend tilbage til hovedmenuen.
Definer Strukturrelationer
her er vi nødt til at definere forholdet mellem vores optagelser og strukturer. Hvis det er en optagelse og struktur system foreslår relation. Alt, hvad vi har brug for, er at redde og vende tilbage.
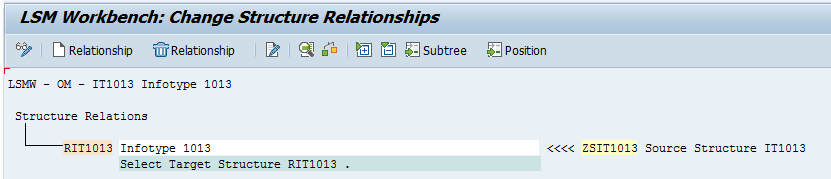
Definer Feltkortlægning og Konverteringsregler
dette er det mest komplicerede trin. Her definerer vi, hvordan vores data fra en fil (kildestruktur) kortlægges til optagelsesfelter. På skærmen ser vi alle optagede felter fra det første trin. For hvert felt skal vi tildele en vis værdi. Der er nogle muligheder:
| knap i værktøjslinjen | Betydning |
| Kildefelt | tager data fra filen (kildestruktur) |
| regel | konverterer data med nogle foruddefinerede konverteringsregler eller brugerdefineret ABAP-kode |
| Initial | Forlad værdi som det er fra infotype logikken |
| konstant | konstant værdi |
| flytte | Kopier et felt eller en del af det |
| fast værdi | fast værdi fra nogle foruddefinerede liste |
| Oversættelse | konvertering gennem kortlægning “hvis denne værdi, skal du vælge den værdi” |
Definer faste værdier, oversættelser, brugerdefinerede rutiner
her kan vi definere faste værdier, oversættelser eller ABAP-procedurer, der bruges i det foregående trin. For enkle opgaver i 99% er dette ikke nødvendigt.
Angiv filer
Her opretter vi en filreference.
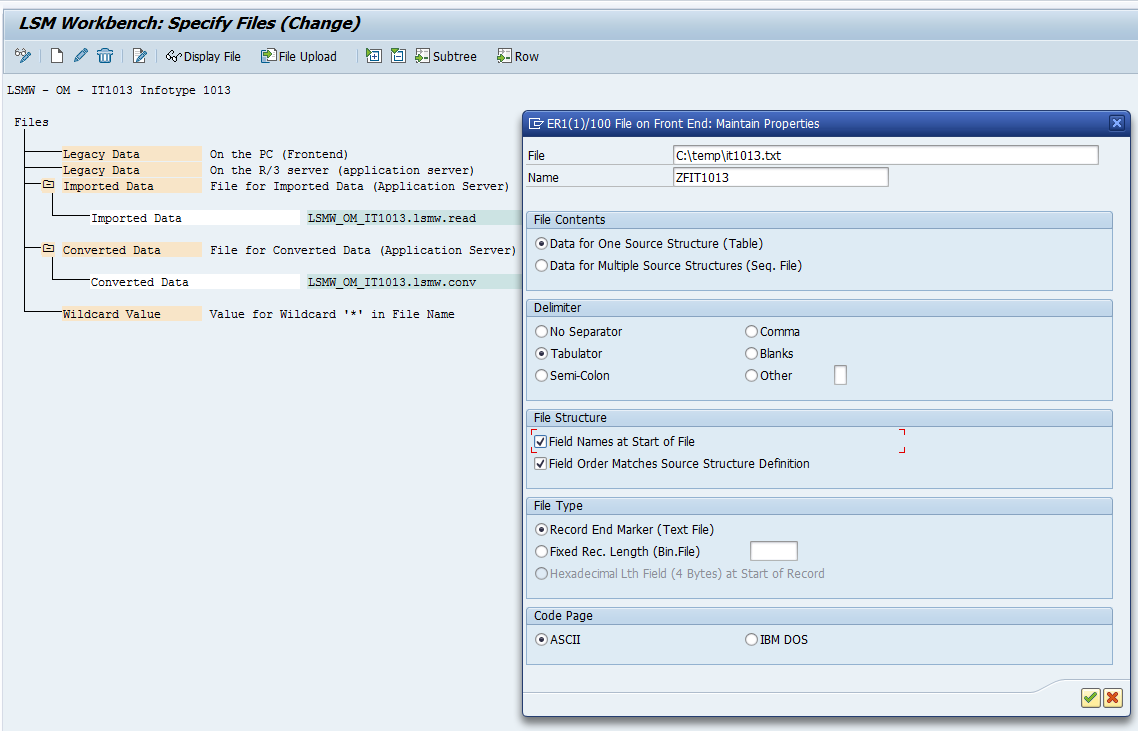
Klik på ældre Data på PC ‘ en, og klik på Opret. Det betyder, at filen vil blive hentet fra din PC, ikke SAP-server.
fil – fuld sti til fil.
navn – teknisk navn. Brug præfiks, som f.eks.
afhængigt af fil vælg korrekt afgrænser.
det er en god praksis at have feltnavne i den allerførste række i filen og følge rækkefølgen fra kildestrukturen. Så marker begge afkrydsningsfelter under’ filstruktur ‘ ramme.
filen ville se sådan ud.

Gem og afslut.
Tildel filer
her tildeler vi filreference til kildestrukturen. Normalt er det en fil til en struktur.
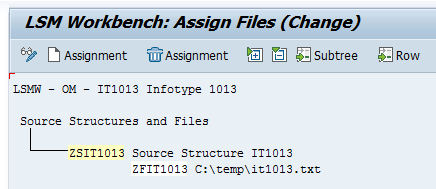
Gem og afslut.
Læs Data
her læser systemet filen og konverterer til internt format på serveren.
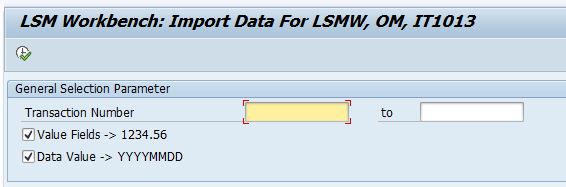
hvis filen er stor, og vi vil teste vores LSMV-projekt, skal du afgrænse et antal poster, der skal læses og behandles.
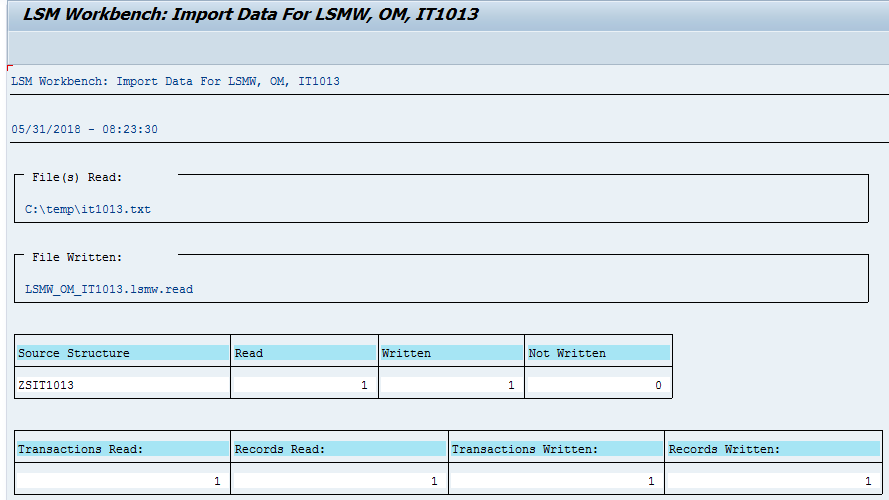
Vis Læs Data
her kan vi dobbelttjekke os selv, om filen var organiseret korrekt og data placeret i højre felter.
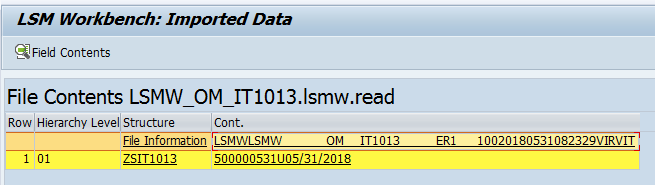
hvis du klikker på dataposten, viser den postindhold analyseret i kildestruktur.
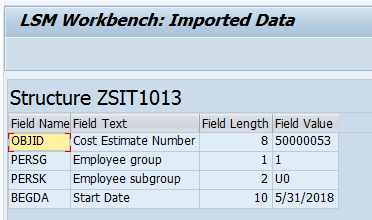
konverter Data
systemet konverterer data fra kildestrukturen til optagelsesstrukturen inklusive al slags kortlægning, vi har udført på ‘Definer Feltkortlægning og Konverteringsregler’ trin.
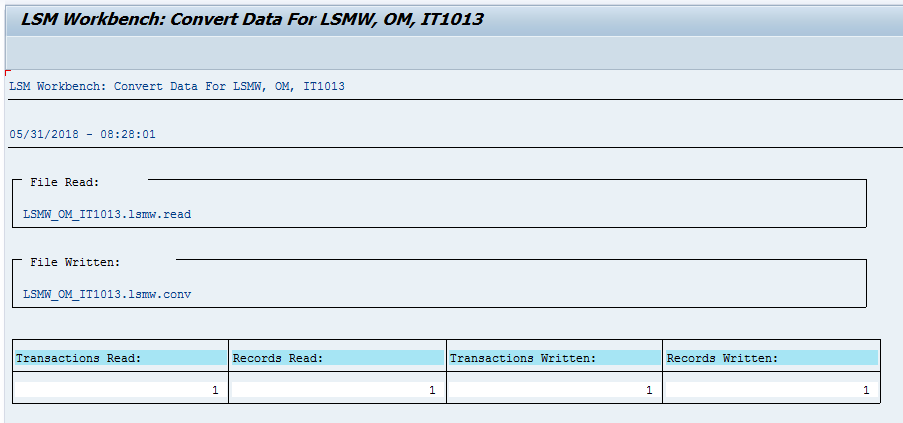
Display konverterede Data
det samme som display læse data trin, men viser allerede konverterede data. Disse data vil blive indtastet under simulering (batch input).
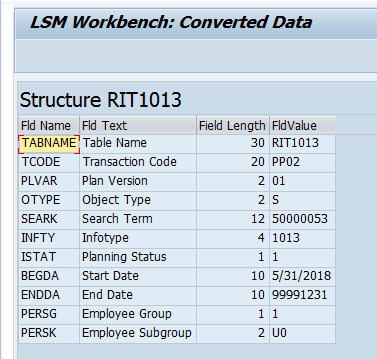
Opret Batch Input Session
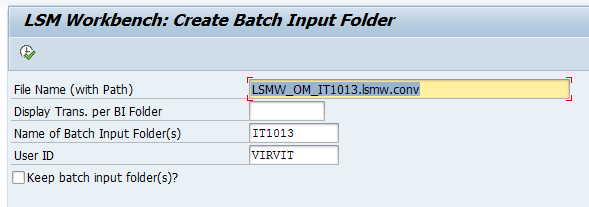
hvis du vil beholde alle optagelser til dine poster, skal du markere ‘Behold batchinputmapper’. Ellers sletter systemet alle vellykkede optagelser. Kun mislykkedes forbliver i systemet, indtil de behandles.
Kør Batch Input Session
SAP åbner en SM35 transaktion med Batch Input sessioner.
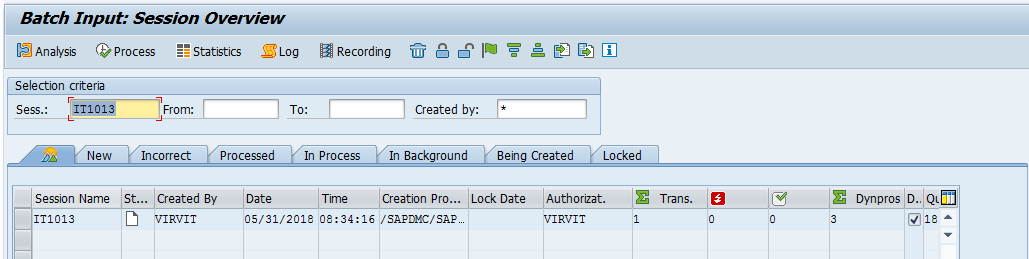
Vælg optagelsen, og klik på ‘proces’.
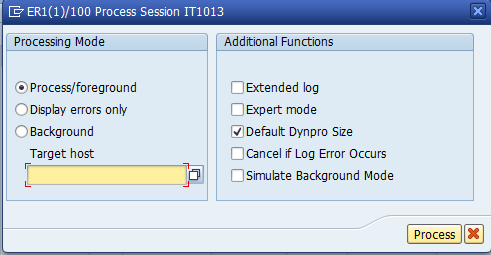
for 1 post til test anbefales det at bruge ‘proces/forgrund’, da systemet viser hvert trin på skærmen med de udfyldte data.
visningsfejl er kun at køre processen i forgrunden og stoppe kun på fejl, så brugeren kan reagere på en eller anden måde.
i tilfælde af et stort volumen er det bedre at køre i baggrunden. Det er den hurtigste måde.
hvis posten ikke blev behandlet, ville den vise fejl i loggen.
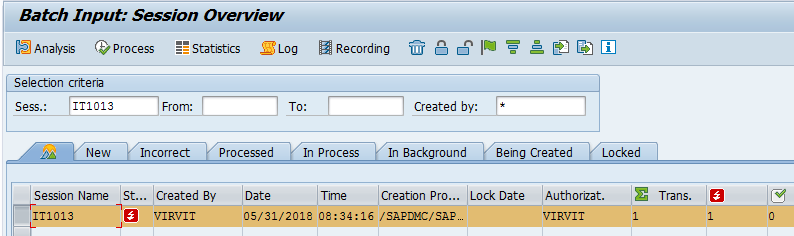
hvis vi dobbeltklikker på optagelsen, er der en fane med en log. Når fejl rettet (mest almindelige medarbejderen eller om objekt er låst af en anden bruger) kan du genstarte optagelse proces. Det kører kun for forkerte poster.
når alle fejl er rettet, og optagelsen er behandlet, forsvinder den fra listen.
det betyder, at der ikke opstod mere fejl, og vi kan verificere dataene.
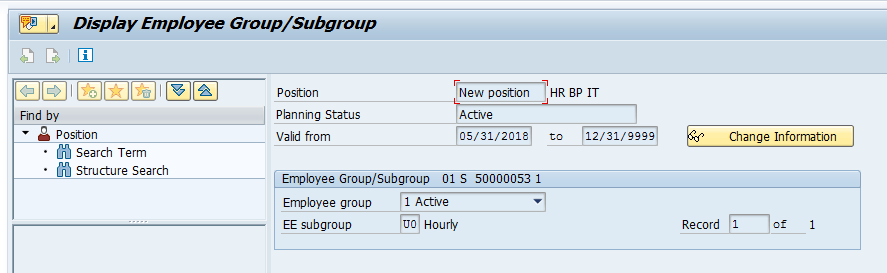
business scenario specifikke detaljer
der er nogle scenario specifikke anbefalinger.
flade pa-infotyper (som 0, 1, 2 osv.)
det er det samme som blev forklaret ovenfor. For at uploade disse infotyper bruger PA30 transaktion.
tabel PA infotyper (8, 27)
disse infotyper har tabeller, så indlæsningen er lidt anderledes. Før indlæsning skal vi sikre, at vi kender det maksimale antal rækker i uploaddataene. 3 rækker (en pr.løntype eller omkostningscenter), end i vores optagelse skal vi udfylde tre rækker, så systemet vil give tre felter til løntyper, satser osv. Hvis vi kun udfylder den første række, har vi kun et felt, og poster med 2-3 rækker springes over.
Pa-handlinger (PA40)
du skal sørge for, at der ikke er nogen handlinger i pa40-transaktionen, som har brug for dig til at rulle på skærmen. I så fald skal du ændre brugergruppeparameteren i SU3 til UGR = 10 for kun at vise amerikanske handlinger. Hvis dette er helt umuligt, kan handlinger indlæses i PA30 i infotype 0000.
systemtabeller opdatering (som T510, T710 for satsstigning)
når du gemmer data i disse systemtabeller, beder den om en transportanmodning. Desuden spørger det kun første gang. Så skærmbilledet til transportanmodning vises under LSMV-optagelse og ikke igen. LSMV vil forsøge at finde data til den skærm og vil ikke finde det kaste en fejl. For at undgå dette Opret parindgange manuelt, gem dem i transportanmodningen. Afslut derefter ikke sessionen, åbn LSMV, lav en optagelse og upload af data inden for en session. Systemer gemmer transportanmodning i sessionshukommelsen og beder ikke om det, før du afslutter. Så alle LSMV-aktiviteter udføres uden at kræve transportanmodning, da den blev indtastet under de første manuelle dataindtastninger.
flad om infotype
fortsæt som beskrevet ovenfor.
tabel om infotype
fortsæt som beskrevet i tabel PA infotype sektion.
avancerede teknikker
SAP Lsmv Oversættelsesregler
avanceret lsmv brug eksempler
lsmv fejl, når du arbejder med filer
sådan indlæses flere filer i SAP LSMV
nem måde at masseændring ethvert felt i SAP
Sådan køres et funktionelt modul med input data fra tekstfil